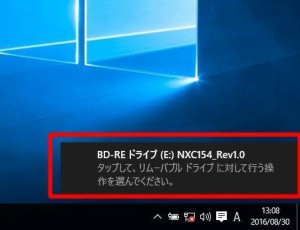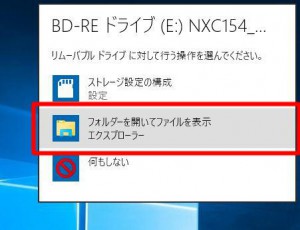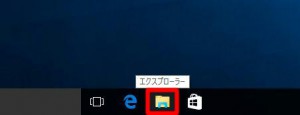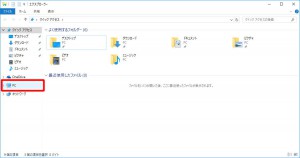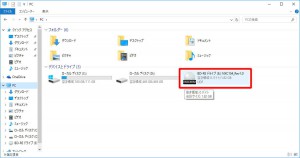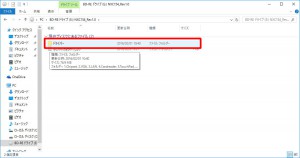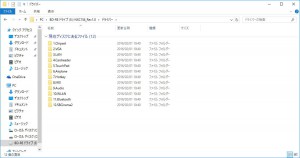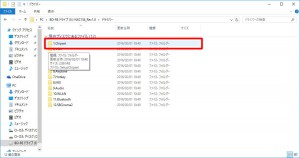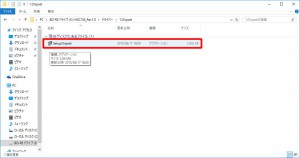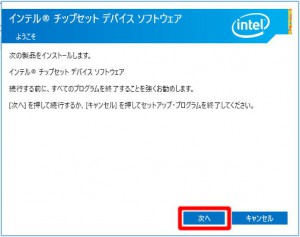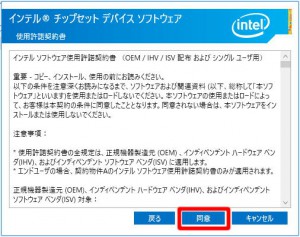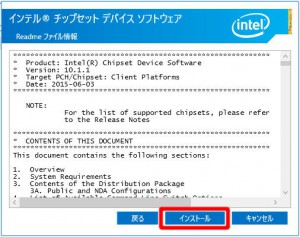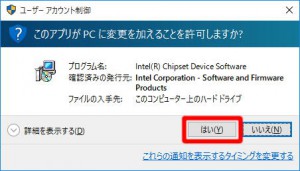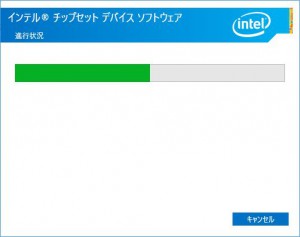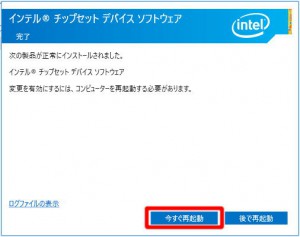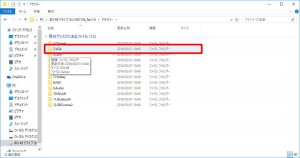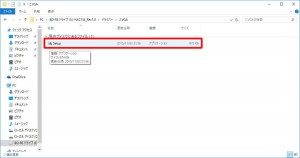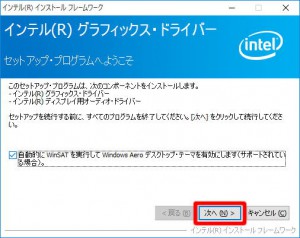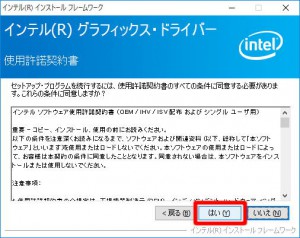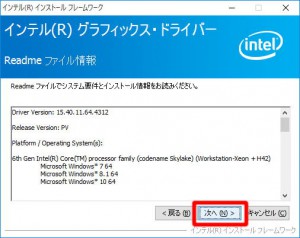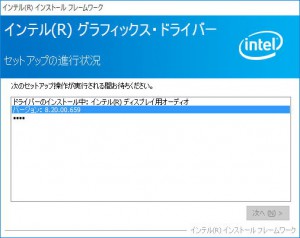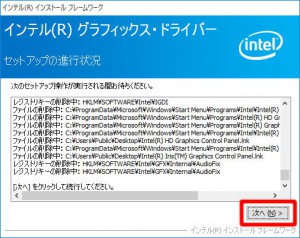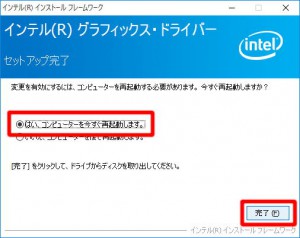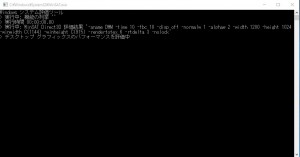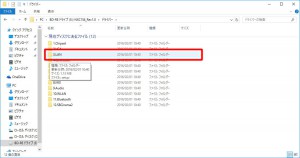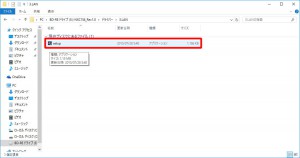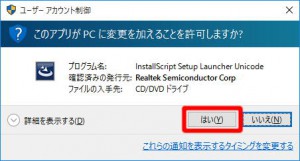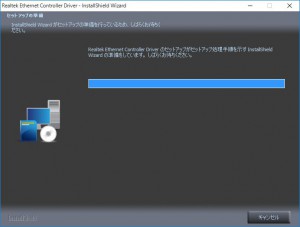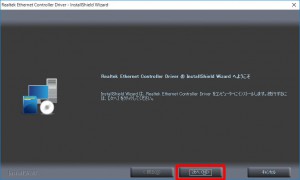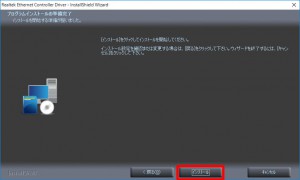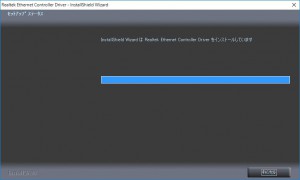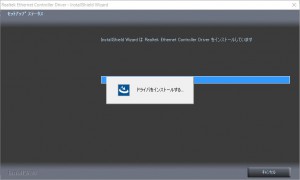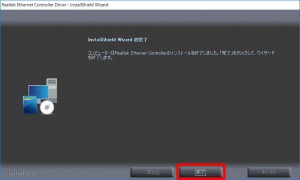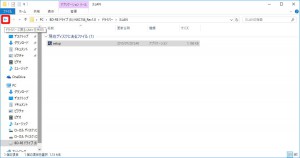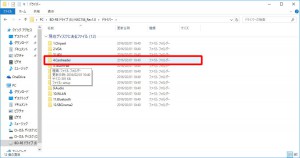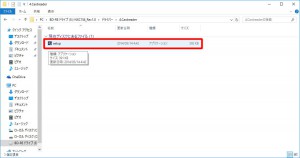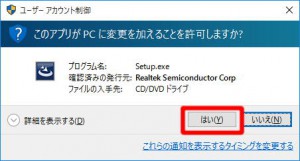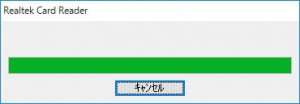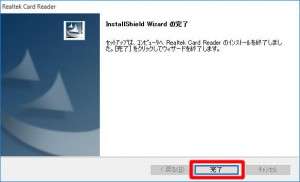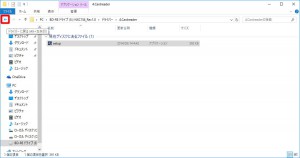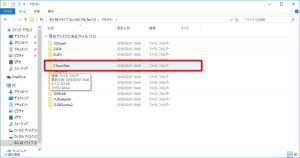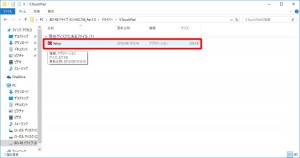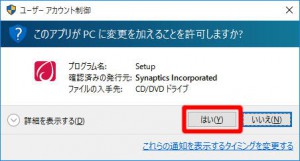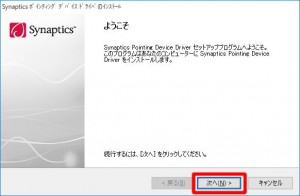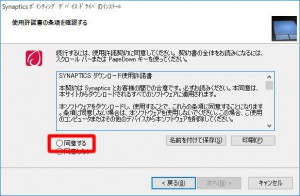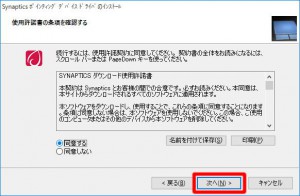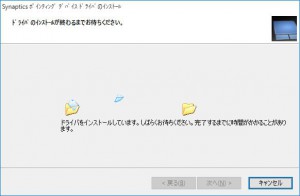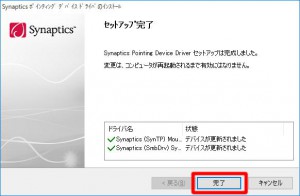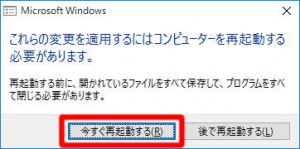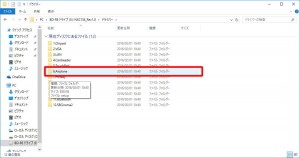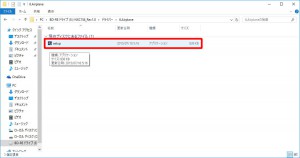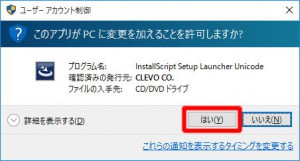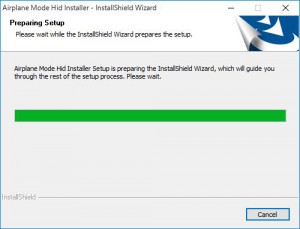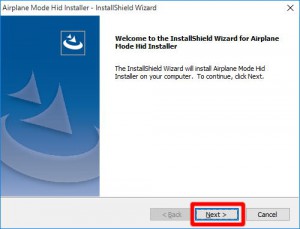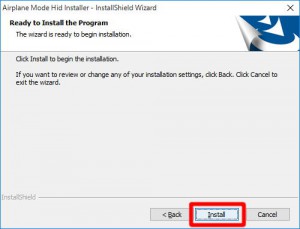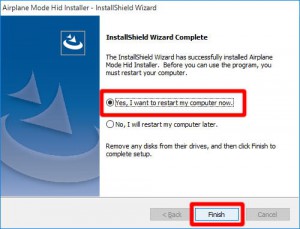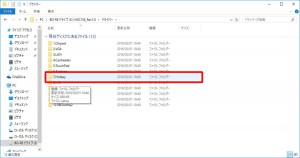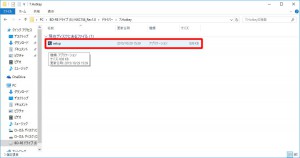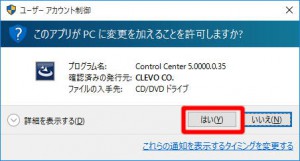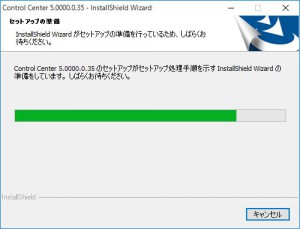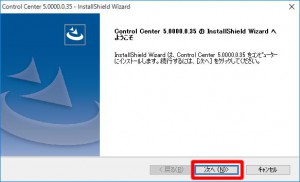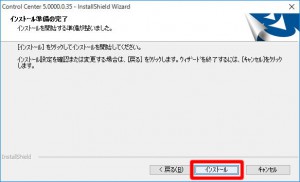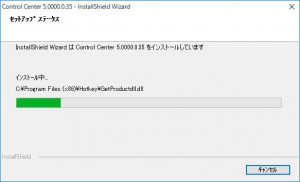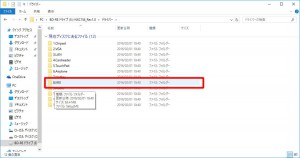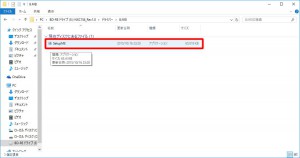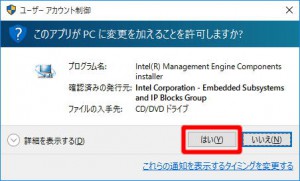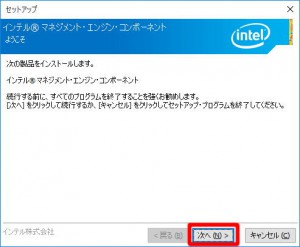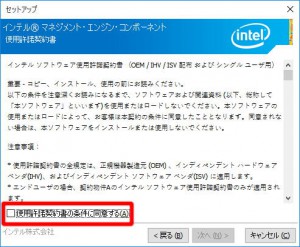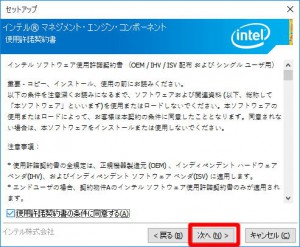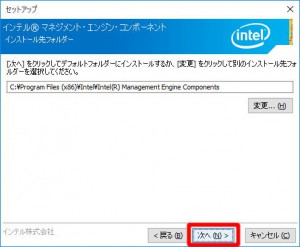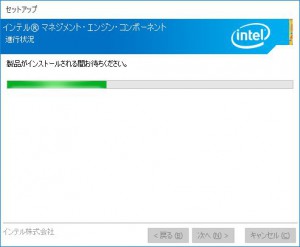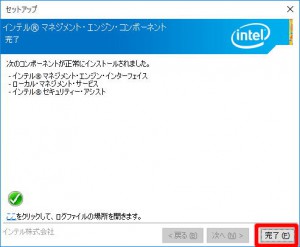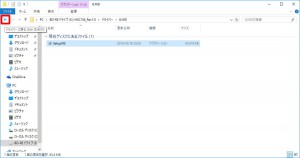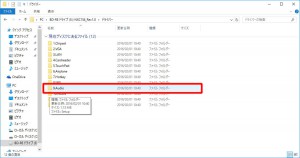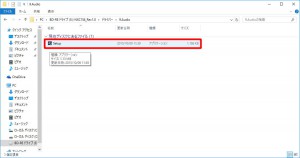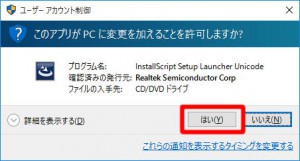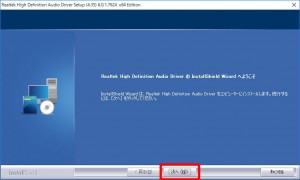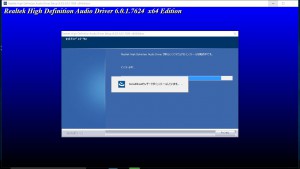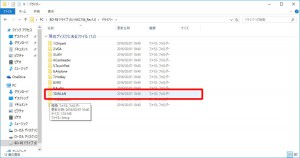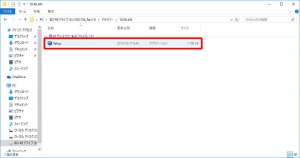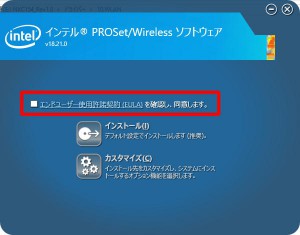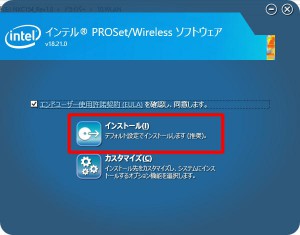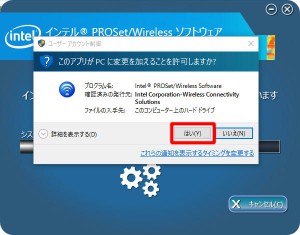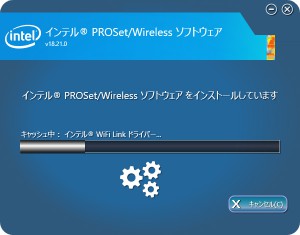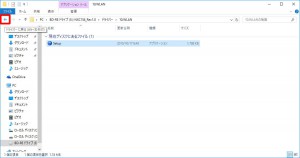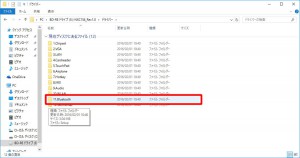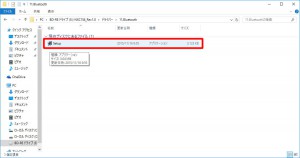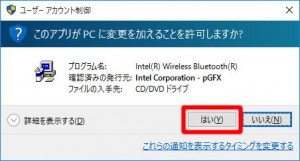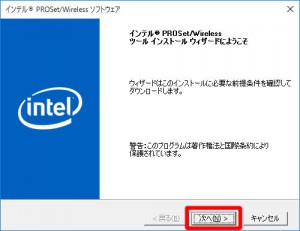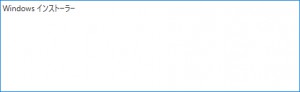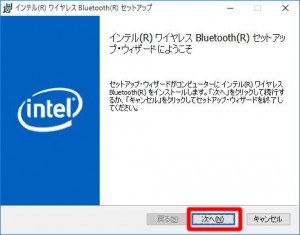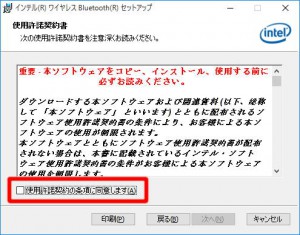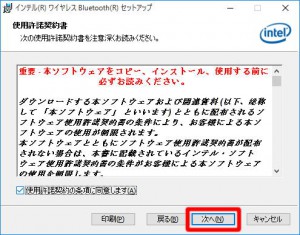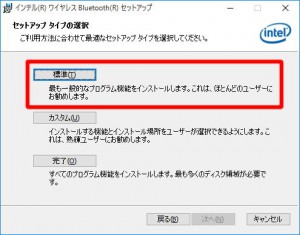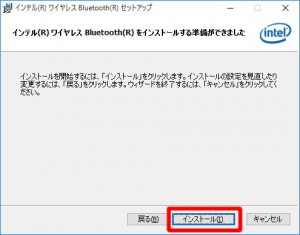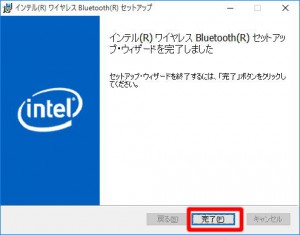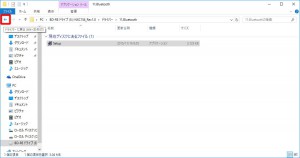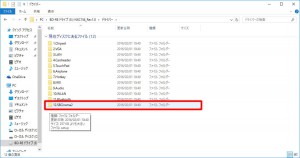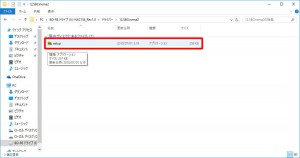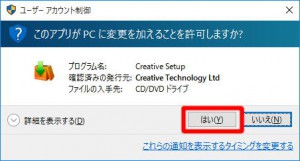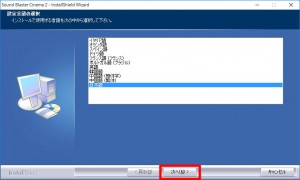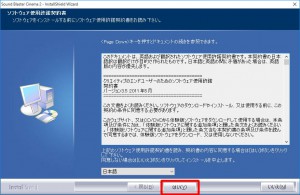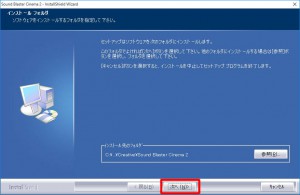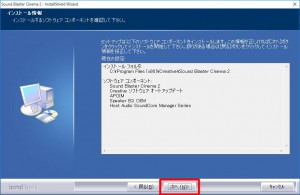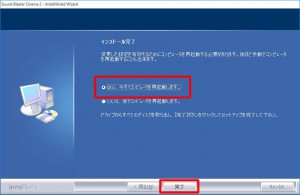ここではデバイス ドライバーのインストール手順を説明します。
■ ご用意ください
・ドライバーディスク
ラベルに「Port No.94739」と記載されたディスクが対象です。
■ インストール手順
1.光学ドライブに「ドライバーディスク」をセットします。
2.デスクトップ画面右下にトースト通知が表示されます。
表示されたトースト通知を選択します。
トースト通知が表示されなかったり、消えてしまった場合は「4」に進みます。
3.デスクトップ画面右上に「リムーバブル ドライブに対して行う操作を選んでください。」が表示されます。
「フォルダーを開いてファイルを表示」を選択して「7」に進みます。
4.タスク バーに表示されている「エクスプローラー」アイコンを選択します。
5.「エクスプローラー」が表示されます。
左側の「クイック アクセス」に表示されている「PC」を選択します。
6.右のペインに表示された光学ドライブのアイコンを選択します。
| 表示される光学ドライブの名称は、製品の構成によって異なります。 |
7.光学ドライブの内容が表示されます。
「ドライバー」フォルダーを選択します。
8.「ドライバー」フォルダーが表示されます。
すべてのフォルダーのデバイス ドライバーをインストールします。
9.「1.Chipset」フォルダーを選択します。
10.「インテルⓇ チップセット デバイス ソフトウェア」をインストールします。
「1.Chipset」フォルダーが表示されます。
「SetupChipset」ファイルを選択します。
11.「ようこそ」が表示されます。
「次へ」ボタンを選択します。
12.「使用許諾契約書」が表示されます。
「同意」ボタンを選択します。
13.「Readme ファイル情報」が表示されます。
「インストール」ボタンを選択します。
14.「ユーザーアカウント制御」が表示された場合は「はい(Y)」ボタンを選択します。
15.「インテルⓇ チップセット デバイス ソフトウェア」のインストールが開始されます。
「完了」が表示されるまで待ちます。
16.「完了」が表示されます。
「今すぐ再起動」ボタンを選択します。
17.コンピューターが再起動します。
「4」~「7」の手順で「ドライバー」フォルダーを表示させます。
18.「ドライバー」フォルダーが表示されます。
「2.VGA」フォルダーを選択します。
19.「インテル(R) グラフィックス・ドライバー」をインストールします。
「2.VGA」フォルダーが表示されます。
「Setup」ファイルを選択します。
20.「ユーザーアカウント制御」が表示された場合は「はい(Y)」ボタンを選択します。
21.「セットアップ・プログラムへようこそ」が表示されます。
「次へ(N)>」ボタンを選択します。
22.「使用許諾契約書」が表示されます。
「はい(Y)」ボタンを選択します。
23.「Readme ファイル情報」が表示されます。
「次へ(N)>」ボタンを選択します。
24.「インテル(R) グラフィックス・ドライバー」のインストールが開始されます。
「[次へ]をクリックして続行してください。」が表示されるまで待ちます。
25.「[次へ]をクリックして続行してください。」が表示されます。
「次へ(N)>」ボタンを選択します。
26.「セットアップ完了」が表示されます。
「はい、コンピューターを今すぐ再起動します。」が
選択されていることを確認して「完了(F)」ボタンを選択します。
27.コンピューターが再起動します。
デスクトップ画面が表示されて「Windows システム評価ツール」が起動するまで待ちます。
28.「Windows システム評価ツール」が起動します。
この画面は評価が終了すると自動で閉じます。
「Windows システム評価ツール」が閉じた後、「4」~「7」の手順で「ドライバー」フォルダーを表示させます。
29.「ドライバー」フォルダーが表示されます。
「3.LAN」フォルダーを選択します。
30.「Realtek Ethernet Controller Driver」をインストールします。
「3.LAN」フォルダがー表示されます。
「setup」ファイルを選択します。
31.「ユーザーアカウント制御」が表示された場合は「はい(Y)」ボタンを選択します。
32.「Realtek Ethernet Controller Driver」の InstallSheld Wizard が起動します。
「Realtek Ethernet Controller Driver の InstallSheld Wizard へようこそ」が表示されるまで待ちます。
33.「Realtek Ethernet Controller Driver の InstallSheld Wizard へようこそ」が表示されます。
「次へ(N)>」ボタンを選択します。
34.「[インストール]をクリックしてインストールを開始してください。」が表示されます。
「インストール」ボタンを選択します。
35.「Realtek Ethernet Controller Driver」のインストールが開始されます。
「InstallSheld Wizard の完了」が表示されるまで待ちます。
36.「InstallSheld Wizard の完了」が表示されます。
「完了」ボタンを選択します。
37.「3.LAN」フォルダーが表示されます。
左上の「←」ボタンを選択します。
38.「ドライバー」フォルダーが表示されます。
「4.Cardreader」フォルダーを選択します。
39.「Realtek Card Reader」をインストールします。
「4.Cardreader」フォルダーが表示されます。
「setup」ファイルを選択します。
40.「ユーザーアカウント制御」が表示された場合は「はい(Y)」ボタンを選択します。
41.「Realtek Card Reader」のインストールが開始されます。
「InstallSheld Wizard の完了」が表示されるまで待ちます。
42.「InstallSheld Wizard の完了」が表示されます。
「完了」ボタンを選択します。
43.「4.Cardreader」フォルダーが表示されます。
左上の「←」ボタンを選択します。
44.「ドライバー」フォルダーが表示されます。
「5.TouchPad」フォルダーを選択します。
45.「Synaptics ポインティング デバイス ドライバ」をインストールします。
「5.TouchPad」フォルダーが表示されます。
「Setup」ファイルを選択します。
46.「ユーザーアカウント制御」が表示された場合は「はい(Y)」ボタンを選択します。
47.「ようこそ」が表示されます。
「次へ(N)>」ボタンを選択します。
48.「使用許諾契約書の条項を確認する」が表示されます。
「同意する」のラジオボタン(項目左側の丸印)を選択します。
49.「次へ(N)>」ボタンを選択します。
50.「Synaptics ポインティング デバイス ドライバ」のインストールが開始されます。
「セットアップ完了」が表示されるまで待ちます。
51.「セットアップ完了」が表示されます。
「完了」ボタンを選択します。
52.「これらの変更を適用するにはコンピューターを再起動する必要があります。」が表示されます。
「今すぐ再起動する(R)」ボタンを選択します。
53.コンピューターが再起動します。
「4」~「7」の手順で「ドライバー」フォルダーを表示させます。
54.「ドライバー」フォルダーが表示されます。
「6.Airplain」フォルダーを選択します。
55.「Airplain Mode」をインストールします。
「6.Airplain」フォルダーが表示されます。
「setup」ファイルを選択します。
56.「ユーザーアカウント制御」が表示された場合は「はい(Y)」ボタンを選択します。
57.「Airplain Mode Hid Installer」が起動します。
「Welcome to the InstallSheld Wizard for Airplain Mode Hid Installer」が表示されるまで待ちます。
58.「Welcome to the InstallSheld Wizard for Airplain Mode Hid Installer」が表示されます。
「NEXT >」ボタンを選択します。
59.「Ready to Install the Program」が表示されます。
「Install」ボタンを選択します。
60.「InstallSheld Wizard Complete」が表示されます。
「Yes, I want to restart my computer now.」が
選択されていることを確認して「Finish」ボタンを選択します。
61.コンピューターが再起動します。
「4」~「7」の手順で「ドライバー」フォルダーを表示させます。
62.「ドライバー」フォルダーが表示されます。
「7.Hotkey」フォルダーを選択します。
63.「Control Center」をインストールします。
「7.Hotkey」フォルダーが表示されます。
「setup」ファイルを選択します。
64.「ユーザーアカウント制御」が表示された場合は「はい(Y)」ボタンを選択します。
65.「Control Center」の InstallSheld Wizard が起動します。
「Control Center 5.0000.0.35 の InstallSheld Wizard へようこそ」が表示されるまで待ちます。
66.「Control Center 5.0000.0.35 の InstallSheld Wizard へようこそ」が表示されます。
「次へ(N)>」ボタンを選択します。
67.「インストール準備の完了」が表示されます。
「インストール」ボタンを選択します。
68.「Control Center」のインストールが開始されます。
「InstallSheld Wizard の完了」が表示されるまで待ちます。
69.「InstallSheld Wizard の完了」が表示されます。
「はい、今すぐコンピューターを再起動します。」が
選択されていることを確認して「完了」ボタンを選択します。
70.コンピューターが再起動します。
「4」~「7」の手順で「ドライバー」フォルダーを表示させます。
71.「ドライバー」フォルダーが表示されます。
「8.MEI」フォルダーを選択します。
72.「インテルⓇ マネジメント・エンジン・コンポーネント」をインストールします。
「8.MEI」フォルダーが表示されます。
「SetupME」ファイルを選択します。
73.「ユーザーアカウント制御」が表示された場合は「はい(Y)」ボタンを選択します。
74.「ようこそ」が表示されます。
「次へ(N)>」ボタンを選択します。
75.「使用許諾契約書」が表示されます。
「使用許諾契約書の条件に同意する(A)」のチェックボックスにチェックを入れます。
76.「次へ(N)>」ボタンを選択します。
77.「インストール先フォルダー」が表示されます。
「次へ(N)>」ボタンを選択します。
78.「インテルⓇ マネジメント・エンジン・コンポーネント」のインストールが開始されます。
「完了」が表示されるまで待ちます。
79.「完了」が表示されます。
「完了(F)」ボタンを選択します。
80.「8.MEI」フォルダーが表示されます。
左上の「←」ボタンを選択します。
81.「ドライバー」フォルダーが表示されます。
「9.Audio」フォルダーを選択します。
82.「Realtek High Definition Audio Driver」をインストールします。
「9.Audio」フォルダーが表示されます。
「Setup」ファイルを選択します。
83.「ユーザーアカウント制御」が表示された場合は「はい(Y)」ボタンを選択します。
84.「Realtek High Definition Audio Driver」の InstallSheld Wizard が起動します。
「Realtek High Definition Audio Driver の InstallSheld Wizard へようこそ」が表示されるまで待ちます。
85.「Realtek High Definition Audio Driver の InstallSheld Wizard へようこそ」が表示されます。
「次へ(N)>」ボタンを選択します。
86.「「Realtek High Definition Audio Driver」のインストールが開始されます。
「InstallSheld Wizard の完了」が表示されるまで待ちます。
87.「InstallSheld Wizard の完了」が表示されます。
「はい、今すぐコンピューターを再起動します。」が
選択されていることを確認して「完了」ボタンを選択します。
88.コンピューターが再起動します。
「4」~「7」の手順で「ドライバー」フォルダーを表示させます。
89.「ドライバー」フォルダーが表示されます。
「10.WLAN」フォルダーを選択します。
90.「インテルⓇ PROSet/Wireless ソフトウェア」をインストールします。
「10.WLAN」フォルダーが表示されます。
「Setup」ファイルを選択します。
91.インストールプログラムが起動します。
「インテルⓇ PROSet/Wireless ソフトウェア」が表示されるまで待ちます。
92.「インテルⓇ PROSet/Wireless ソフトウェア」が表示されます。
「エンドユーザー使用許諾契約(EULA)を確認し、同意します。」のチェックボックスにチェックを入れます。
93.「インストール(I)」を選択します。
94.「ユーザーアカウント制御」が表示された場合は「はい(Y)」ボタンを選択します。
95.「インテルⓇ PROSet/Wireless ソフトウェア」のインストールが開始されます。
「成功しました。」が表示されるまで待ちます。
96.「成功しました。」が表示されます。
「完了(F)」ボタンを選択します。
97.「10.WLAN」フォルダーが表示されます。
左上の「←」ボタンを選択します。
98.「ドライバー」フォルダーが表示されます。
「11.Bluetooth」フォルダーを選択します。
99.「インテル(R) ワイヤレス Bluetooth(R)」をインストールします。
「11.Bluetooth」フォルダーが表示されます。
「Setup」ファイルを選択します。
100.「ユーザーアカウント制御」が表示された場合は「はい(Y)」ボタンを選択します。
101.「インテルⓇ PROSet/Wireless ツール インストール ウィザードにようこそ」が表示されます。
「次へ(N)>」ボタンを選択します。
102.「インテルⓇ PROSet/Wireless ツール インストール ウィザード」が起動します。
「インテル(R) ワイヤレス Bluetooth(R) セットアップ・ウィザードにようこそ」が表示されるまで待ちます。
103.「インテル(R) ワイヤレス Bluetooth(R) セットアップ・ウィザードにようこそ」が表示されます。
「次へ(N)>」ボタンを選択します。
104.「使用許諾契約書」が表示されます。
使用許諾契約の条項に同意します(A)」のチェックボックスにチェックを入れます。
105.「次へ(N)>」ボタンを選択します。
106.「セットアップ タイプの選択」が表示されます。
「標準(T)」ボタンを選択します。
107.「インテル(R) ワイヤレス Bluetooth(R) をインストールする準備ができました」が表示されます。
「インストール(I)」ボタンを選択します。
108.「インテル(R) ワイヤレス Bluetooth(R)」のインストールが開始されます。
「インテル(R) ワイヤレス Bluetooth(R) セットアップ・ウィザードを完了しました」が表示されるまで待ちます。
109.「インテル(R) ワイヤレス Bluetooth(R) セットアップ・ウィザードを完了しました」が表示されます。
「完了(F)」ボタンを選択します。
110.「11.Bluetooth」フォルダーが表示されます。
左上の「←」ボタンを選択します。
111.「ドライバー」フォルダーが表示されます。
「12.SBCinema2」フォルダーを選択します。
112.「Sound Blaster Cinema 2」をインストールします。
「12.SBCinema2」フォルダーが表示されます。
「setup」フォルダーが表示されます。
113.「ユーザーアカウント制御」が表示された場合は「はい(Y)」ボタンを選択します。
114.「設定言語の選択」が表示されます。
「次へ(N)>」ボタンを選択します。
115.「セットアップの準備」が表示されます。
「ソフトウェア使用許諾契約書」が表示されルまで待ちます。
116.「ソフトウェア使用許諾契約書」が表示されます。
「はい(Y)」ボタンを選択します。
117.「インストール フォルダ」が表示されます。
「次へ(N)>」ボタンを選択します。
118.「セットアップ オプション」が表示されます。
「フル インストーレーション」を選択します。
119.「インストール情報」が表示されます。
「次へ(N)>」ボタンを選択します。
120.「Sound Blaster Cinema 2」のインストールが開始されます。
「インストール完了」が表示されるまで待ちます。
121.「インストール完了」が表示されます。
「はい、今すぐコンピュータを再起動します。」が
選択されていることを確認して「完了」ボタンを選択します。
コンピューターが再起動すると、デバイス ドライバーのセットアップは完了です。