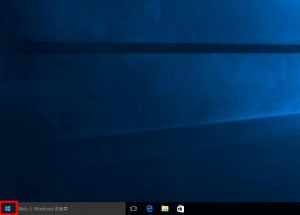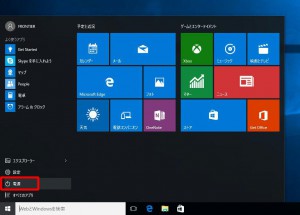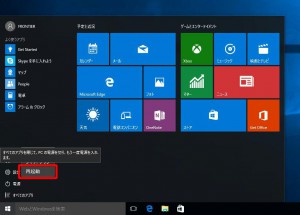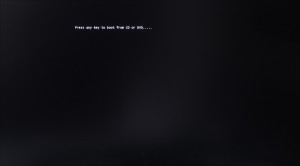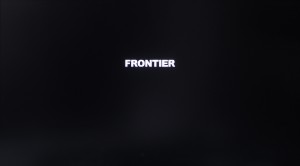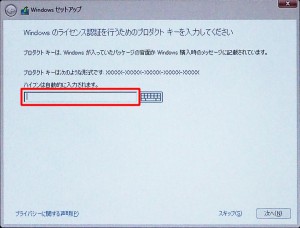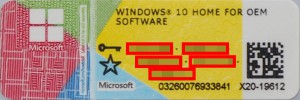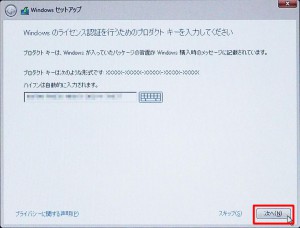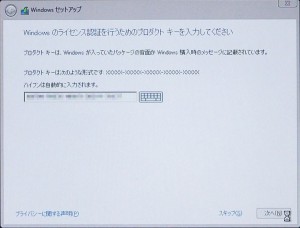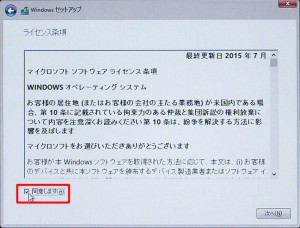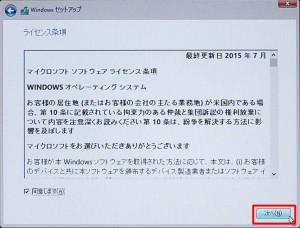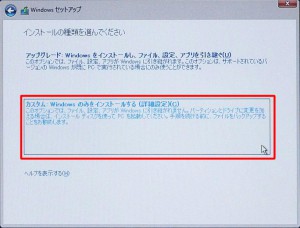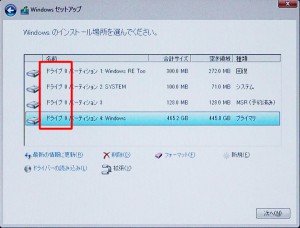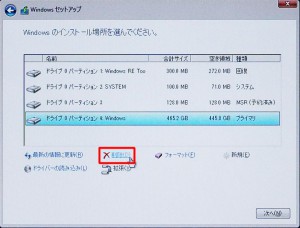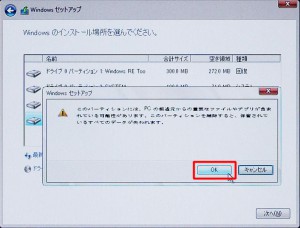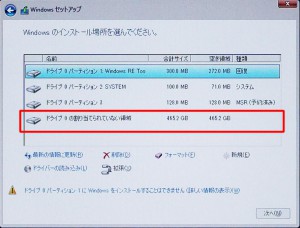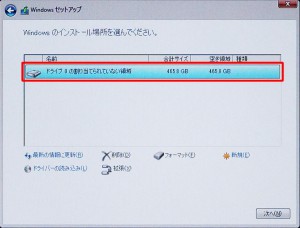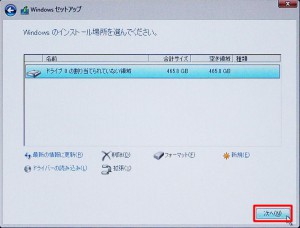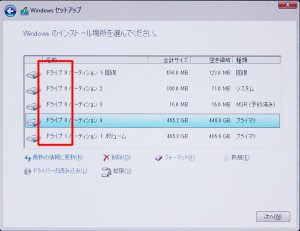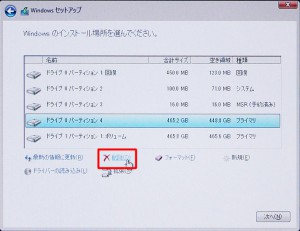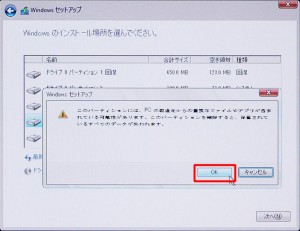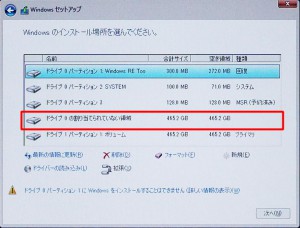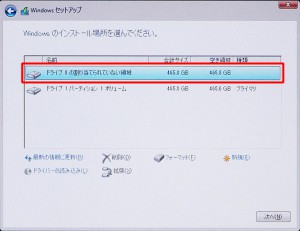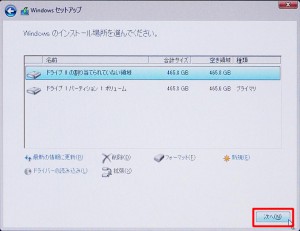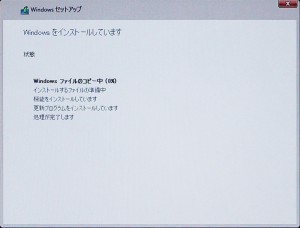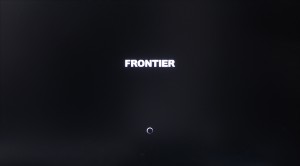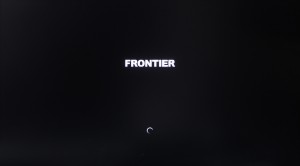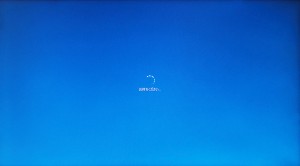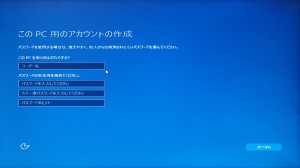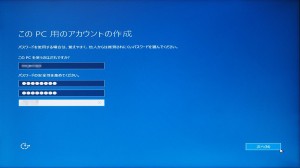ここでは、FRGCシリーズに Windows 10 を再セットアップする手順を説明します。
本作業につきましては、弊社にて有償で実施することも可能です。
ご依頼の際は、Web修理受付からご連絡ください。
■ ご注意ください
・この作業を行うと、作業の過程で 「C ドライブ」にインストールされたアプリケーションや作成されたデータは
すべて消去されます。重要なデータは、あらかじめバックアップをとってから作業を開始してください。
・インストールされていたアプリケーションは、作業が完了した後に再度インストールを行う必要があります。
・Windows 10 のインストール先は製品構成によって異なります。
SSD とハードディスクなど複数の記憶装置が搭載されている場合、
Windows 10 は SSD のようなより高速な記憶装置にインストールします。
作業を始める前に製品に搭載されている記憶装置の種類、容量をあらかじめご確認ください。
・インストール中は、コンピューターが再起動したり、画面に何も表示されない状態が続く場合がありますが、
途中でコンピューターの電源を切らないで下さい。
・この作業はお客様の自己責任で行ってください。
弊社では、この作業を行ったことで発生した破損・損害など一切の責任を負いません。
・この作業を行ったことで発生した故障や破損は、弊社保証の範囲外となります。
■ 該当機種
 |
FRGCシリーズ 「リカバリー情報」に下記のコードが表示される製品が該当します。
CD:94859 ■モデル名コード 3228 ■GC(Z170IU-C43/ODD無)
「リカバリー情報」は、弊社「仕様検索サービス」からご確認いただけます。 |
■ ご用意ください
ディスクやケースのデザインは、販売時期によって異なる場合があります。
| ・Windows 10 インストールディスク | ・ケース(厚紙でできています) |
 |
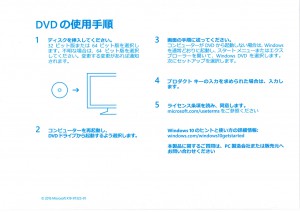 |
| ・ドライバーディスク ドライバーディスクは製品に付属しています。 |
・外付け光学ドライブ USB 接続で、DVD-ROM が読み取り可能なドライブ |
 |
 |
■ 作業手順
2.インストールディスクから Windows 10 をインストールします
4.ローカルアカウントを Microsoft アカウントに変更します
1.製品の空いている USB ポートに外付け光学ドライブを接続します。
| USB 端子には向きがあります。接続する際はご注意ください。 |
 |
 |
■ インストールディスクから Windows 10 をインストールします
2.Windows 10 が起動できる場合は、Windows 10 を起動させてから、
コンピューターを再起動させる必要があります。
Windows 10 が起動したら、「デスクトップ」画面左下の「スタートボタン」を選択します。
3.「スタート メニュー」が表示されます。
「電源」アイコンを選択します。
5.コンピューターが再起動します。
「1」で製品に接続した光学ドライブに Windows 10 インストール ディスクをセットし、
キーボードの「F7」キーを押しつづけて「ブート マネージャー」を表示させます。
| Windows 10 が起動した場合は、「2」~「4」の手順でコンピューターを再起動させます。 |
6.「ブート マネージャー」が表示されます。
選択されている項目は黒い枠で囲まれています。
キーボードの「↑」「↓」キーで光学ドライブを選択して、キーボードの「Enter」キーを押します。
| ・光学ドライブに Windows 10 インストール ディスクがセットされていないと、 ブート マネージャーに光学ドライブは表示されません。 ・「ブート マネージャー」のデザインや、「ブート マネージャー」に表示される |
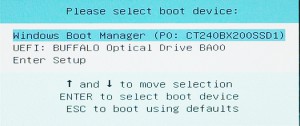 |
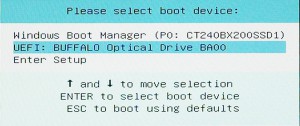 |
7.Windows 10 がインストールされているコンピューターに Windows 10 を再インストールする場合には、
「Press any key to boot from CD or DVD…」のメッセージが表示されます。
このメッセージが表示されている間に、キーボードの「Enter」キーを押します。
8.光学ドライブからの起動が開始されます。
「Windows セットアップ」が表示されるまで待ちます。
9.「Windows セットアップ」が表示されます。
「インストールする言語(E)」と「時刻と通貨の形式(T)」が「日本語(日本)」、
「キーボードまたは入力方式(K)」が「Microsoft IME」、
「キーボードの種類(Y)」が「日本語キーボード(106/109キー)」に
なっていることを確認して「次へ(N)」ボタンを選択します。
10.「今すぐインストール(I)」ボタンを選択します。
11.「Windows のライセンス認証を行うためにプロダクト キーを入力して下さい」が表示されるまで待ちます。
12.「Windows のライセンス認証を行うためにプロダクト キーを入力して下さい」が表示されます。
「プロダクト キー」を入力します。
【補足】
「プロダクトキー」は、左図「COA ラベル」の赤枠部分に、
5桁5群の25文字で3段にわたって記載されています。
「COA ラベル」は製品の側板に貼り付けられています。
13.「プロダクト キー」を入力したら「次へ(N)」ボタンを選択します。
14.入力した「プロダクト キー」の確認が開始されます。
「ライセンス条項」が表示されるまで待ちます。
15.「ライセンス条項」が表示されます。
「同意します(A)」のチェックボックスにチェックを入れます。
16.「次へ(N)」ボタンを選択します。
17.「インストールの種類を選んで下さい」が表示されます。
「カスタム:Windows のみをインストールする(詳細設定)(C)」を選択します。
18.「Windows のインストール場所を選んでください。」が表示されます。
右の画像(パーティションなし)のように表示された場合には、「次へ(N)」ボタンを選択して「29」に進んでください。
左の画像(パーティションあり)の用に表示された場合は次の操作を行います。
| パーティションあり | パーティションなし |
 |
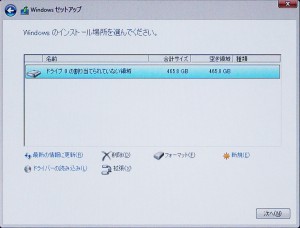 |
| ・Windows 10 は「ドライブ 0」に割り当てられた記憶装置にインストールします。
・画面に表示されているドライブやパーティションの容量は製品の構成によって異なります。 |
| これ以降の操作を行うと、ハードディスク内のすべてのデータが消去されます。 必要なデータはあらかじめバックアップをお取りください。 |
—————————————————————————————–
—————————————————————————————–
「名前」に「ドライブ 0」のみが表示されます。
19.「ドライブ 0 パーティション 4」が選択されていることを確認して「削除(D)」を選択します。
20.すべてのデータが失われる旨のメッセージが表示されます。
「OK」ボタンを選択します。
21.パーティションが削除されると、表示が「ドライブ 0 パーティション 4」から
「ドライブ 0 の割り当てられていない領域」に変更され、先頭のパーティションが選択された状態になります。
22.「19」~「21」の手順で残りのパーティションをすべて削除します。
「ドライブ 0」が「割り当てられていない領域」のみになるとパーティションの削除は完了です。
23.「次へ(N)」ボタンを選択して「29」に進みます。
—————————————————————————————–
—————————————————————————————–
—————————————————————————————–
「名前」に「ドライブ 0」と「ドライブ 1」が表示されます。
| 「ドライブ 1」のパーティションは削除する必要はありません。 この作業では「ドライブ 0」のみを削除します。 |
24.「ドライブ 0 パーティション 4」が選択されていることを確認して「削除(D)」を選択します。
25.すべてのデータが失われる旨のメッセージが表示されます。
「OK」ボタンを選択します。
26.パーティションが削除されると、表示が「ドライブ 0 パーティション 4」から
「ドライブ 0 の割り当てられていない領域」に変更され、先頭のパーティションが選択された状態になります。
27.「24」~「26」の手順で「ドライブ 0」の残りのパーティションを削除します。
「ドライブ 0」が「割り当てられていない領域」のみになるとパーティションの削除は完了です。
| 「ドライブ 1」のパーティションを削除する必要はありません。 |
28.「次へ(N)」ボタンを選択して「29」に進みます。
—————————————————————————————–
29.Windpws 10 のインストールが開始されます。
この処理には時間がかかります。
「すぐに使い始めることができます」が表示されるまで待ちます。
30.「すぐに使い始めることができます」が表示されます。
「簡単設定を使う(F)」ボタンを選択します。
31.「この PC 用のアカウントの作成」が表示されるまで待ちます。
32.「この PC 用のアカウントの作成」が表示されます。
33.上から「ユーザー名」「パスワードを入力してください」「もう一度パスワードを入力してください」
「パスワードのヒント」をそれぞれ入力して「次へ(N)」ボタンを選択します。
| 「パスワードを入力してください」「もう一度パスワードを入力してください」 「パスワードのヒント」は省略することができます。 パスワードの入力を省略すると、Windows 10 の起動時にサインイン画面が表示されなくなります。 |
34.「デスクトップ」画面が表示されるまで待ちます。
35.「デスクトップ」画面が表示されると、Windows 10 のインストールは完了です。
光学ドライブから Windows 10 のインストール ディスクを取り出し、大切に保管しておいてください。
続いて、デバイス ドライバーをインストールします。
デバイス ドライバーの再セットアップ手順は、製品に付属しているドライバー ディスクによって異なります。
ラベルに「Part No.94862」と記載されているドライバー ディスクのインストール手順はコチラをご確認ください。
■ ローカルアカウントを Microsoft アカウントに変更します
本製品は Windows 10 のセットアップ時に、ネットワーク接続ができないために
「ローカル アカウント」で初期設定を行います。
Microsoft アカウントに切り替えるにはコチラを参照してください。
以上で再セットアップは完了です。