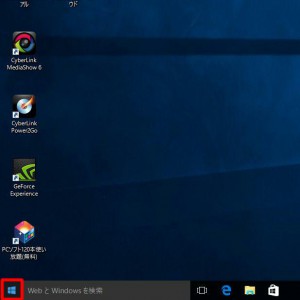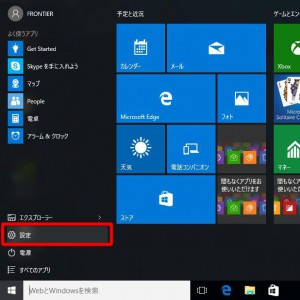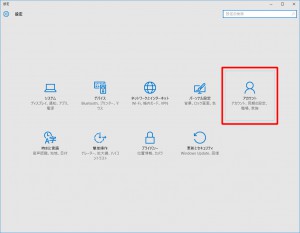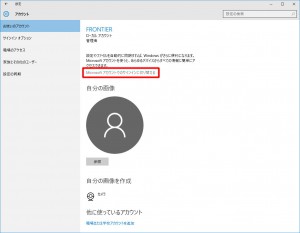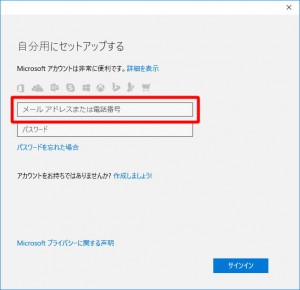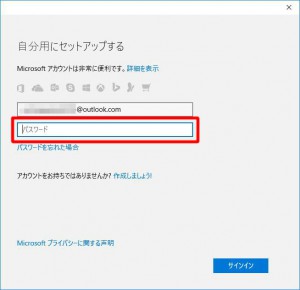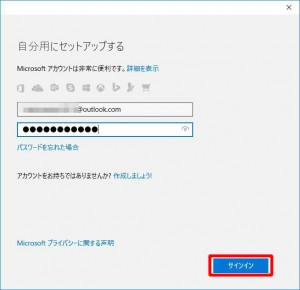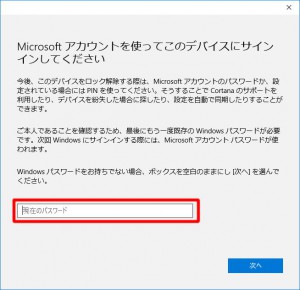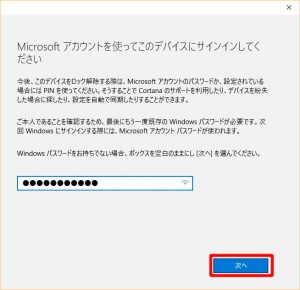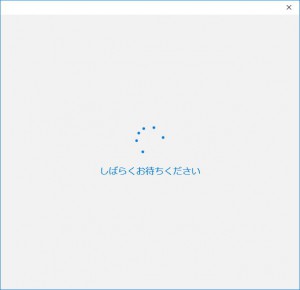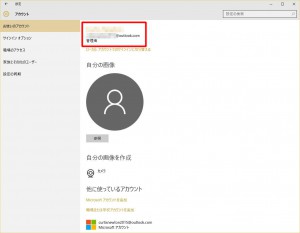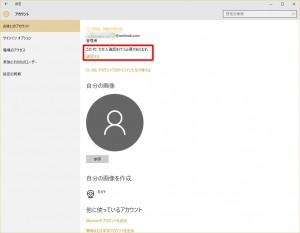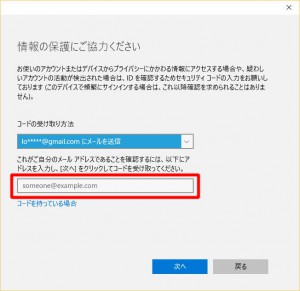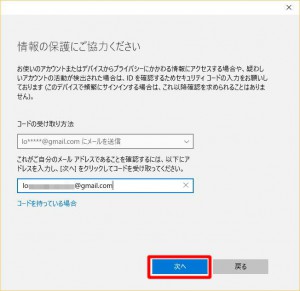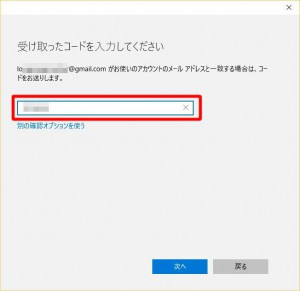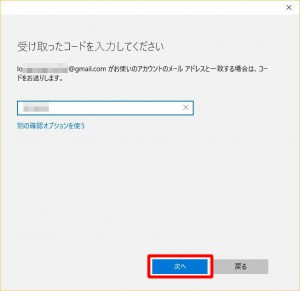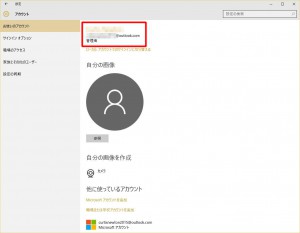ここでは、ローカルアカウントを Microsoft アカウントに変更する方法を説明します。
コンピューターを再セットアップした際、ネットワークに接続することができず、
ローカルアカウントで Windows 10 にサインインした後に、
あらかじめ取得してある Microsoft アカウントに切り替える場合にこの操作を行います。
■ 作業手順
1.「スタートボタン」を選択します。
2.「スタートメニュー」が表示されます。
「設定」を選択します。
3.「設定」が表示されます。
「アカウント」を選択します。
4.「アカウント」が表示されます。
「Microsoft アカウントでのサインインに切り替える」を選択します。
5.「自分用にセットアップする」が表示されます。
「メール アドレスまたは電話番号」のフィールドに、サインインに使用する メールアドレスを入力します。
| ここでは、「@outlook.com」や「@outlook.jp」などの Microsoft アカウントで登録したメールアドレスを入力します。 |
6.「5」で入力したメールアドレスのパスワードを入力します。
7.「サインイン」ボタンを選択します。
8.「Microsoft アカウントを使ってこのデバイスにサインインしてください」が表示されます。
「現在のパスワード」フィールドに、このコンピューターにサインインした際に入力したパスワードを入力します。
9.「次へ」ボタンを選択します。
10.パスワードの確認が開始されます。
「PIN のセットアップ」が表示されるまで待ちます。
11.「PIN のセットアップ」が表示されます。
PIN を設定する場合は「PIN の設定」ボタンを、
PIN を設定しない場合は「この手順をスキップする」を選択します。
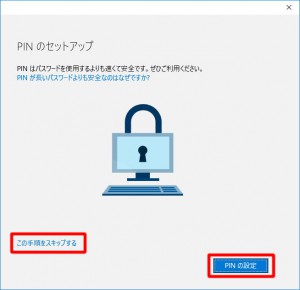 |
【補足】 「11」で「PIN の設定」ボタンを選択すると 「PIN のセット アップ」が表示されます。 PIN は 4 桁以上の数字で設定します。 PIN を設定して「OK」ボタンを選択します。 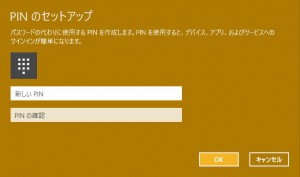 |
12.「アカウント」に Microsoft アカウントのユーザー名とメールアドレスが表示されると作業は完了です。
| これ以降の作業は、「アカウント」に「この PC で本人確認を行う必要があります。」 が表示されている場合にのみ行います。 |
13.「アカウント」に「この PC で本人確認を行う必要があります。」が
表示されている場合は「確認する」を選択します。
14.「情報の保護にご協力ください」が表示されます。
「コードの受け取り方法」に記載されたメールアドレスを赤枠部分のフィールドに入力します。
メールアドレスは途中の部分が「*」で隠されています。
15.「次へ」ボタンを選択します。
「14」で入力したメールアドレスに「Microsoft アカウント チーム」から
「セキュリティ コード」が届きます。
16.「受け取ったコードを入力してください」が表示されます。
赤枠のフィールドに、受け取った「セキュリティ コード」を入力します。
17.「次へ」ボタンを選択します。
18.「アカウント」に「この PC で本人確認を行う必要があります。」の表示が消えると作業は完了です。
以上で作業は完了です。