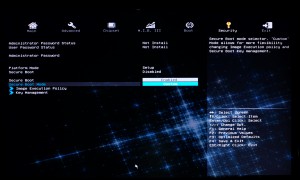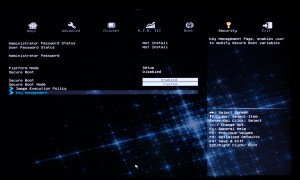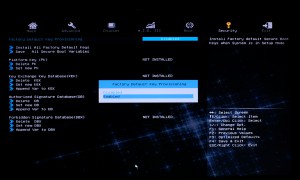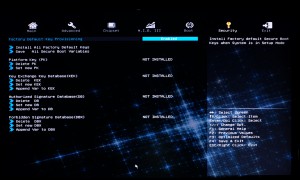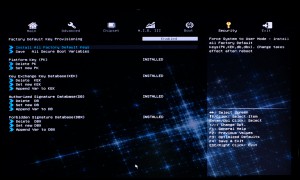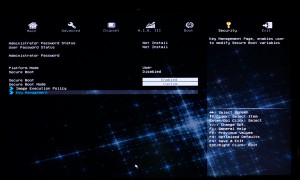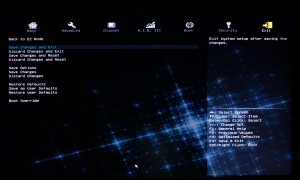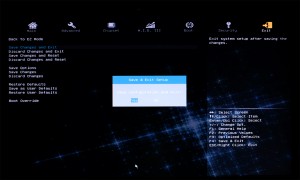下記「該当機種」で、Windows 8.xがインストールされたモデルのBIOSの設定方法です。
【該当機種】 製品構成に下記マザーボードが含まれる製品
CD:88323 Z87 1150pin
製品構成は弊社「仕様検索サービス」からご確認いただけます。
仕様検索サービスURL : http://ww2.frontier-direct.jp/serial/
【設定方法】 以下の手順に従って、BIOSの再設定を行ってください。
1.キーボードの説明。 この作業ではキーボードからの入力を行います。
使用するキーは下記のとおりです。
① 「Del」キー : BIOS画面を表示させるために使用します。
② 「↑」「↓」「←」「→」キー : カーソルキーです。メニューを選択する場合には「←」「→」キーを使用します。項目を選択する場合には「↑」「↓」キーを使用します。
③ 「Enter」キー : 項目を選択したり、入力を確定する場合に使用します。「Enter」キーは2カ所に配置されています。
④ 「Esc」キー : 一つ前の画面に戻る場合に使用します。
※一部の操作はマウスでも可能です。
2.パソコン本体の電源を入れたら、「Del」キーを押し続けてBIOS画面を表示させます。
BIOSが起動すると、BIOS画面の「EZ Mode」が表示されます。
マウスを使って、画面右上の「Advanced」をクリックするか、キーボードの「Esc」キーを押して「Advanced Mode」の「Main」メニューを表示させます。
3.「Advanced Mode」の「Main」メニューが表示されます。
この画面では、「System Date」の日付及び「System Time:」の時刻が正しいかを確認します。
「System Date:」や「System Time」の設定を変更する場合、項目の選択は、キーボードの「↑」「↓」キーで行います。
選択されている項目は白文字で表示されます。
「System Date:」の場合、「月」「日」「西暦」の順で設定を変更することができます。
「Enter」キーを押すと「月」→「日」→「西暦」を繰り返し移動します。
「System Time:」の場合、「時」「分」「秒」の順で設定を変更することができます。
「Enter」キーを押すと「時」→「分」→「秒」を繰り返し移動します。
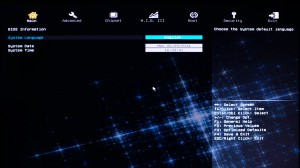
4.「←」「→」キーで「Boot」メニューを表示させます。 選択している項目は、項目名が青色で表示されます。 「Operating system select」の項目が青色で表示されていることを確認して「Enter」キーを押します。 

5.画面中央にメニューが表示されます。 選択されている項目は青色で囲まれています。
「↑」「↓」キーで「Windows 8」を選択して「Enter」キーを押します。
6.「Operating system select」の項目が「Windows 8」に変更されたことを確認します。
7.「←」「→」キーで「Security」メニューを表示させます。
「Security」メニューの「Secure Boot」が選択されていることを確認して「Enter」キーを押します。
8.画面中央にメニューが表示されます。
選択している値は水色で表示されます。「↑」「↓」キーで「Enabled」を選択して「Enter」キーを押します。
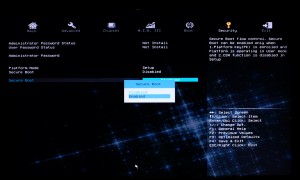
9.「Secure Boot」を「Enabled」設定すると「Secure Boot Mode」が表示されます。
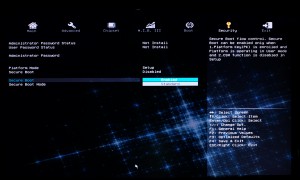
10.「↑」「↓」キーで「Secure Boot Mode」を選択して「Enter」キーを押します。
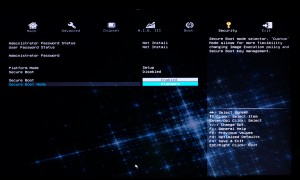
11.画面中央にメニューが表示されます。
選択している値は水色で表示されます。「↑」「↓」キーで「Custom」を選択して「Enter」キーを押します。
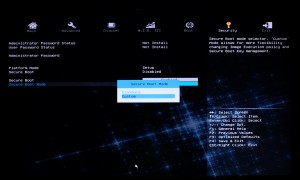
12.「Secure Boot Mode」を「Custom」に変更すると「Image Executon Policy」と「Key Management」が表示されます。
13.「↑」「↓」キーで「Key Management」を選択して「Enter」キーを押します。
14.セキュアキーのインストールを行います。 「Platform Key (PK)」「Key Exchange Key Database(KEK)」「Authorized Signature Database(DB)「Forbidden Signature Database(BX)」の値が「Installed」と表示されている場合には「19」へ、
「Not Installed」と表示されている場合には、er」キーを押します。
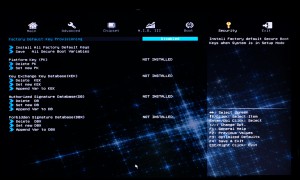
15.画面中央にメニューが表示されます。
選択している値は水色で表示されます。「↑」「↓」キーで「Enabled」を選択して「Enter」キーを押します。
16.「Factory Default Key Provisioning」が「Enabled」に変更されたことを確認します。
17.「↑」「↓」キーで「Install All Factory Default Keys」を選択して「Enter」キーを押します。
18.画面中央にメッセージが表示されます。 選択している値は水色で表示されます。「←」「→」キーで「Yes」を選択して「Enter」キーを押します。
19.「Platform Key (PK)」「Key Exchange Key Database(KEK)」「Authorized Signature Database(DB)「Forbidden Signature Database(BX)」の値が「Installed」になっていることを確認して「Esc」キーを押します。
20.「←」「→」キーで「Exit」メニューを表示させます。
21.選択されている項目は、項目名が青色で表示されます。
「↑」「↓」キーで「Save Changes and Exit」を選択して「Enter」キーを押します。
22.画面中央にメニューが表示されます。
選択されている項目は青色で囲まれています。「←」「→」キーで「Yes」を選択して「Enter」キーを押します。
「Enter」キーを押すと、BIOSの内容が保存されてパソコンが再起動します。
以上で作業は終了です。