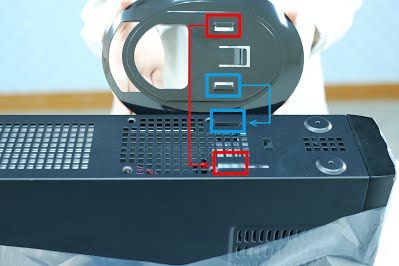ここでは、「FRSHシリーズ」の開梱、設置、結線までを説明します。
■ 製品を取り出しましょう ■
1.製品の梱包箱を開くためにカッターなどを用意します。
カッターの刃は写真のように短くしてください。
長くすると、内容物を切ったり、キズを付けてしまう場合があります。
 |
 |
| (写真:良い例) | (写真:悪い例) |
2.製品の梱包箱を開きます。
段ボールの合わせ目に沿って、カッターなどでテープに切り込みを入れます。

3.製品の梱包箱を開くと中敷きがあります。

4.中敷きは中央部分から左右に開きます。
中敷きの内側に製品の添付品があります。

5.添付品を取り出します。
添付品の紛失にはご注意ください。

6.キーボードを箱から取り出します。キーボードは箱入りで中敷きにあります。

8.キーボードのケーブルをほどきます。キーボードのケーブルはビニールタイで結束されています。
ビニールタイは手で解くことができます。けがにはご注意ください。

9.ケーブルを解いたら、絡まない程度に伸ばしておきます。
強く引っ張ると故障の原因となりますのでご注意ください。

10.マウスを箱から取り出します。マウスも箱入りで中敷きにあります。

13.マウスのケーブルをほどきます。マウスのケーブルはビニールタイで結束されています。
ビニールタイは手で解くことができます。けがにはご注意ください。

14.ケーブルを解いたら、絡まない程度に伸ばしておきます。
強く引っ張ると故障の原因となりますのでご注意ください。

17.製品を取り出します。
製品本体を取り出す際、フロントパネルのプラスチック部分を持つと、フロントパネルが破損する恐れがあります。製品本体を取り出す際は、製品本体の裏面の金属部分まで手を入れてから、製品本体を持ち上げてください。

18.フロントパネル側は写真のように、金属部分の側面を持ち上げるようにします。

19.緩衝材を取り外します。製品本体の上側を下にして立てて置き、製品本体の底面にある緩衝材を取り外します。製品本体を倒さないようにご注意ください。

20.製品本体底面側からナイロン袋を開けていきます。ここではナイロン袋から完全には取り出さず、先に製品本体にスタンドを取り付けていきます。

23.スタンドをナイロン袋から出し終えたら、スタンドを製品本体の底面に取り付けていきます。

26.本体底面にのせたスタンドを軽く押さえながら、写真右方向にスライドさせます。

27.スタンド中央のツメが、製品本体底面のミゾにはまるまで右方向にスライドさせます。

28.スタンドを取り付け終わったら、スタンド側を下にして、製品本体を立てて置き、上側の緩衝材を取り外します。

■ パソコンを設置しましょう ■
取り出したパソコンを、使用される場所に設置します。
パソコンを設置する際、パソコンの周辺は5㎝以上の隙間を空けてください。
隙間が不十分な場合、動作不良につながる場合があります。
30.取り出した製品のシリアルと、同梱されている保証書のシリアルが同じ番号であることを確認します。シリ
アル番号は、写真赤枠部分に記載されている「S/N:XXXXXXXXX-**」のXにあたる9桁の英数字になります。
 |
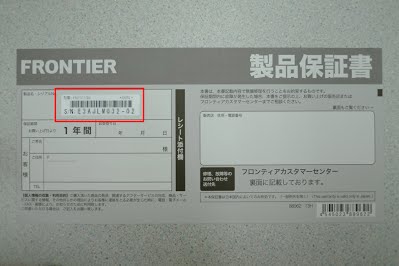 |
| (写真:製品のシリアルシール) |
■ パソコンにケーブルを接続しましょう ■
キーボードやマウス、映像ケーブル、音声ケーブル、LANケーブル、電源ケーブルの接続を行います。
ケーブルを強く折り曲げたり、鋭角に折り曲げたりすると、故障の原因になる場合があります。ご注意ください。
32.各種ケーブルの接続を行います。
本製品は、映像ケーブルに「DVI-D」(デジタル)ケーブル、「D-Sub15ピン」(アナログ)ケーブルを接続することができます。またUSB接続でキーボードやマウスを接続します。そのほかに、アナログ音声ケーブル、LANケーブル、電源ケーブルも接続します。
各ケーブルは写真の位置に接続します。

33.映像ケーブルを取り付けます。
映像ケーブルは「DVI-D」(デジタル)と「D-sub15ピン」(アナログ)の2種類がご使用いただけます。ご使用されているディスプレイにあわせて、どちらか一方の映像ケーブルを接続してください。
 |
 |
| (写真:「DVI-D」(デジタル)ケーブル) | (写真:「D-Sub15ピン」(アナログ)ケーブル) |
| 34.「DVI-D」(デジタル)ケーブルを接続する場合。 「DVI-D」(デジタル)ケーブルには向きがあります。接続の際にはご注意ください。 |
37.「D-Sub15ピン」(アナログ)ケーブルを接続する場合。 「D-Sub15ピン」(アナログ)ケーブルには向きがあります。接続の際にはご注意ください。 |
 |
 |
| 35.「DVI-D」(デジタル)ケーブルを奥まで差し込みます。 | 38.「D-Sub15ピン」(アナログ)ケーブルを奥まで差し込みます。 |
 |
 |
| 36.「DVI-D」(デジタル)ケーブルの上下にあるネジを締めて、ケーブルを確実に固定します。 | 39.「D-Sub15ピン」(アナログ)ケーブルの上下のネジを締めて、ケーブルを確実に固定します。 |
 |
 |
40.アナログ音声ケーブルを取り付けます。
41.LANケーブルを接続します。LANケーブルには向きがありますので、接続の際にはご注意ください。

42.LANケーブルのコネクター部分にあるツメが、LANポートにかかるまで、ゆっくりと差し込みます。

43.キーボード、マウスのUSBケーブルを接続します。
USBケーブルには向きがあります。接続の際にはご注意ください。

45.キーボードとマウスのUSBケーブルを接続します。キーボード、マウスのUSBケーブルは左右どちらのUSBポートに接続してもかまいません。

46.電源ケーブルを接続します。
電源ケーブルには向きがあります。接続の際にはご注意ください。

47.電源ケーブルを奥まで差し込みます。
 |
 |
以上で開梱から設置・配線までの作業は終了です。