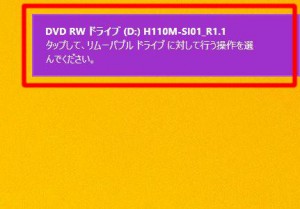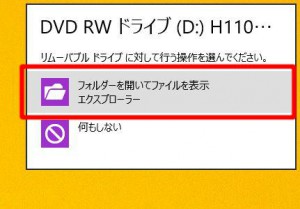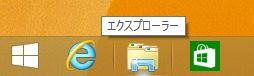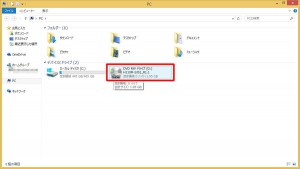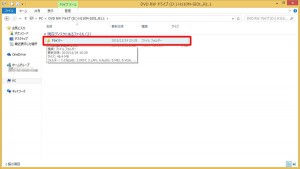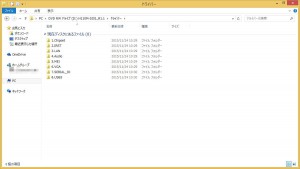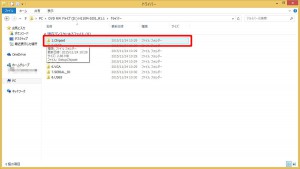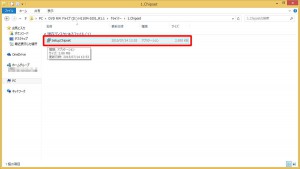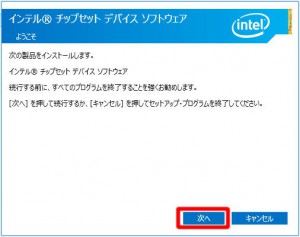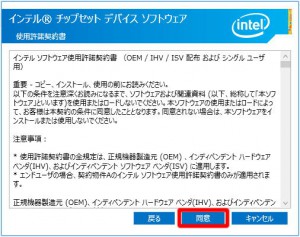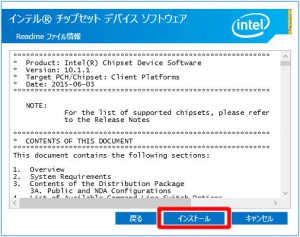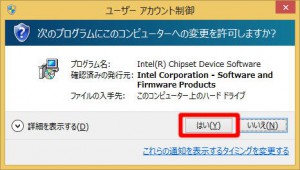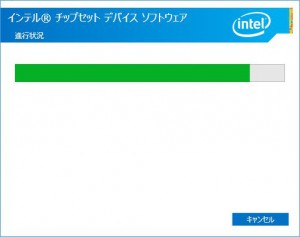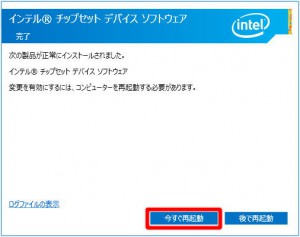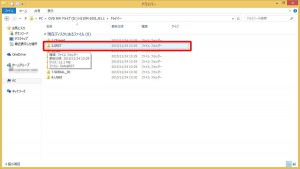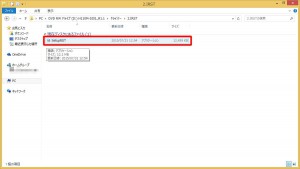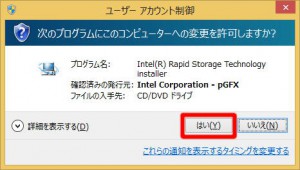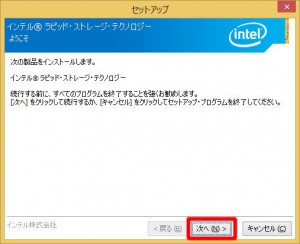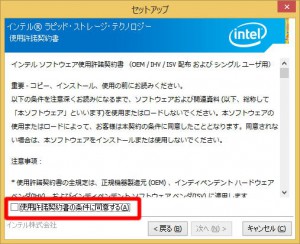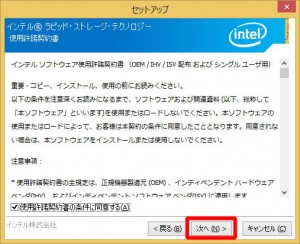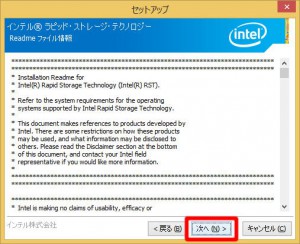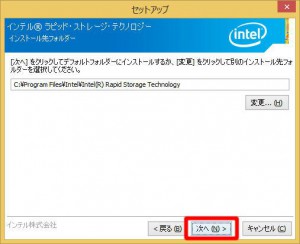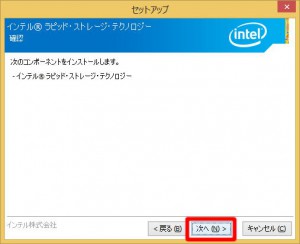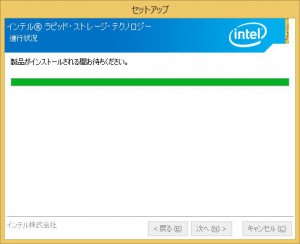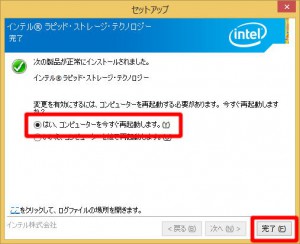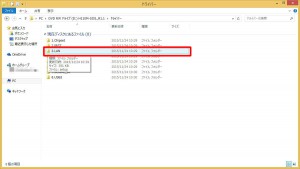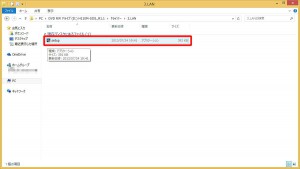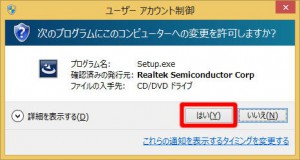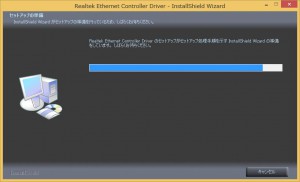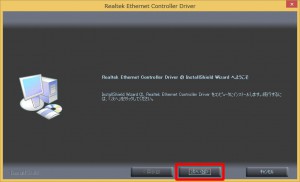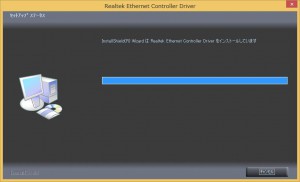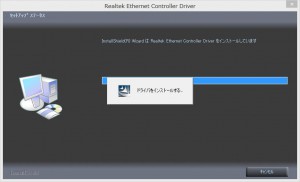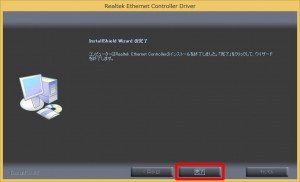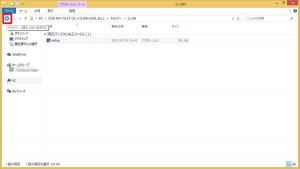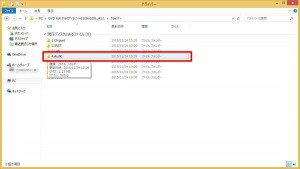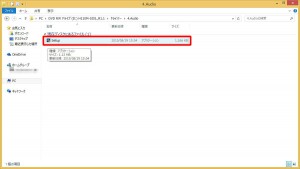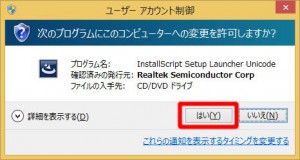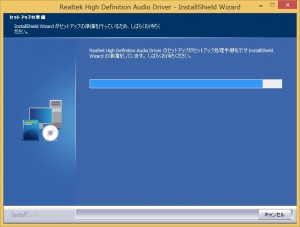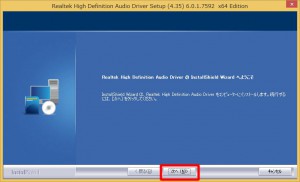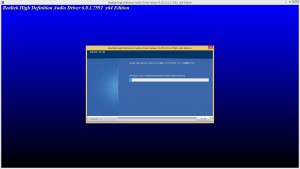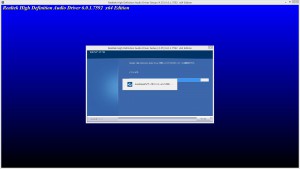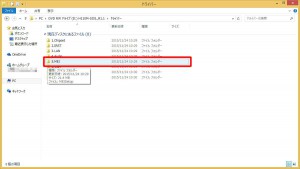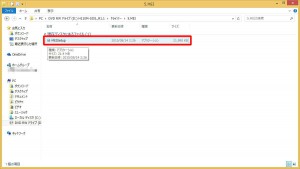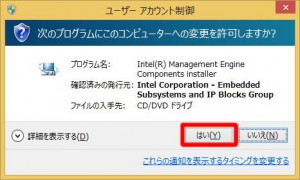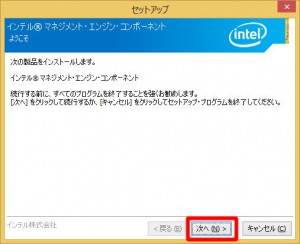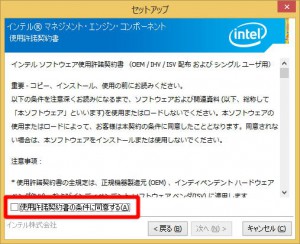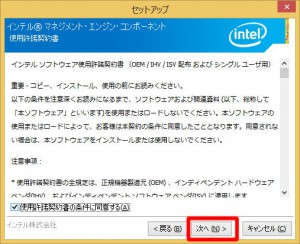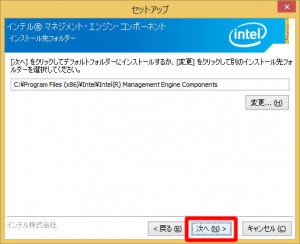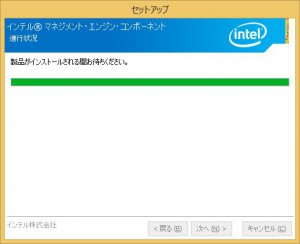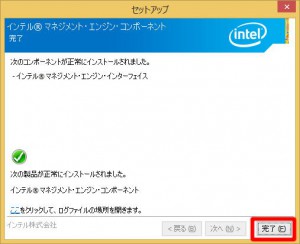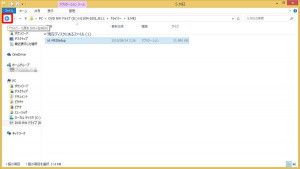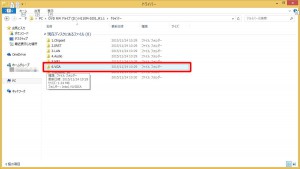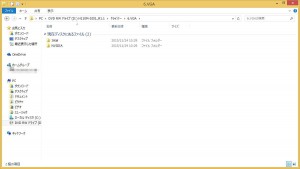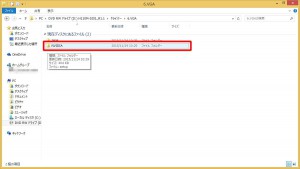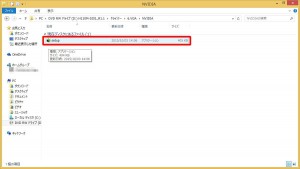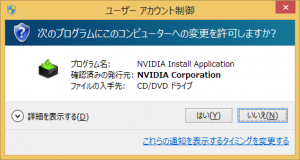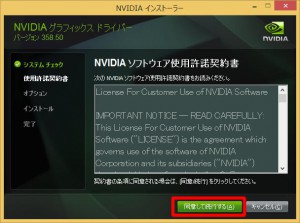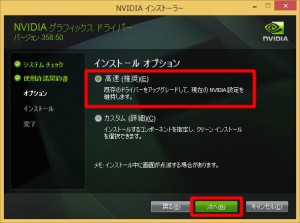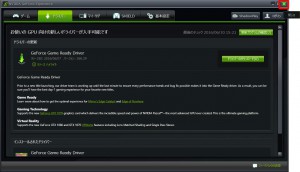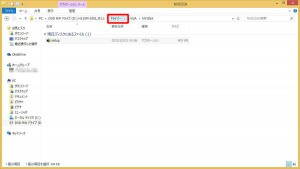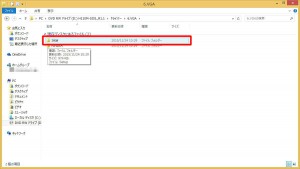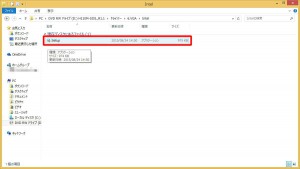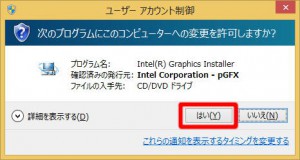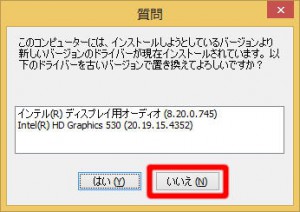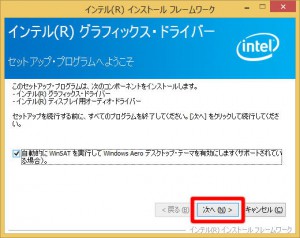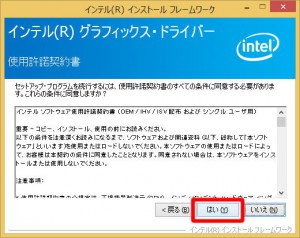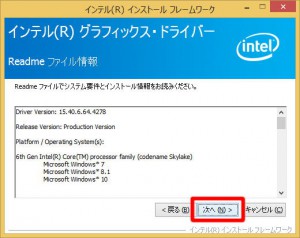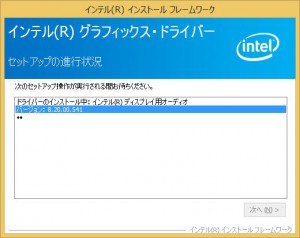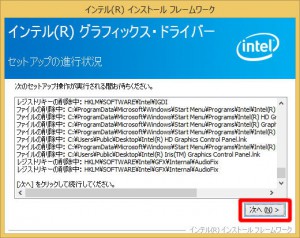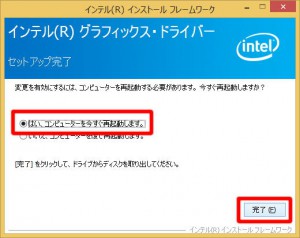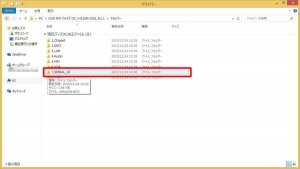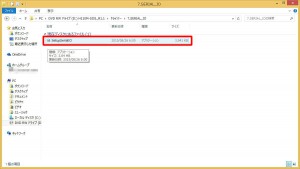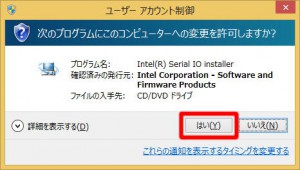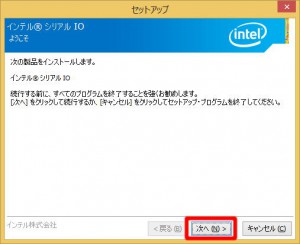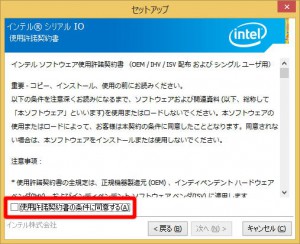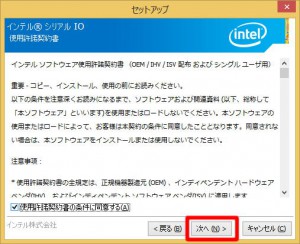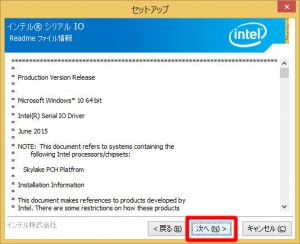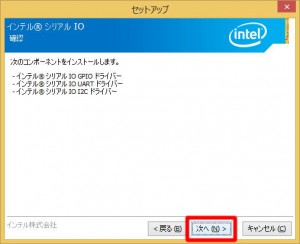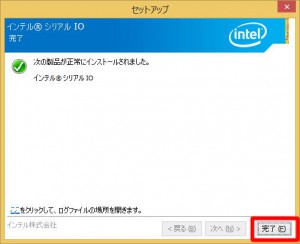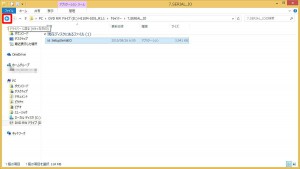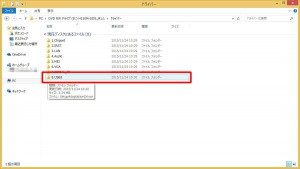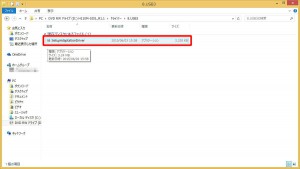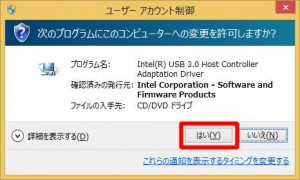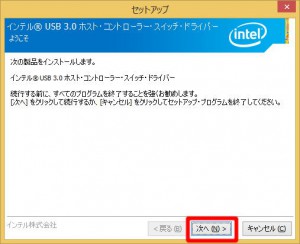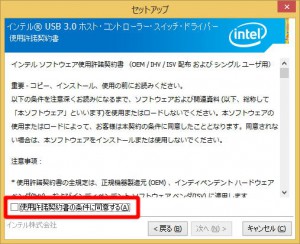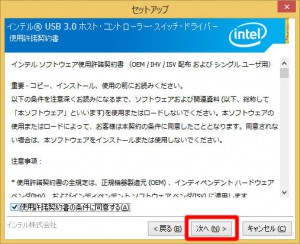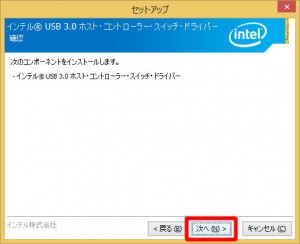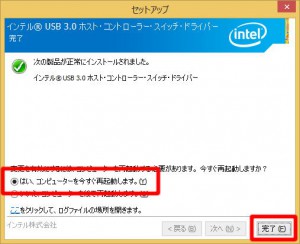ここではデバイス ドライバーのインストール手順を説明します。
■ ご用意ください
・ドライバーディスク
ラベルに「Port No.94278」と記載されたディスクが対象です。
■ インストール手順
1.Windows 8.1 が起動している状態で、製品に内蔵または USB 接続された
光学ドライブにドライバーディスクをセットします。
2.デスクトップ右上に数秒間「トースト通知」が表示されます。
「トースト通知」が表示されない場合や、消えてしまった場合には「4」に進みます。
3.デスクトップ右上に「リムーバブルドライブに対して行う操作を選んでください。」が表示されます。
「フォルダーを開いてファイルを表示」を選択して「6」に進みます。
4.「タスクトレイ」に表示されている「エクスプローラー」アイコンを選択します。
5.「エクスプローラー」が表示されます。
光学ドライブのアイコンを選択します。
| 光学ドライブの表示内容は製品構成によって異なります。 |
6.光学ドライブの内容が表示されます。
「ドライバー」フォルダーを選択します。
7.「ドライバー」フォルダーが表示されます。
表示されているフォルダーにあるデバイス ドライバーをすべてインストールします。
8.「1.Chipset」フォルダーを選択します。
9.「インテルⓇ チップセット デバイス ソフトウェア」をインストールします。
「1.Chipset」フォルダーが表示されます。
「SetupChipset」ファイルを選択します。
| 次の「ようそこ」が表示されるまでに数分かかる場合があります。 |
10.「ようこそ」が表示されます。
「次へ」ボタンを選択します。
11.「使用許諾契約書」が表示されます。
「同意」ボタンを選択します。
12.「Readme ファイル情報」が表示されます。
「インストール」ボタンを選択します。
13.「ユーザーアカウント制御」が表示された場合は「はい(Y)」ボタンを選択します。
14.「インテルⓇ チップセット デバイス ソフトウェア」のインストールが開始されます。
「完了」が表示されるまで待ちます。
15.「完了」が表示されます。
「今すぐ再起動」ボタンを選択します。
16.コンピューターが再起動します。
「4」~「6」の手順で「ドライバー」フォルダーを表示させます。
17.「ドライバー」フォルダーが表示されます。
「2.IRST」フォルダーを選択します。
18.「インテルⓇ ラピッド・ストレージ・テクノロジー」をインストールします。
「2.IRST」フォルダーが表示されます。
「SetupRST」ファイルを選択します。
19.「ユーザーアカウント制御」が表示された場合は「はい(Y)」ボタンを選択します。
20.「ようこそ」が表示されます。
「次へ(N)>」ボタンを選択します。
21.「使用許諾契約書」が表示されます。
「使用許諾契約書の条件に同意する(A)」のチェックボックスにチェックを入れます。
22.「次へ(N)>」ボタンを選択します。
23.「Readme ファイル情報」が表示されます。
「次へ(N)>」ボタンを選択します。
24.「インストール先フォルダー」が表示されます。
「次へ(N)>」ボタンを選択します。
25.「確認」が表示されます。
「次へ(N)>」ボタンを選択します。
26.「インテルⓇ ラピッド・ストレージ・テクノロジー」のインストールが開始されます。
「完了」が表示されるまで待ちます。
27.「完了」が表示されます。
「はい、コンピューターを今すぐ再起動します。(Y)」が
選択されていることを確認して「完了(F)」ボタンを選択します。
28.コンピューターが再起動します。
「4」~「6」の手順で「ドライバー」フォルダーを表示させます。
29.「ドライバー」フォルダーが表示されます。
「3.LAN」フォルダーを選択します。
30.「Realtek Ethernet Controller Driver」をインストールします。
「3.LAN」フォルダーが表示されます。
「setup」ファイルを選択します。
31.「ユーザーアカウント制御」が表示された場合は「はい(Y)」ボタンを選択します。
32.「セットアップの準備」が表示されます。
「Realtek Ethernet Controller Driver の InstallSheld Wizard へようこそ」が表示されるまで待ちます。
33.「Realtek Ethernet Controller Driver の InstallSheld Wizard へようこそ」が表示されます。
「次へ(N)>」ボタンを選択します。
34.「[インストール]をクリックしてインストールを開始してください。」が表示されます。
「インストール」ボタンを選択します。
35.「Realtek Ethernet Controller Driver」のインストールが開始されます。
「InstallSheld Wizard の完了」が表示されるまで待ちます。
36.「InstallSheld Wizard の完了」が表示されます。
「完了」ボタンを選択します。
37.「3.LAN」フォルダーが表示されます。
左上の「←」ボタンを選択します。
38.「ドライバー」フォルダーが表示されます。
「4.Audio」フォルダーを選択します。
39.「Realtek High Definition Audio Driver」をインストールします。
「4.Audio」フォルダーが表示されます。
「Setup」ファイルを選択します。
40.「ユーザーアカウント制御」が表示された場合は「はい(Y)」ボタンを選択します。
41.「セットアップの準備」が表示されます。
「Realtek High Definition Audio Driver の InstallSheld Wizard へようこそ」が表示されるまで待ちます。
42.「Realtek High Definition Audio Driver の InstallSheld Wizard へようこそ」が表示されます。
「次へ(N)>」ボタンを選択します。
43.「Realtek High Definition Audio Driver」のインストールが開始されます。
「InstallSheld Wizard の完了」が表示されるまで待ちます。
44.「InstallSheld Wizard の完了」が表示されます。
「はい、今すくコンピューターを再起動します。」が
選択されていることを確認して「完了」ボタンを選択します。
45.コンピューターが再起動します。
「4」~「6」の手順で「ドライバー」フォルダーを表示させます。
46.「ドライバー」フォルダーが表示されます。
「5.MEI」フォルダーを選択します。
47.「インテルⓇ マネジメント・エンジン・コンポーネント」をインストールします。
「5.MEI」フォルダーが表示されます。
「MEISetup」ファイルを選択します。
48.「ユーザーアカウント制御」が表示された場合は「はい(Y)」ボタンを選択します。
49.「ようこそ」が表示されます。
「次へ(N)>」ボタンを選択します。
50.「使用許諾契約書」が表示されます。
「使用許諾契約書の条件に同意する(A)」のチェックボックスにチェックを入れます。
51.「次へ(N)>」ボタンを選択します。
52.「インストール先フォルダー」が表示されます。
「次へ(N)>」ボタンを選択します。
53.「インテルⓇ マネジメント・エンジン・コンポーネント」のインストールが開始されます。
「完了」が表示されるまで待ちます。
54.「完了」が表示されます。
「完了(F)」ボタンを選択します。
55.「5.MEI」フォルダーが表示されます。
左上の「←」ボタンを選択します。
56.「ドライバー」フォルダーが表示されます。
「6.VGA」フォルダーを選択します。
【補足】
「6.VGA」フォルダーには「Intel」フォルダーと「NVIDIA」フォルダーがあります。
選択するフォルダーはグラフィックス カードの搭載、非搭載によって異なります。
—————————————————————————————–
—————————————————————————————–
57.「6.VGA」フォルダーが表示されます。
「NVIDIA」フォルダーを選択します。
58.VIDIA グラフィックス ドライバー」をインストールします。
「NVIDIA」フォルダーが表示されます。
「setup」ファイルを選択します。
59.「ユーザーアカウント制御」が表示された場合は「はい(Y)」ボタンを選択します。
60.「NVIDIA インストーラー」が起動します。
「NVIDIA ソフトウェア使用許諾契約書」が表示されるまで待ちます。
61.「NVIDIA ソフトウェア使用許諾契約書」が表示されます。
「同意して続行する(A)」ボタンを選択します。
62.「インストール オプション」が表示されます。
「高速(推奨)(E)」が選択されていることを確認して「次へ(N)」ボタンを選択します。
63.「NVIDIA グラフィックス ドライバー」のインストールが開始されます。
「NVIDIA インストーラーが終了しました」が表示されるまで待ちます。
| インストール中の画面表示はインターネット接続の有無や時期によって異なります。 |
64.「NVIDIA インストーラーが終了しました」が表示されます。
「立ち上げNVIDIA GeForce Experience」のチェックボックスのチェックを外します。
65.「閉じる(C)」ボタンを選択して「68」に進みます。
66.「立ち上げNVIDIA GeForce Experience」のチェックボックスのチェックを外さずに
「閉じる(C)」ボタンを選択すると「NVIDIA GeForce Experience」が起動します。
67.「NVIDIA GeForce Experience」が起動した場合は右上の「×」ボタンを選択します。
68.画面上部「アドレス バー」の「ドライバー」を選択して「80」に進みます。
—————————————————————————————–
—————————————————————————————–
—————————————————————————————–
69.「6.VGA」フォルダーが表示されます。
「Intel」フォルダーを選択します。
70.「インテル(R) グラフィックス・ドライバー」をインストールします。
「Intel」フォルダーが表示されます。
「Setup」ファイルを選択します。
71.「ユーザーアカウント制御」が表示された場合は「はい(Y)」ボタンを選択します。
72.「質問」が表示された場合は、ドライバーディスクから「インテル(R) グラフィックス・ドライバー」の
インストールは必要ありません。「80」に進みます。
73.「セットアップ・プログラムへようこそ」が表示されます。
「次へ(N)>」ボタンを選択します。
74.「使用許諾契約書」が表示されます。
「はい(Y)」ボタンを選択します。
75.「Readme ファイル情報」が表示されます。
「次へ(N)>」ボタンを選択します。
76.「インテル(R) グラフィックス・ドライバー」のインストールが開始されます。
「[次へ]をクリックして続行してください。」が表示されるまで待ちます。
77.「[次へ]をクリックして続行してください。」が表示されます。「次へ(N)>」ボタンを選択します。
78.「セットアップ完了」が表示されます。
「はい、コンピューターを今すぐ再起動します。」が
選択されていることを確認して「完了(F)」ボタンを選択します。
79.コンピューターが再起動します。
「4」~「6」の手順で「ドライバー」フォルダーを表示させて「80」に進みます。
—————————————————————————————–
80.「ドライバー」フォルダーが表示されます。
「7.SERIAL_IO」フォルダーを選択します。
81.「インテルⓇ シリアル IO」をインストールします。
「7.SERIAL_IO」フォルダーが表示されます。
「SetupSerialIO」ファイルを選択します。
82.「ユーザーアカウント制御」が表示された場合は「はい(y)」ボタンを選択します。
83.「ようこそ」が表示されます。
「次へ(N)>」ボタンを選択します。
84.「使用許諾契約書」が表示されます。
「使用許諾契約書の条件に同意する(a)」のチェックボックスにチェックを入れます。
85.「次へ(N)>」ボタンを選択します。
86.「Readme ファイル情報」が表示されます。
「次へ(N)>」ボタンを選択します。
87.「確認」が表示されます。
「次へ(N)>」ボタンを選択します。
88.「インテルⓇ シリアル IO」のインストールが開始されます。
「完了」が表示されるまで待ちます。
89.「完了」が表示されます。
「完了(F)」ボタンを選択します。
90.「7.SERIAL_IO」フォルダーが表示されます。
左上の「←」ボタンを選択します。
91.「ドライバー」フォルダーが表示されます。
「8.USB3」フォルダーを選択します。
92.「インテルⓇ USB 3.0 ホスト・コントローラー・スイッチ・ドライバー」をインストールします。
「8.USB3」フォルダーが表示されます。
「SetupAdaptationDriver」ファイルを選択します。
93.「ユーザーアカウント制御」が表示された場合は「はい(Y)」ボタンを選択します。
94.「ようこそ」が表示されます。
「次へ(N)>」ボタンを選択します。
95.「使用許諾契約書」が表示されます。
「使用許諾契約書の条件に同意する(A)」のチェックボックスにチェックを入れます。
96.「次へ(N)>」ボタンを選択します。
97.「確認」が表示されます。
「次へ(N)>」ボタンを選択します。
98.「インテルⓇ USB 3.0 ホスト・コントローラー・スイッチ・ドライバー」のインストールが開始されます。
「完了」が表示されるまで待ちます。
99.「完了」が表示されます。
「はい、コンピューターを今すぐ再起動します。(Y)」が
選択されていることを確認して「完了(F)」ボタンを選択します。
コンピューターが再起動すると、デバイス ドライバーのインストールは完了です。