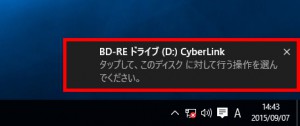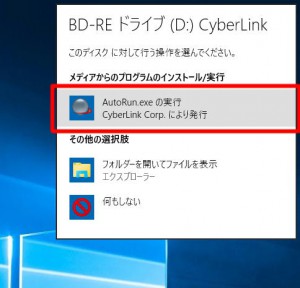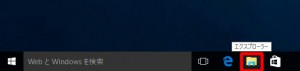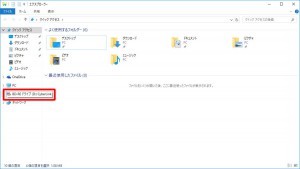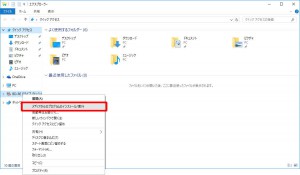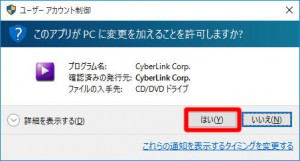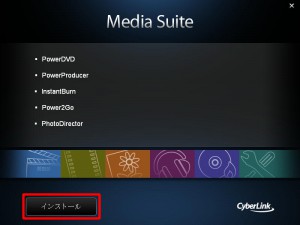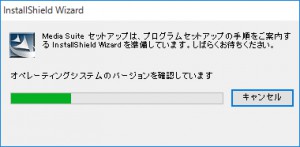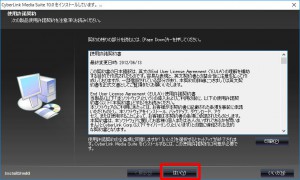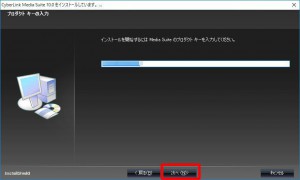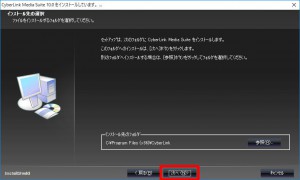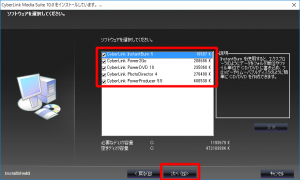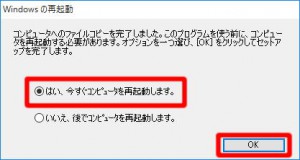ここでは、「CyberLink Media Suite BD(Pioneer)」の再セットアップ手順を説明します。
■ ご用意ください
・CyberLink Media Suite BD(Pioneer)
Blu-ray ドライブが内蔵された製品に付属しています。
■ 再セットアップ手順
1.Windows 10 が起動している状態で、「CyberLink Media Suite BD(Pioneer)」の
ディスクを光学ドライブにセットします。
2.画面右下に「トースト通知」が表示されます。
表示された「トースト通知」を選択します。
「トースト通知」が表示されなかったり、きえてしまった場合には「4」に進みます。
3.画面右上に「このディスクに対して行う操作を選んでください。」が表示されます。
「AutoRun.exe の実行」を選択して「7」に進みます。
4.「タスクバー」の「エクスプローラー」アイコンを選択します。
5.「エクスプローラー」が表示されます。
「クイック アクセス」に表示されている光学ドライブのアイコンに
マウスカーソルを合わせて、マウスを右クリックします。
6.表示されたメニューから「メディアからのプログラムのインストール実行」を選択します。
7.「ユーザーアカウント制御」が表示された場合は「はい(Y)」ボタンを選択します。
8.「Media Suite」が表示されます。
「インストール」ボタンを選択します。
9.InstallShield Wizard の準備が開始されます。
「使用許諾契約」が表示されるまで待ちます。
10.「使用許諾契約」が表示されます。
「はい(Y)」ボタンを選択します。
11.「プロダクト キーの入力」が表示されます。
「次へ(N)>」ボタンを選択します。
| 表示されてる「プロダクト キー」を変更すると 「CyberLink Media Suite」のインストールが続行できなくなる場合があります。 |
12.「インストール先の選択」が表示されます。
「次へ(N)>」ボタンを選択します。
13.「ソフトウェアを選択してください。」が表示されます。
すべてのソフトウェアが選択されていることを確認して「次へ(N)>」ボタンを選択します。
14.「CyberLink Media Suite」のインストールが開始されます。
「Windows の再起動」が表示されるまで待ちます。
15.「Windows の再起動」が表示されます。
「はい、今すぐコンピュータを再起動します。」が
選択されていることを確認して「OK」ボタンを選択します。
コンピューターが再起動すると、「CyberLink Media Suite」の再セットアップは完了です。