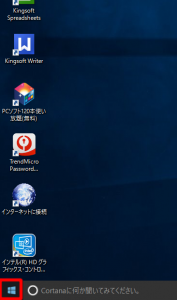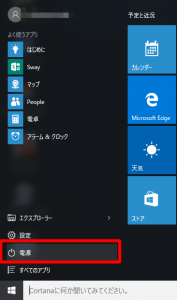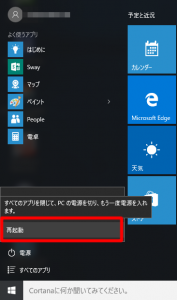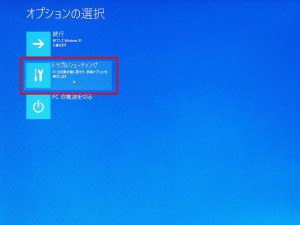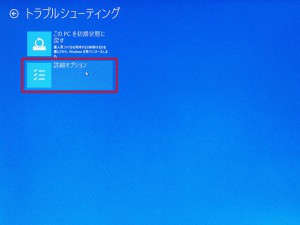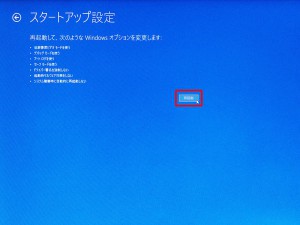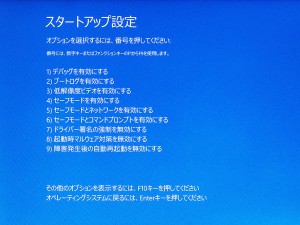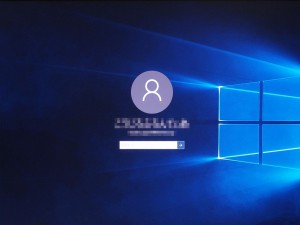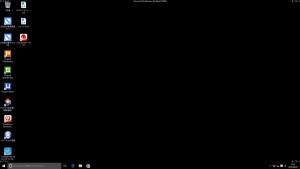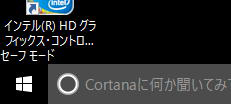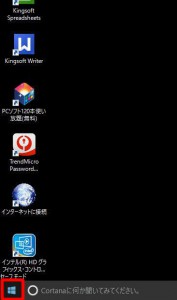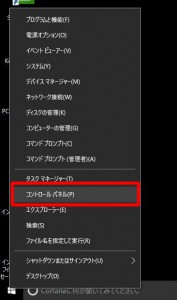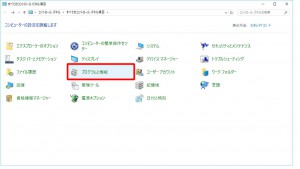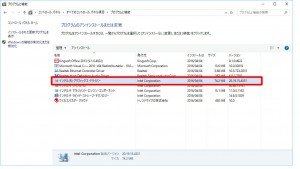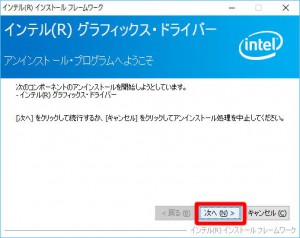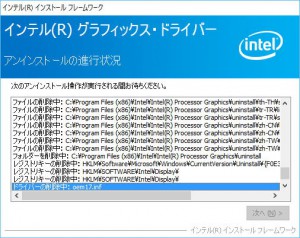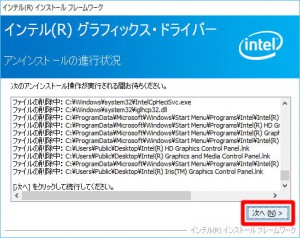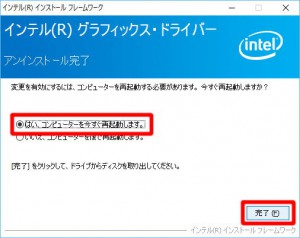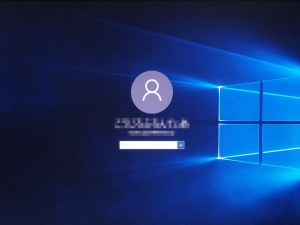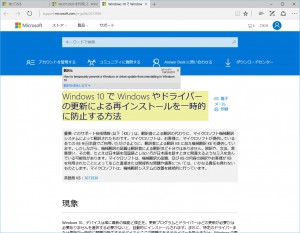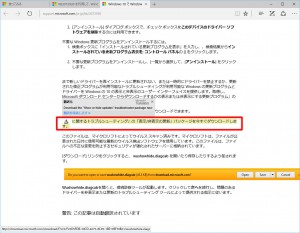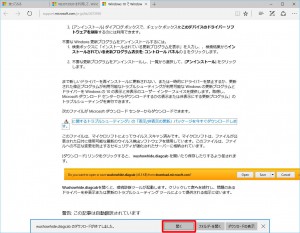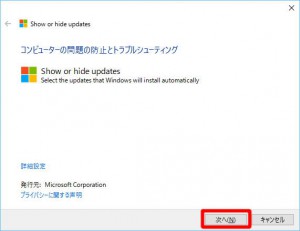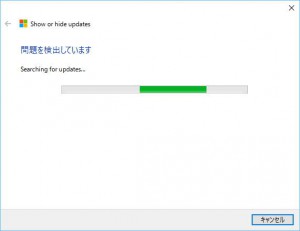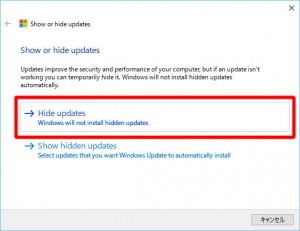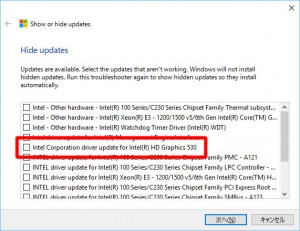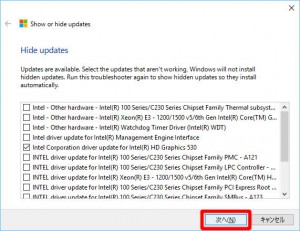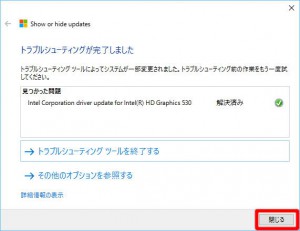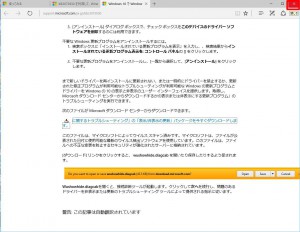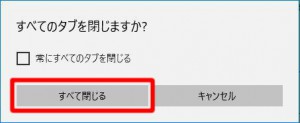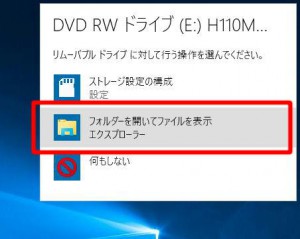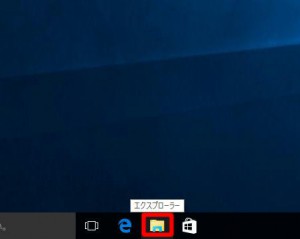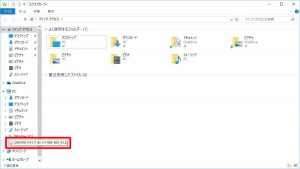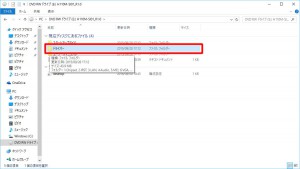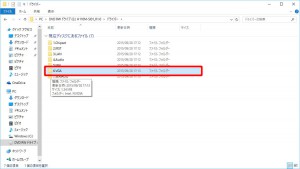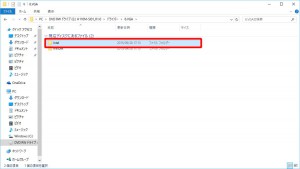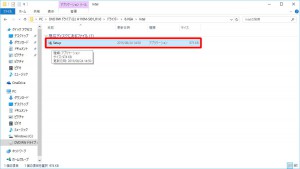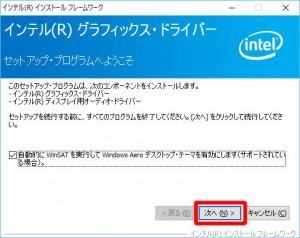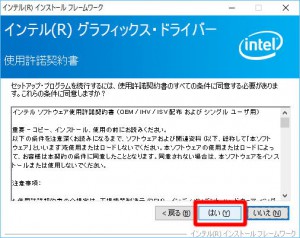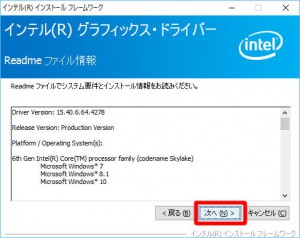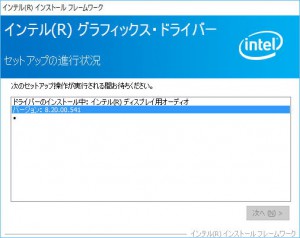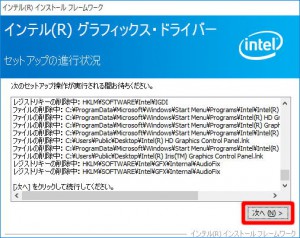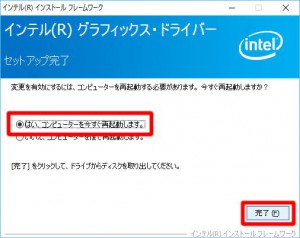ここでは、Windows Update 後に、突然再起動が発生するようになった場合の対処方法を説明します。
| この作業はインターネットに接続できる状態で行う必要があります。 |
■ 対象製品
「リカバリー情報」は、弊社「仕様検索サービス」からご確認いただけます。
■ ご用意ください
| ・ドライバーディスク 製品に付属しています。 グラフィックス ドライバーをインストールする際に使用します。 |
・外付け光学ドライブ 光学ドライブが搭載されていない製品の場合は、 USB 接続で、DVD-ROM が読み取り可能なドライブが必要です。 |
 |
 |
■ 作業手順
2.インストールされているグラフィックス ドライバーをアンインストールします。
3.Microsoft が提供する対策プログラムをダウンロードしてインストールします。
4.「ドライバーディスク」からグラフィックス ドライバーをインストールします。
コンピューターを「セーフ モード」で起動させて、Windows Update でインストールされた
「インテルⓇ HD グラフィックス・ドライバー」を削除します。
1.「スタート ボタン」を選択します。
2.「スタート メニュー」が表示されます。
「電源」を選択します。
3.キーボードの「Shift」キーを押しながら「再起動」を選択します。
4.コンピューターが再起動して「オプションの選択」が表示されます。
「トラブル シューティング」を選択します。
5.「トラブル シューティング」が表示されます。
「詳細オプション」を選択します。
6.「詳細オプション」が表示されます。
「スタート アップ設定」を選択します。
7.「スタート アップ設定」が表示されます。
「再起動」ボタンを選択します。
8.一度画面が暗転してから「スタート アップ設定」が表示されます。
キーボードの「F4」キーを押します。
9.コンピューターが再起動します。
10.サインインにパスワードを設定が設定されている場合は
サインインするアカウントのパスワードを入力します。
11.コンピューターが「セーフ モード」で起動します。
【補足】
コンピューターが「セーフ モード」で起動している場合、
画面の四隅に「セーフ モード」の表示があります。
■ インストールされているグラフィックス ドライバーをアンインストールします
12.「スタート ボタン」にマウス カーソルを合わせて、マウスを右クリックします。
13.表示されたメニューから「コントロール パネル(P)」を選択します。
14.「コントロール パネル」が表示されます。
「プログラムと機能」を選択します。
15.「プログラムのインストールまたは更新」が表示されます。
一覧から「インテル(R) グラフィックス・ドライバー」を選択します。
16.「アンインストール・プログラムへようこそ」が表示されます。
「次へ(N)>」ボタンを選択します。
17.「インテル(R) グラフィックス・ドライバー」の削除が開始されます。
「[次へ]をクリックして続行してください。」が表示されるまで待ちます。
18.「[次へ]をクリックして続行してください。」が表示されます。
「次へ(N)>」ボタンを選択します。
19.「インストール完了」が表示されます。
「はい、コンピューターを今すぐ再起動します。」が
選択されていることを確認して「完了(F)」ボタンを選択します。
20.コンピューターが再起動します。
21.サインインにパスワードを設定が設定されている場合は
サインインするアカウントのパスワードを入力します。
■ Microsoft が提供する対策プログラムをダウンロードしてインストールします
Microsoft のサポートページから対策ブログラムをダウンロードします。
ダウンロードした対策プログラムを使って、Windows Update で
「インテルⓇ HD グラフィックス・ドライバー」が更新されないように設定します。
22.ブラウザーで「https://support.microsoft.com/ja-jp/kb/3073930」にアクセスします。
・リンク先は Microsoft のサポートページです。
・この説明は「Microsoft Edge」を使用して説明しています。
23.下方向にスクロールしてダウンロードリンクを選択します。
24.対策プログラムのダウンロードが完了すると画面下側に
「wushowhide.diagcab のダウンロードが終了しました。」が表示されます。
「開く」ボタンを選択します。
25.「コンピューターの問題の防止とトラブルシューティング」が表示されます。
「次へ(N)」ボタンを選択します。
26.「問題を検出しています」が表示されます。
「Show or Hide updates」が表示されるまで待ちます。
27.「Show or Hide updates」が表示されます。
「Hide updates」を選択します。
28.更新プログラムの一覧が表示されます。
「intel Corporation driver update for Intel(R) HD Graphics 530」の
チェックボックスにチェックを入れます。
29.「次へ(N)」ボタンを選択します。
30.「問題を解決しています」が表示されます。
「トラブルシューティングが完了しました」が表示されるまで待ちます。
31.「トラブルシューティングが完了しました」が表示されます。
「閉じる」ボタンを選択します。
32.画面右上の「×」ボタンを選択して「Microsoft Edge」を終了させます。
33.「すべてのバグを閉じますか?」が表示された場合は「すべて閉じる」ボタンを選択します。
■ 「ドライバーディスク」からグラフィックス ドライバーをインストールします
工場出荷時にインストールされていた「インテルⓇ グラフィックス・ドライバー」をインストールします。
34.「ドライバーディスク」を光学ドライブにセットします。
| 光学ドライブが搭載されていないモデルは、別途用意した USB 接続の光学ドライブを コンピューターに接続してから、光学ドライブに「ドライバーディスク」をセットします。 |
35.「デスクトップ」右下に「トースト通知」が表示されます。
表示された「トースト通知」を選択します。
「トースト通知」が表示されなかったり、消えてしまった場合は「37」に進みます。
36.「デスクトップ」右上に「リムーバブル ドライブに対して行う操作を選んでください。」が表示されます。
「フォルダーを開いてファイルを表示」を選択して「39」に進みます。
37.「タスクバー」の「エクスプローラー」アイコンを選択します。
38.画面左の「クイック アクセス」に表示されている光学ドライブを選択します。
| 表示される光学ドライブの名称は、製品の構成や販売時期、光学ドライブの有無によって異なります。 |
39.「ドライバーディスク」の内容が表示されます。
「ドライバー」フォルダーを選択します。
40.「ドライバー」フォルダーが表示されます。
「6.VGA」フォルダーを選択します。
41.「6.VGA」フォルダーが表示されます。
「Intel」フォルダーを選択します。
42.「Intel」フォルダーが表示されます。
「Setup」ファイルを選択します。
43.「ユーザーアカウント制御」が表示された場合は「はい(Y)」ボタンを選択します。
44.「セットアップ・プログラムへようこそ」が表示されます。
「次へ(N)>」ボタンを選択します。
45.「使用許諾契約書」が表示されます。
「はい(Y)」ボタンを選択します。
46.「Readme ファイル情報」が表示されます。
「次へ(N)>」ボタンを選択します。
47.「インテル(R) グラフィックス・ドライバー」のインストールが開始されます。
「[次へ]をクリックして続行してください。」が表示されるまで待ちます。
48.「[次へ]をクリックして続行してください。」が表示されます。
「次へ(N)>」ボタンを選択します。
49.「セットアップ完了」が表示されます。
「はい、コンピューターを今すぐ再起動します。」が
選択されていることを確認して「完了(F)」ボタンを選択します。
コンピューターが再起動すると作業は完了です。