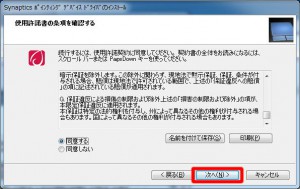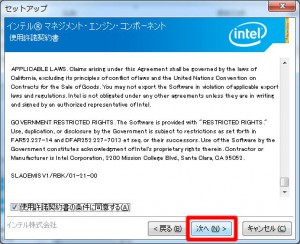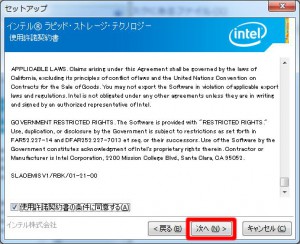ここでは、Windows 7 を再セットアップする手順を説明します。
本作業につきましては、弊社にて有償で実施することも可能です。
ご依頼の際は、Web修理受付からご連絡ください。
■ ご注意ください
・この作業を行うと、作業の過程でハードディスクの内容がすべて消去されます。
重要なデーターは、あらかじめバックアップをとってから作業を開始してください。
・インストールされたアプリケーションや、作成されたドライバーはすべて消去されます。
この作業が完了した後に、再度インストールしていただく必要があります。
・この作業はお客様の自己責任で行ってください。
弊社では、この作業を行ったことで発生した破損・損害など一切の責任を負いません。
・この作業を行ったことで発生した故障や破損は、弊社保証の範囲外となります。
■ 該当機種
 |
FRNXシリーズ
「内部仕様」に下記のコードが表示される製品が該当します。 CD:91621 ノートベアボーン 「リカバリ」情報は、弊社「仕様検索サービス」からご確認いただけます。 |
■ ご用意ください
・Windows 7 インストールディスク
ディスクやケースのデザインは、販売時期によって異なる場合があります。
| ・インストールディスク | ・ケース(厚紙でできています) |
 |
 |
| ・ドライバディスク | ・CyberLink Media Suite 10 for DVD 搭載されている光学ドライブによって、 「CyberLink Media Suite」は異なります。 |
 |
 |
注:「ドライバディスク」「CyberLink Media Suite」は「OS無しモデル」には付属していません。
■ 作業手順
1.インストールディスクから Windows 7 をセットアップします。
3.CyberLink Media Suite をインストールします。
■ インストールディスクから Windows 7 をセットアップします。
1.パソコン本体の電源を入れて、内蔵されている光学ドライブに
「インストールディスク」をセットし、「F7」キーを押し続けます。
Windowsが起動してしまったり、メッセージが表示されて停止した場合には、
パソコンを再起動させます。

2.「ブートマネージャー」が表示されます。
選択されている項目は黒枠で囲まれています。
光学ドライブが選択されていることを確認して、キーボードの「Enter」キーを押します。
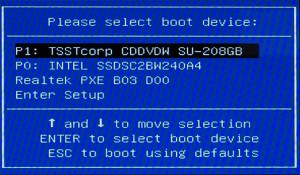
3.既に Windows がインストールされているパソコンに Windows を再インストールする場合には、「Press any key to boot from CD or DVD…」のメッセージが表示されます。
このメッセージが表示されている間に、キーボードの「スペース」キーを押します。

5.「インストールする言語(E)」が「日本語」、「時刻と通貨の形式(T)」が「日本語」、
「キーボードまたは入力方式(K)」が「Microsoft IME」、「キーボードの種類(Y)」が
「日本語キーボード(106/109キー)」に設定されていることを確認して
「次へ(N)」ボタンをクリックします。

7.Windows のインストールが始まります。
「ライセンス条項をお読みください。」が表示されるまで待ちます。

8.「ライセンス条項をお読みください。」が表示されます。
Windows のインストールを続けるには、ライセンス条項に同意する必要があります。
「同意します(A)」のチェックボックスにチェックを入れます。

10.「インストールの種類」が表示されます。
「新規インストール(カスタム)(C)」をクリックします。

11.「Windows のインストール場所を選択してください。」が表示されます。
右の画像(パーティションなし)のように表示された場合には「25」に進んでください。
下の画像(パーティションあり)の用に表示された場合には「12」からの操作を行います。
| ・パーティションあり | ・パーティションなし |
 |
 |
■ ご注意ください ■
これ以降の操作をおこなうと、ハードディスク内のすべてのデータが消去されます。
必要なデータはあらかじめバックアップをお取りください。
12.「ドライブオプション(詳細)(A)」をクリックします。

13.「ディスク 0 パーティション 2」を選択して「削除(D)」をクリックします。

14.「データが失われる」旨のメッセージが表示されます。
「OK」ボタンをクリックします。

15.パーティションが削除されると、表示が「ディスク 0 パーティション 2」から
「ディスク 0 未割り当て領域」に変更されます。

16.「13」~「14」の手順で、残りのパーティションを削除します。
「ディスク 0」が「未割り当て領域」のみになると削除は完了です。

17.すべてのパーティションが削除されたことを確認して「次へ(N)」ボタンをクリックします。

18.ファイルのコピーが開始されます。
「ユーザー名」と「コンピューター名」の入力が表示されるまで待ちます。

19.「新しいアカウント上のユーザー名と、コンピューターをネットワーク上で識別するためのコンピューター名を入力してください。」が表示されます。
「ユーザー名を入力してください(例:john)(U):]に任意のユーザー名を入力します。

20.「ユーザー名」を入力すると「コンピューターを入力してください(T):」に
「ユーザー名-PC」と表示されます。
「コンピューター名」は任意に変更することも可能です。
「ユーザー名」「コンピューター名」を入力したら「次へ(N)」ボタンをクリックします。
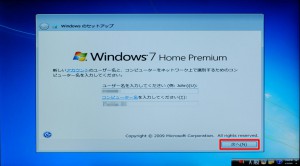
21.「ユーザーアカウントのパスワードを設定します」が表示されます。

22.「パスワードを入力してください(推奨)(P):」に任意のパスワードを、
「パスワードをもう一度入力してください(R):」にもう一度パスワードを入力します。
「パスワードのヒントの入力(必須)(H):」にはパスワードのヒントを入力します。
これらを入力したら「次へ(N)」ボタンをクリックします。
何も入力せずに「次へ(N)」ボタンをクリックすると、Windows 起動時のログインパスワードの入力が省略されます。
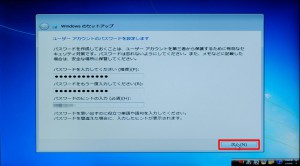
23.「Windows プロダクトキーを入力してください」が表示されます。

24.「プロダクトキー」は製品に貼り付けてある「コアラベル」の赤枠部分に
「XXXXX-XXXXX-XXXXX-XXXXX-XXXXX」のように5組5桁の英数字で記載されています。
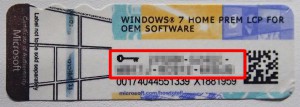
25.「プロダクトキー」を入力して「次へ(N)」ボタンをクリックします。

26.「コンピューターの保護と Windows の機能の向上が自動的に行われるように設定してください」が表示されます。
「推奨設定を使用します(R)」をクリックします。
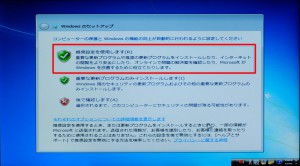
27.「日付と時刻の設定を確認します」が表示されます。
「タイムゾーン(Z)」が「(UTC+09:00)大阪、札幌、東京」に設定されていて、
「日付(D)」と「時刻(T)」が正しいことを確認して「次へ(N)」ボタンをクリックします。

28.Windows のインストールが開始されます。
「デスクトップ」画面が表示されるまでしばらく待ちます。



以上で、Windows の再セットアップは完了です。
続いて、デバイスドライバーのインストールを行います。
30.光学ドライブに「ドライバディスク」をセットします。
31.「自動再生」が表示されます。
「フォルダーを開いてファイルを表示」を選択して「35」に進みます。
「自動再生」が表示されない場合には「32」に進みます。
パソコンが再起動すると、デバイスドライバーのインストールは完了です。
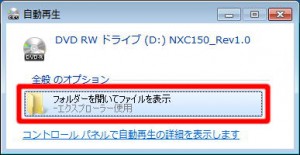
32. 「自動再生」が表示されない場合には、「スタート」ボタンを選択します。

33.表示された「スタートメニュー」から「コンピューター」を選択します。

34.「コンピューター」が表示されます。
光学ドライブのアイコンを選択します。
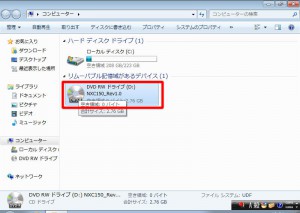
| 35.「ドライバディスク」の中身が表示されます。 「ドライバ」フォルダーを選択します。 |
【補足】 「スタートアップガイド」フォルダーには、PDF 版スタートアップガイドが収録されています。 |
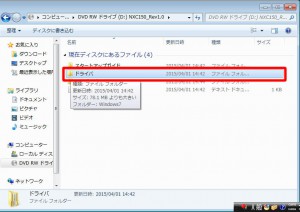 |
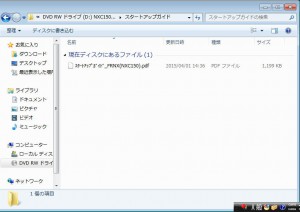 |
| 36.「ドライバ」フォルダーが表示されます。 「Windows7」フォルダーを選択します。 |
【補足】 「ユーザーズマニュアル」フォルダーには、PDF 版ユーザーズマニュアルが収録されています。 |
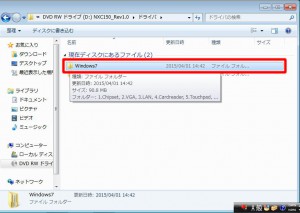 |
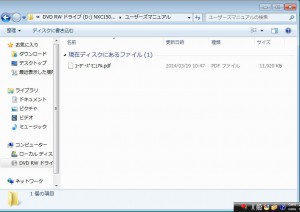 |
37.「Windows7」フォルダーが表示されます。
表示されているすべてのフォルダーをインストールしていきます。
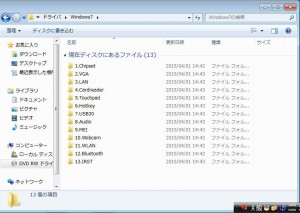
38.チップセットドライバーをインストールします。
「1.Chipset」フォルダーを選択します。
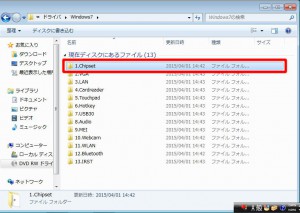
39.「1.Chipset」フォルダーが表示されます。
「Setup」ファイルを選択します。

40.「ようこそ」が表示されます。
「次へ」ボタンを選択します。
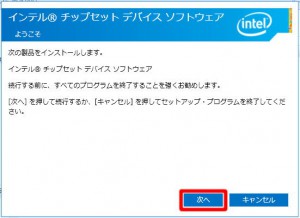
41.「使用許諾契約書」が表示されます。
「同意」ボタンを選択します。
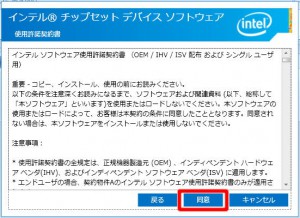
42.「Readme ファイル情報」が表示されます。
「インストール」ボタンを選択します。
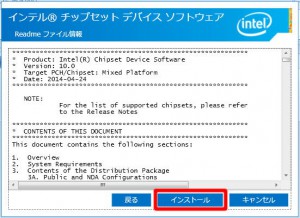
43.「ユーザーアカウント制御」が表示された場合は「はい(Y)」ボタンを選択します。
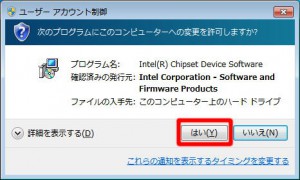
44.チップセットドライバーのインストールが開始されます。
「完了」が表示されるまで待ちます。
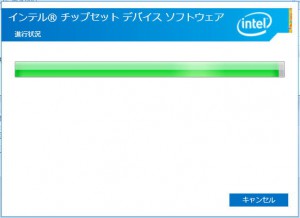
45.「完了」が表示されます。
「完了」ボタンを選択します。
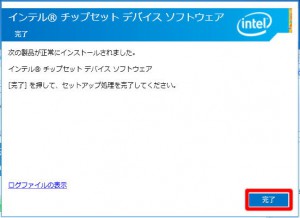
46.設定を反映させるためにパソコンを再起動させます。
「スタート」ボタンを選択します。

47.「スタートメニュー」が表示されます。
「シャットダウン」ボタン右側の「▷」ボタンを選択します。

49.パソコンが再起動します。
「32」~「36」の手順で「Windows7」フォルダーを表示させます。
「2.VGA」フォルダーを表示させます。
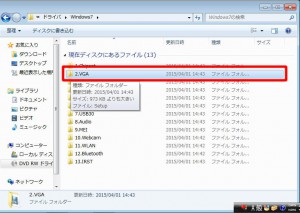
50.グラフィックスドライバーをインストールします。
「2.VGA」フォルダーが表示されます。
「Setup」ファイルを選択します。
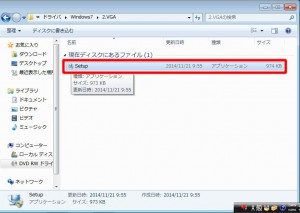
51.「ユーザーアカウント制御」が表示された場合は「はい(Y)」ボタンを選択します。
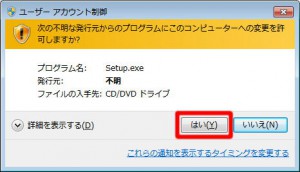
52.「セットアップ プログラムへようこそ」が表示されます。
「次へ(N)>」ボタンを選択します。
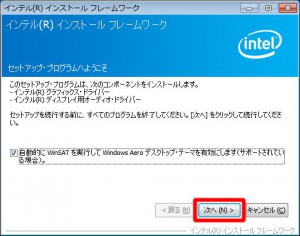
53.「使用許諾契約書」が表示されます。
「はい(Y)」ボタンを選択します。
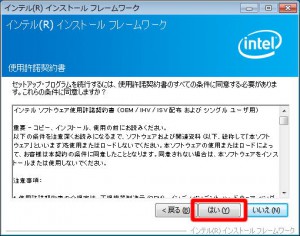
54.「Readme ファイル情報」が表示されます。
「次へ(N)>」ボタンを選択します。

55.グラフィックスドライバーのインストールが開始されます。
「[次へ]をクリックして続行してください。」が表示されるまで待ちます。
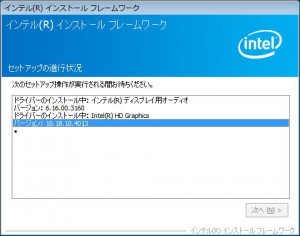
56.「[次へ]をクリックして続行してください。」が表示されます。
「次へ(N)>」ボタンを選択します。
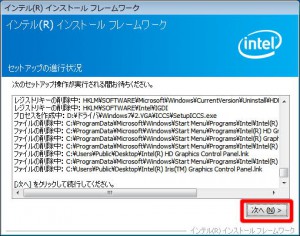
57.「セットアップ完了」が表示されます。
「はい、コンピューターを今すぐ再起動します。」が選択されていることを確認して「完了(F)」ボタンを選択します。
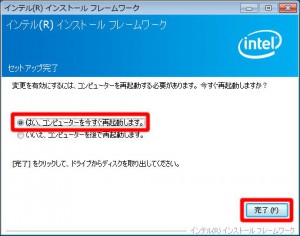
58.パソコンが再起動します。
「32」~「36」の手順で「Windows7」フォルダーを表示させます。
「3.LAN」フォルダーを表示させます。
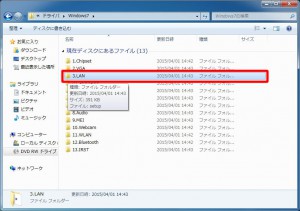
59.LAN ドライバーをインストールします。
「3.LAN」フォルダーが表示されます。
「setup」ファイルを選択します。
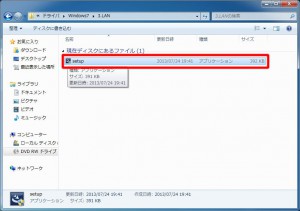
60.「ユーザーアカウント制御」が表示された場合は「はい(Y)」ボタンを選択します。
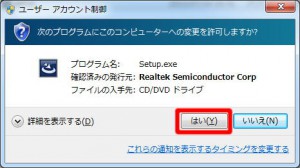
61.「Realtek Ethernet Controller Driver の InstallShield Wizard へようこそ」が表示されます。
「次へ(N)>」ボタンを選択します。
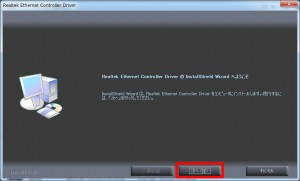
62.「[インストール]をクリックしてインストールを開始してください。」が表示されます。
「インストール」ボタンを選択します。
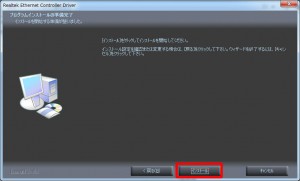
63.LAN ドライバーのインストールが開始されます。
「InstallShield Wizard の完了」が表示されるまで待ちます。
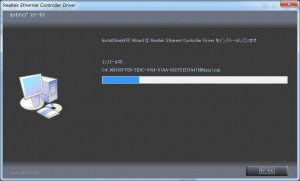
64.「InstallShield Wizard の完了」が表示されます。
「完了」ボタンを選択します。
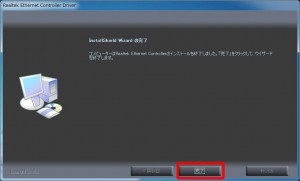
65.設定を反映させるために「46」~「48」の手順でパソコンを再起動させます。
66.パソコンが再起動します。
「32」~「36」の手順で「Windows7」フォルダーを表示させます。
「4.Cardreader」フォルダーを選択します。
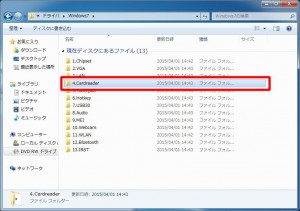
67.カードリーダーのドライバーをインストールします。
「4.Cardreader」フォルダーが表示されます。
「setup」ファイルを選択します。
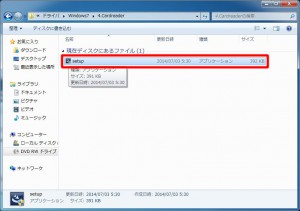
68.「ユーザーアカウント制御」が表示された場合は「はい(Y)」ボタンを選択します。
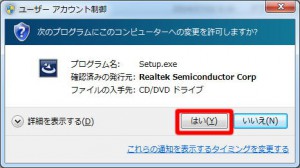
69.カードリーダーのドライバーのインストールが開始されます。
「InstallShield Wizard の完了」が表示されるまで待ちます。

70.「InstallShield Wizard の完了」が表示されます。
「完了」ボタンを選択します。
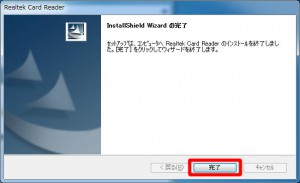
71.設定を反映させるために「46」~「48」の手順でパソコンを再起動させます。
72.パソコンが再起動します。
「32」~「36」の手順で「Windows7」フォルダーを表示させます。
「5.Touchpad」フォルダーを選択します。
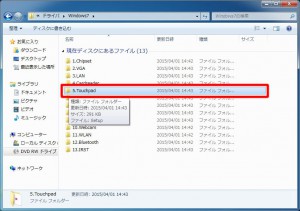
73.タッチパッドのドライバーをインストールします。
「5.Touchpad」フォルダーが表示されます。
「Setup」ファイルを選択します。
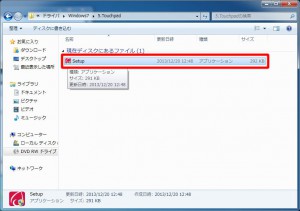
74.「ユーザーアカウント制御」が表示された場合は「はい(Y)」ボタンを選択します。
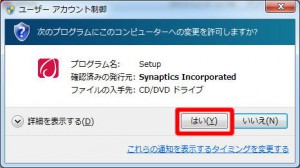
75.「ようこそ」が表示されます。
「次へ(N)>」ボタンを選択します。

76.「使用許諾契約書の条項を確認する」が表示されます。
「同意する」左側の丸印を選択します。
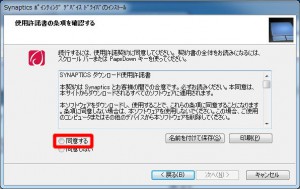
78.タッチパッドのドライバーのインストールが開始されます。
「セットアップ完了」が表示されるまで待ちます。

79.「セットアップ完了」が表示されます。
「完了」ボタンを選択します。
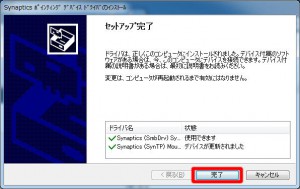
80.パソコンを再起動させる旨のメッセージが表示されます。
「今すぐ再起動する(R)」ボタンを選択します。
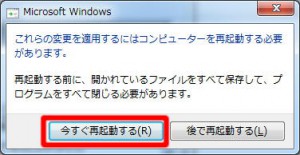
81.パソコンが再起動します。
「32」~「36」の手順で「Windows7」フォルダーを表示させます。
「6.Hotkey」フォルダーを選択します。
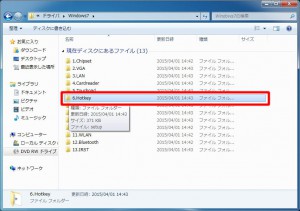
82.ホットキーのドライバーをインストールします。
「6.Hotkey」フォルダーが表示されます。
span style=”font-size: 10pt;”> 「setup」ファイルを選択します。
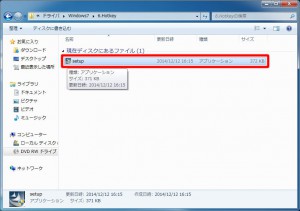
83.「ユーザーアカウント制御」が表示された場合は「はい(Y)」ボタンを選択します。
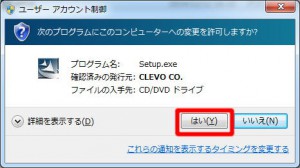
84.「Hotkey 3.08.20 セットアップへようこそ」が表示されます。
「次へ(N)>」ボタンを選択します。

85.ホットキーのドライバーのインストールが開始されます。
「InstallShield Wizard の完了」が表示されるまで待ちます。
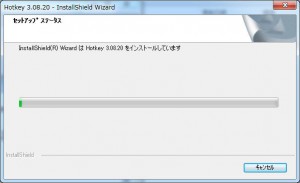
86.「InstallShield Wizard の完了」が表示されます。
「はい、今すぐコンピュータを再起動します。」が選択されていることを確認して「完了」ボタンを選択します。

87.パソコンが再起動します。
「32」~「36」の手順で「Windows7」フォルダーを表示させます。
「7.USB3.0」フォルダーを選択します。
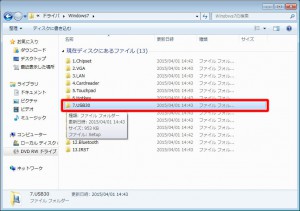
88.USB 3.0 ドライバーをインストールします。
「7.USB3.0」フォルダーが表示されます。
「Setup」ファイルを選択します。
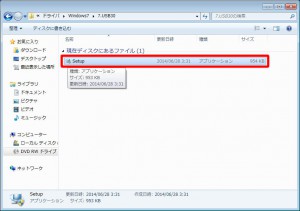
89.「ユーザーアカウント制御」が表示された場合は「はい(Y)」ボタンを選択します。
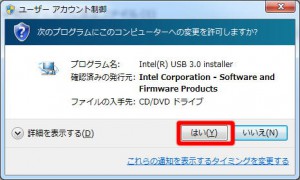
90.「セットアッププログラムへようこそ」が表示されます。
「次へ(N)>」ボタンを選択します。
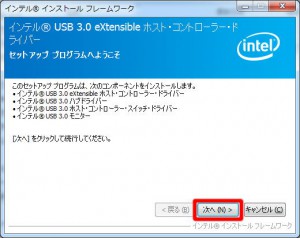
91.「使用許諾契約書」が表示されます。
「はい(Y)」ボタンを選択します。
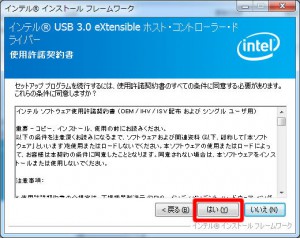
92.「Readme ファイル情報」が表示されます。
「次へ(N)>」ボタンを選択します。
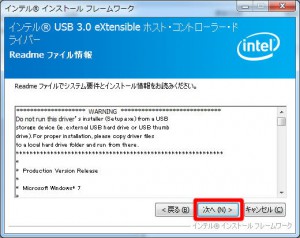
93.USB 3.0 ドライバーのインストールが開始されます。
「[次へ]をクリックして続行してください。」が表示されるまで待ちます。

94.「[次へ]をクリックして続行してください。」が表示されます。
「次へ(N)>」ボタンを選択します。
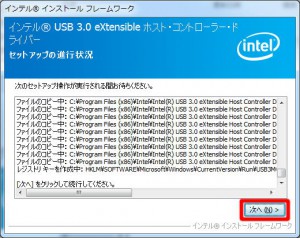
95.「セットアップ完了」が表示されます。
「はい、コンピューターを今すぐ再起動します。」が選択されていることを確認して「完了」ボタンを選択します。
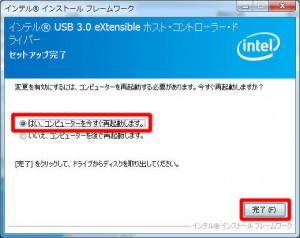
96.パソコンが再起動します。
「32」~「36」の手順で「Windows7」フォルダーを表示させます。
「8.Audio」フォルダーを選択します。
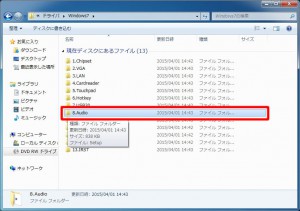
97.オーディオドライバーをインストールします。
「8.Audio」フォルダーが表示されます。
「Setup」ファイルを選択します。
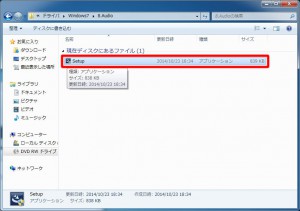
98.「ユーザーアカウント制御」が表示された場合は「はい(Y)」ボタンを選択します。
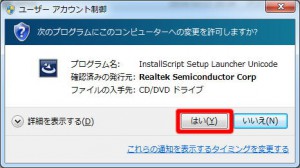
99.「Realtek High Definition Audio Driver の InstallShield Wizard へようこそ」が表示されます。
「次へ(N)>」ボタンを選択します。

100.オーディオドライバーのインストールが開始されます。
「InstallShield Wizard の完了」が表示されるまで待ちます。

101.「InstallShield Wizard の完了」が表示されます。
「はい、今すぐコンピューターを再起動します。」が選択されていることを確認して「完了」ボタンを選択します。

102.パソコンが再起動します。
「32」~「36」の手順で「Windows7」フォルダーを表示させます。
「9.MEI」フォルダーを選択します。
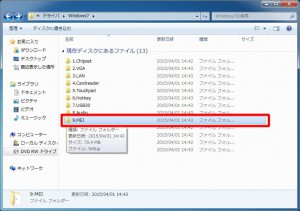
103.「インテルⓇ マネジメント・エンジン」をインストールします。
「9.MEI」フォルダーが表示されます。
「Setup」ファイルを選択します。
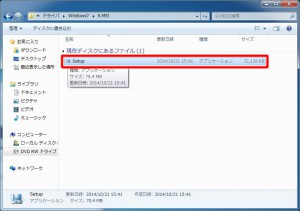
104.「ユーザーアカウント制御」が表示された場合は「はい(Y)」ボタンを選択します。
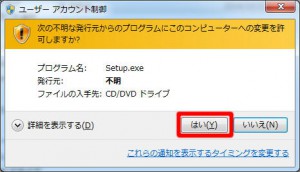
105.「ようこそ」が表示されます。
「次へ(N)>」ボタンを選択します。
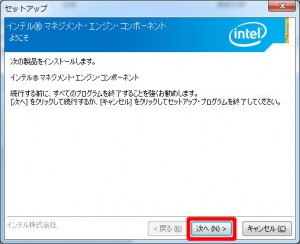
106.「使用許諾契約書」が表示されます。
「使用許諾契約書の条件に同意する(A)」のチェックボックスにチェックを入れます。
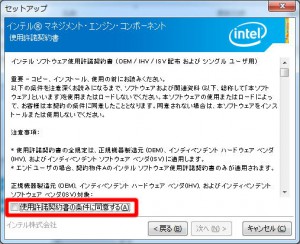
108.「インストール先フォルダー」が表示されます。
「次へ(N)>」ボタンを選択します。
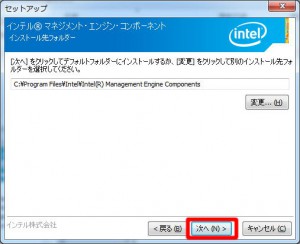
109.「インテルⓇ マネジメント・エンジン」のインストールが開始されます。
「完了」が表示されるまで待ちます。

110.「完了」が表示されます。
「完了」ボタンを選択します。
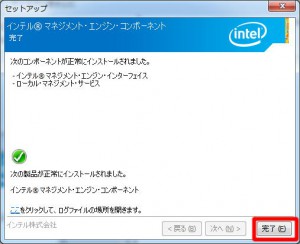
111.設定を反映させるために「46」~「48」の手順でパソコンを再起動させます。
112.パソコンが再起動します。
「32」~「36」の手順で「Windows7」フォルダーを表示させます。
「10.Webcam」フォルダーを表示させます。
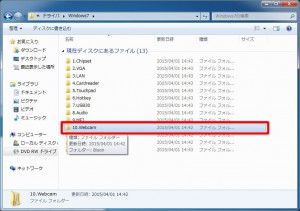
113.ウェブカメラのドライバーをインストールします。
「10.Webcam」フォルダーが表示されます。
「Bison」フォルダーを選択します。
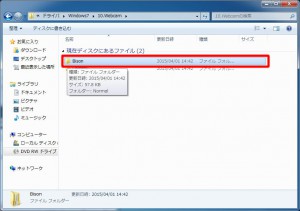
114.「Bison」フォルダーが表示されます。
「Normal」フォルダーを選択します。
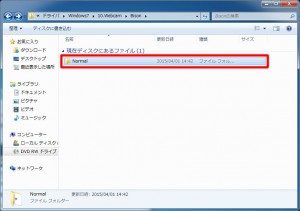
115.「Normal」フォルダーが表示されます。
「setup」ファイルを選択します。
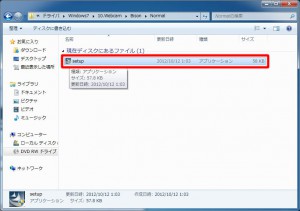
116.「ユーザーアカウント制御」が表示された場合は「はい(Y)」ボタンを選択します。
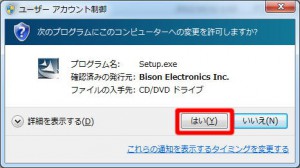
117.「設定言語の選択」が表示されます。
「日本語」が選択されていることを確認して「次へ(N)」ボタンを選択します。
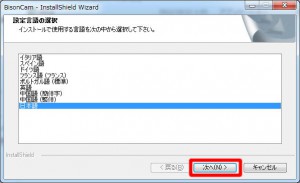
118.ウェブカメラのドライバーのインストールが開始されます。
「Setup Complete」が表示されるまで待ちます。
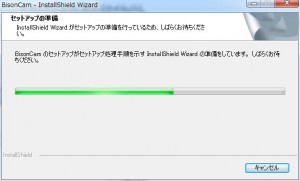
119.「Setup Complete」が表示されます。
「完了」ボタンを選択します。
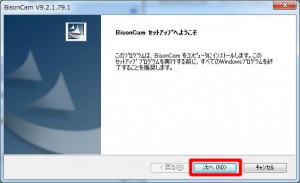
120.ウェブカメラのドライバーのインストールが開始されます。
「Setup Complete」が表示されるまで待ちます。
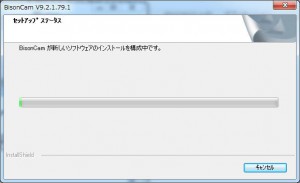
121.「Setup Complete」が表示されます。
「完了」ボタンを選択します。
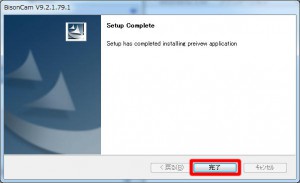
122.設定を反映させるために「46」~「48」の手順でパソコンを再起動させます。
123.パソコンが再起動します。
「32」~「36」の手順で「Windows7」フォルダーを表示させます。
「11.WLAN」フォルダーを選択します。
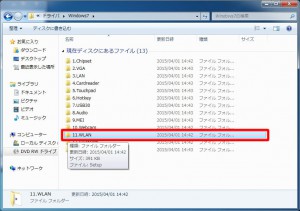
124.ワイヤレス LAN ドライバーをインストールします。
「11.WLAN」フォルダーが表示されます。
「Setup」ファイルを選択します。
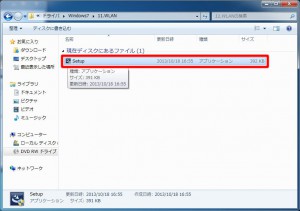
125.「ユーザーアカウント制御」が表示された場合は「はい(Y)」ボタンを選択します。
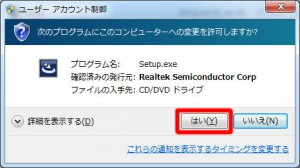
126.「REALTEK PCIE Wireless LAN Driver」が表示されます。
「次へ(N)>」ボタンを選択します。
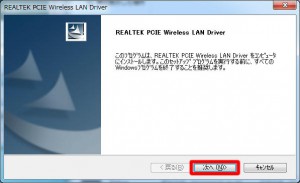
127.ワイヤレス LAN ドライバーのインストールが開始されます。
「InstallShield Wizard の完了」が表示されるまで待ちます。
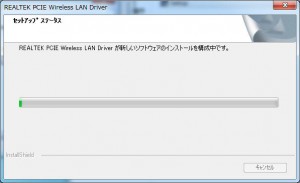
![]()
128.「InstallShield Wizard の完了」が表示されます。
「はい、今すぐコンピュータを再起動します。」が選択されていることを確認して「完了」ボタンを選択します。

129.パソコンが再起動します。
「32」~「36」の手順で「Windows7」フォルダーを表示させます。
「12.Bluetooth」フォルダーを選択します。
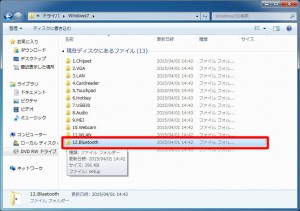
130.Bluetooth ドライバーをインストールします。
「12.Bluetooth」フォルダーが表示されます。
「setup」ファイルを選択します。
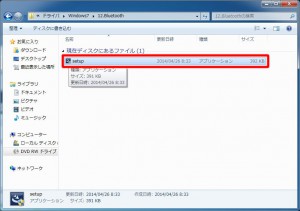
131.「ユーザーアカウント制御」が表示された場合は「はい(Y)」ボタンを選択します。
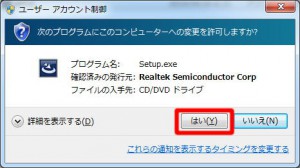
132.「REALTEK Bluetooth Driver」が表示されます。
「次へ(N)>」ボタンを選択します。
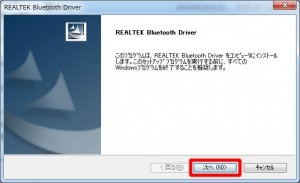
133.Bluetooth ドライバーのインストールが開始されます。
「InstallShield Wizard の完了」が表示されるまで待ちます。
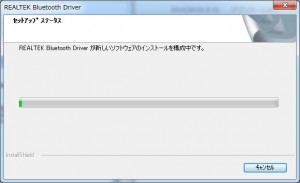
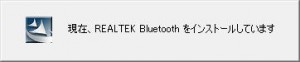
134.「InstallShield Wizard の完了」が表示されます。
「はい、今すぐコンピュータを再起動します。」が選択されていることを確認して「完了」ボタンを選択します。

135.パソコンが再起動します。
「32」~「36」の手順で「Windows7」フォルダーを表示させます。
「13.IRST」フォルダーを選択します。
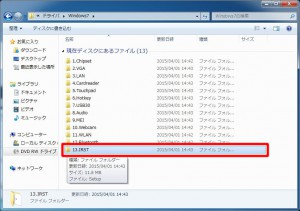
136.「インテルⓇ ラピッド・ストレージ・テクノロジー」をインストールします。
「13.IRST」フォルダーが表示されます。
「Setup」ファイルを選択します。
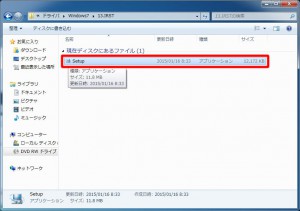
137.「ユーザーアカウント制御」が表示された場合は「はい(Y)」ボタンを選択します。
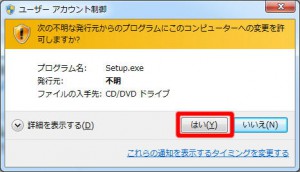
138.「ようこそ」が表示されます。
「次へ(N)>」ボタンを選択します。
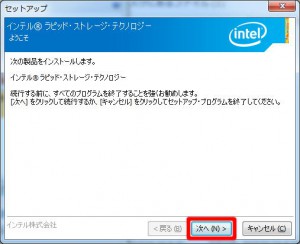
139.「使用許諾契約書」が表示されます。
「使用許諾契約書の条件に同意する(A)」のチェックボックスにチェックを入れます。
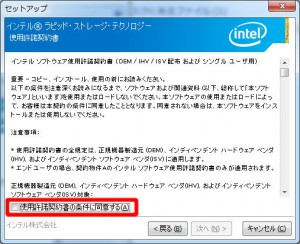
141.「Readme ファイル情報」が表示されます。
「次へ(N)>」ボタンを選択します。
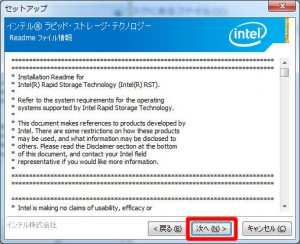
142.「インストール先フォルダー」が表示されます。
「次へ(N)>」ボタンを選択します。
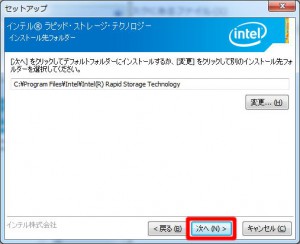
143.「確認」が表示されます。
「次へ(N)>」ボタンを選択します。

144.「インテルⓇ ラピッド・ストレージ・テクノロジー」のインストールが開始されます。
「完了」が表示されるまで待ちます。

145.「完了」が表示されます。
「はい、コンピューターを今すぐ再起動します。(Y)」が選択されていることを確認して「完了(F)」ボタンを選択します。
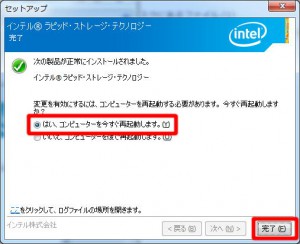
以上で、デバイスドライバーのインストールは完了です。
続いて CyberLink Media Suite をインストールします。
■ CyberLink Media Suite をインストールします
146.「CyberLink Media Suite」のディスクを光学ドライブにセットします。

147.「自動再生」が表示されます。
「Setup.exe の実行」を選択して「151」に進みます。
「自動再生」が表示されない場合には「148」に進みます。
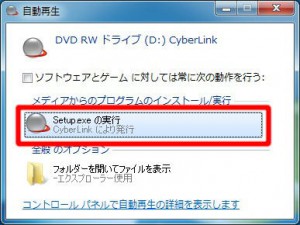
148.「デスクトップ」画面左下の「スタート」ボタンを選択します。

149.表示された「スタートメニュー」から「コンピューター」を選択します。
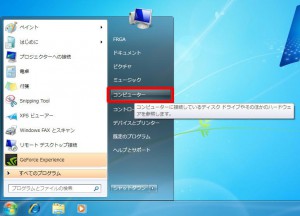
150.「コンピューター」が表示されます。
光学ドライブのアイコンを選択します。
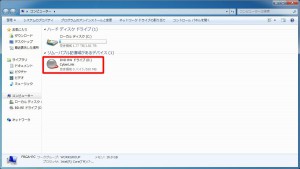
151.「ユーザーアカウント制御」が表示された場合は「はい(Y)」ボタンを選択します。
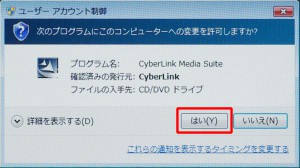
152.「セットアップ言語の選択」が表示されます。
「OK」ボタンを選択します。

153.インストールプログラムが起動します。
「CyberLink Media Suite の InstallShield Wizard へようこそ」が表示されるまで待ちます。
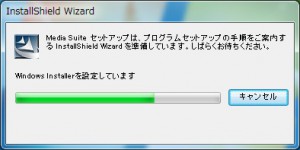
154.「CyberLink Media Suite の InstallShield Wizard へようこそ」が表示されます。
「次へ(N)>」ボタンを選択します。
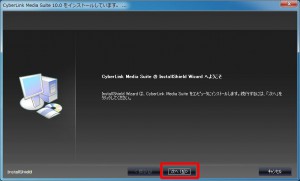
155.「使用許諾契約」が表示されます。
「はい(Y)」ボタンを選択します。
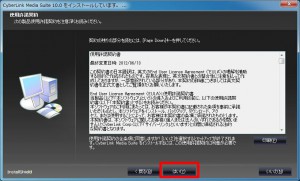
156.「ユーザ情報」が表示されます。
「次へ(N)>」ボタンを選択します。
任意で「ユーザ名(U)」「会社名(C)」を変更することもできます。
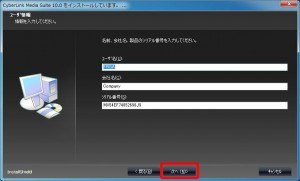 |
【ご注意ください】 「シリアル番号(S)」は変更しないでください。 「CyberLink Media Suite」のインストールが続行できなくなる場合があります。 |
157.「インストール先の選択」が表示されます。
通常は、インストールするフォルダーを変更する必要はありません。
「次へ(N)>」ボタンを選択します。
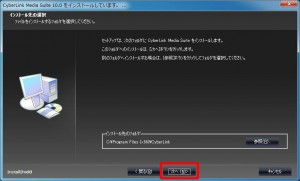
158.「ソフトウェアを選択してください。」が表示されます。
すべてのソフトウェアが選択されていることを確認して「次へ(N)」ボタンを選択します。
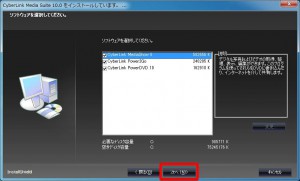
159.「CyberLink Media Suite」のインストールが開始されます。
「InstallShield Wizard の完了」が表示されるまで待ちます。
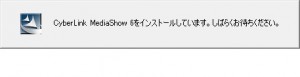
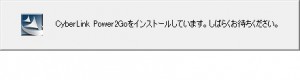
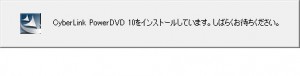
160.「InstallShield Wizard の完了」が表示されます。
「完了」ボタンを選択します。
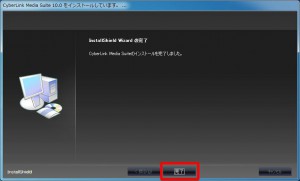
以上で作業は終了です。