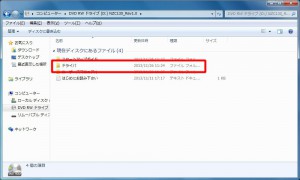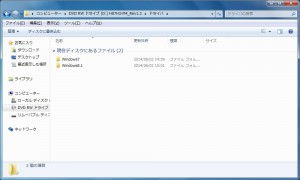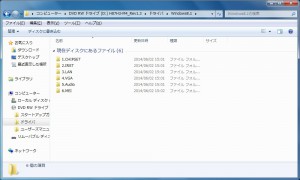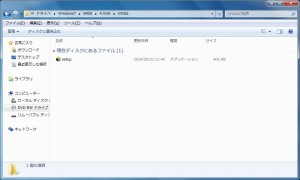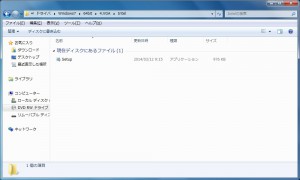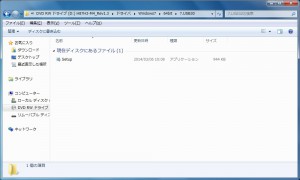ここでは、FRONTIER製品に添付されている「ドライバディスク」のインストール手順を説明します。
■ ご注意ください
・「ドライバディスク」はOS無しモデルには付属しません。
・ここでの説明は、一般的な手順です。インストールするデバイスドライバーの名称や数、インストールプログラムの画面デザインなどは、ご使用の製品によって異なります。
■ ご用意ください
■ インストール手順
ここでは、Windows 7 64bit 版のデバイスドライバーのインストール手順を例にしています。
1.Windows が起動している状態で「ドライバディスク」を製品本体の光学ドライブにセットします。
2.「自動再生」が表示されます。
「フォルダーを開いてファイルを表示」を選択すると「5」に進みます。
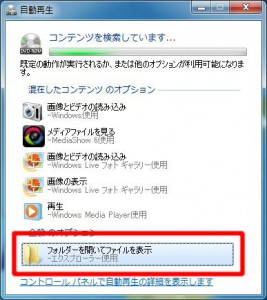
| ●Windows 8.系の場合 | |
| ①デスクトップ画面左下の「フォルダ」アイコンを選択します。 | ②「PC」が表示されます。光学ドライブのアイコンを選択して「5」に進みます。 |
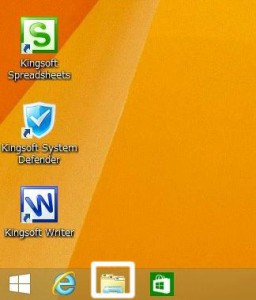 |
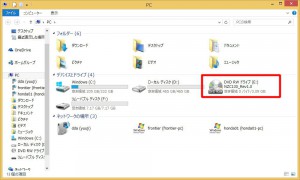 |
3.「自動再生」が表示されない場合には、「スタート」ボタン→「コンピューター」を選択します。
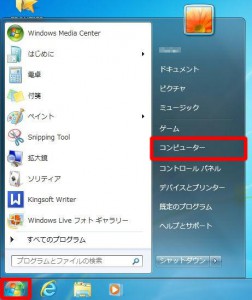
4.「コンピューター」が表示されます。光学ドライブのアイコンを選択します。

6.ご使用の製品に搭載された Windows のフォルダーを選択します。
|
|
7.ご使用の製品に搭載された「Windows 7」の種類に合ったフォルダーを選択します。例では「64bit」を選択しています。
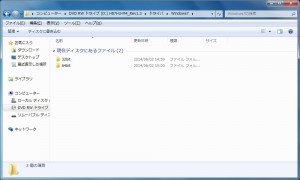
8.インストールする必要のあるデバイスドライバーが表示されます。表示されたデバイスドライバーを上から順番にインストールしていきます。
| ●「Windows 7 64bit」フォルダーを選択した場合 | ●「Windows 7 32bit」フォルダーを選択した場合 |
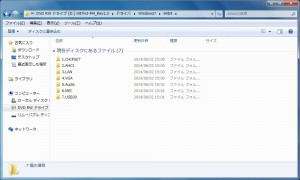 |
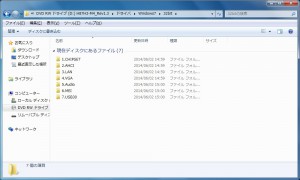 |
9.「1.CHIPSET」フォルダーを選択します。
表示された「Setup」を選択します。
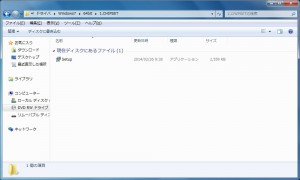
10.「チップセット」ドライバーのインストールプログラムが起動します。画面の指示にしたがって「チップセット」ドライバーのインストールを行います。
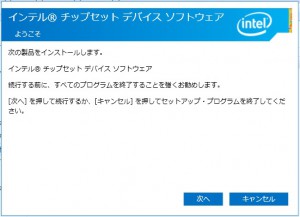
11.「2.AHCI」フォルダーを選択します。
表示された「setup」を選択します。
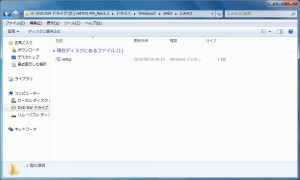
12.「ユーザーアカウント制御」が表示された場合には「はい(Y)」を選択します。
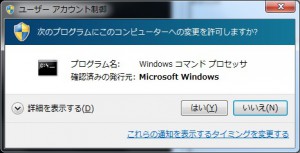
13.画像のメッセージが表示されると「AHCI」ドライバーのインストールは終了です。ウインドウ右上の「×」ボタンでウインドウを閉じます。

14.「3.LAN」フォルダーを選択します。
表示された「setup」を選択します。
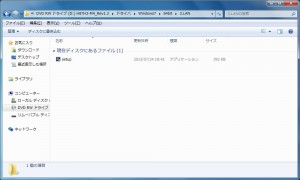
15.「ユーザーアカウント制御」が表示された場合には「はい(Y)」を選択します。
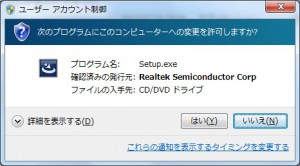
16.「LAN」ドライバーのインストールプログラムが起動します。画面の指示にしたがって「LAN」ドライバーのインストールを行います。
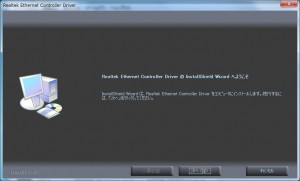
17.「4.VGA」フォルダーを選択します。
ご使用の製品にグラフィックカードが搭載されている場合には「nvidia」フォルダーを選択して「18」へ進みます。
グラフィックカード非搭載モデルの場合には「Intel」フォルダーを選択して「20」に進みます。
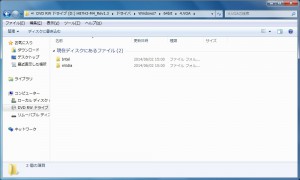
19.「ユーザーアカウント制御」が表示された場合には「はい(Y)」を選択します。
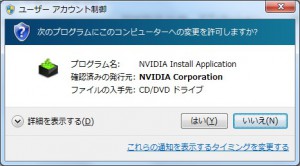
20 .「グラフィックス」ドライバーのインストールプログラムが起動します。画面の指示にしたがって「グラフィックス」ドライバーのインストールを行います。「グラフィックス」ドライバーのインストールが終わったら「24」に進みます。
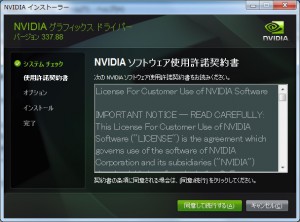
22.「ユーザーアカウント制御」が表示された場合には「はい(Y)」を選択します。
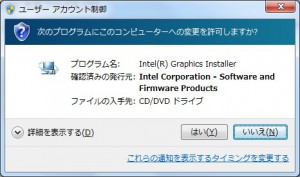
23.「グラフィックス」ドライバーのインストールプログラムが起動します。画面の指示にしたがって「グラフィックス」ドライバーのインストールを行います。
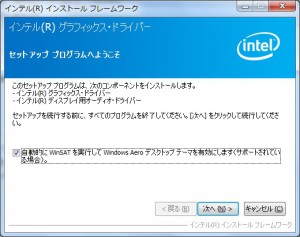
24 .「5.Audio」フォルダーを選択します。
表示された「Setup」を選択します。
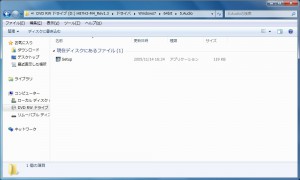
25.「ユーザーアカウント制御」が表示された場合には「はい(Y)」を選択します。
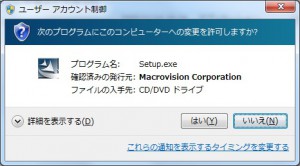
26.「オーディオ」ドライバーのインストールプログラムが起動します。画面の指示にしたがって「オーディオ」ドライバーのインストールを行います。
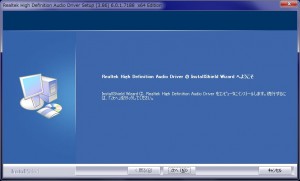
27.「6.MEI」フォルダーを選択します。
表示された「Setup」を選択します。
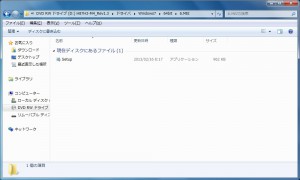
28.「ユーザーアカウント制御」が表示された場合には「はい(Y)」を選択します。
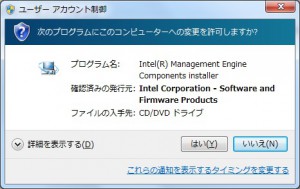
29.「マネジメント・エンジン」ドライバーのインストールプログラムが起動します。画面の指示にしたがって「マネジメント・エンジン」ドライバーのインストールを行います。
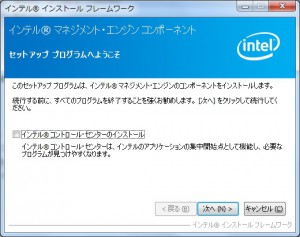
31.「ユーザーアカウント制御」が表示された場合には「はい(Y)」を選択します。
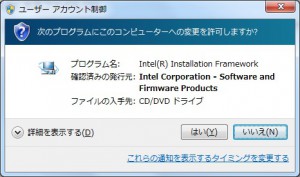
32.「USB 3.0」ドライバーのインストールプログラムが起動します。画面の指示にしたがって「USB 3.0」ドライバーのインストールを行います。

すべてのデバイスドライバーをインストールすると、作業は終了です。