ここでは、Microsoft Office 2021 を再インストールする方法を説明します。
■ ご注意ください
・この作業は、コンピューターがインターネットに接続できる状態で行います。
・この作業は、Microsoft Office 2021 がプリインストールされていたコンピューターで行います。
■ 対象製品
Microsoft Office 2021 がインストールされている製品
■ ご用意ください
・Microsoft Office 2021 が関連づけられた Microsoft アカウント
・Microsoft Office 2021
パッケージのデザインは Microsoft Office 2021 のエディションによって異なります。
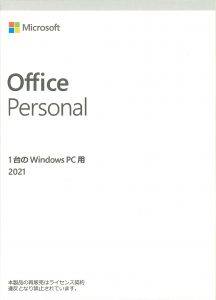
■ 作業手順
1. Microsoft Office 2021 の ダウンロードサイト にアクセスします。
2. [Office をご購入いただき、ありがとうございます。] が表示されます。
[今すぐダウンロード] を選択します。
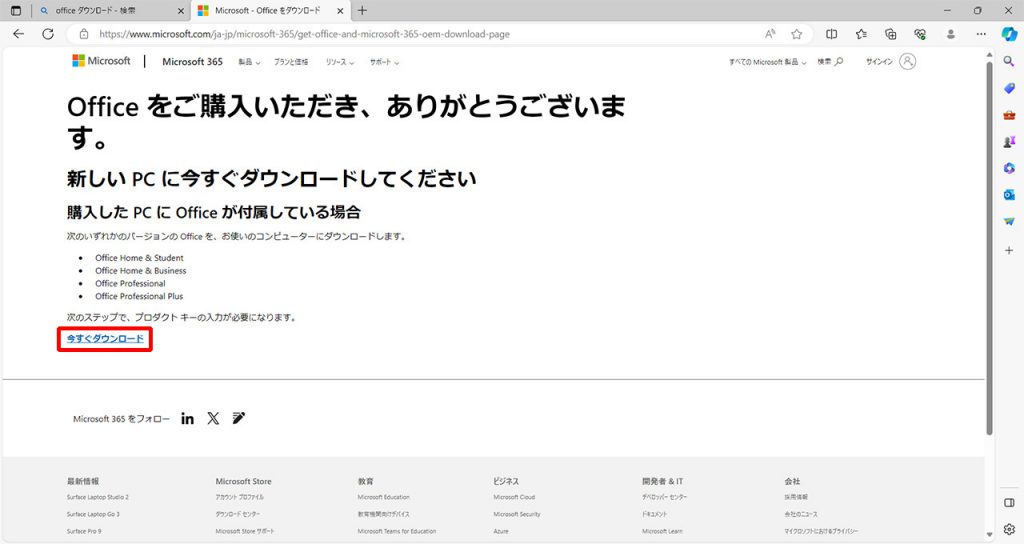
3. [さあ、はじめましょう。] が表示されます。
[サインイン] ボタンを選択します。
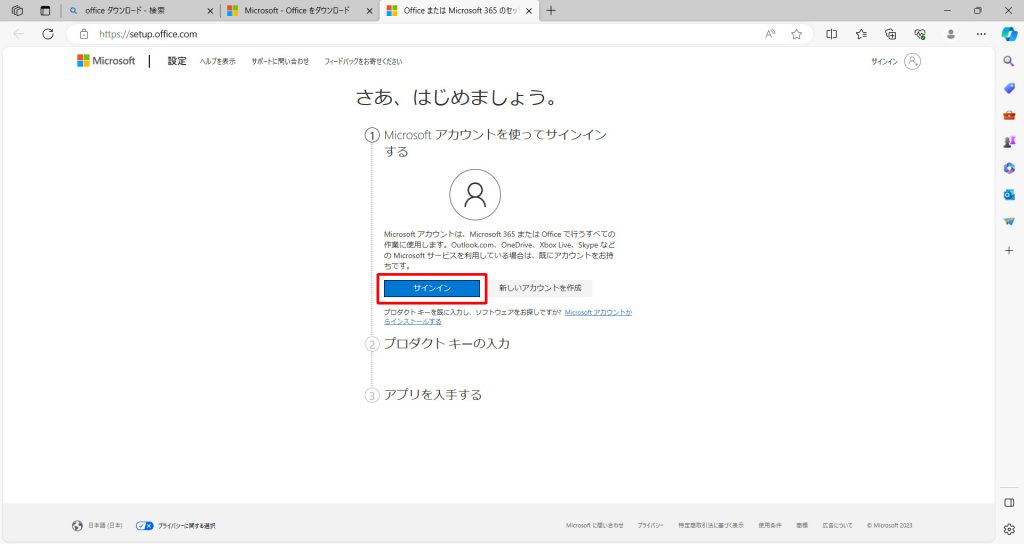
4. [サインイン] が表示されます。
[メール、電話、または Skype] のフィールドに Microsoft アカウントを入力します。
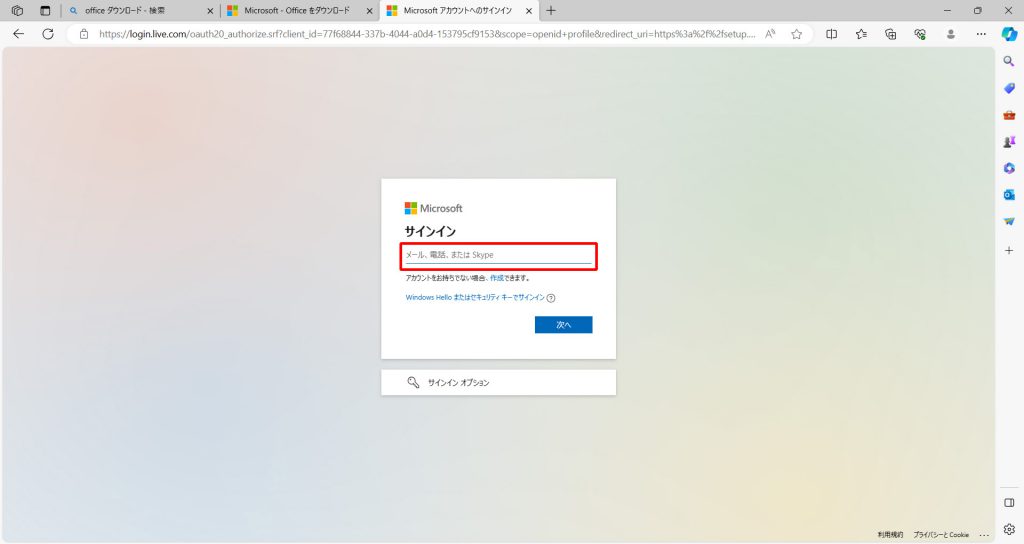
5. [次へ] ボタンを選択します。
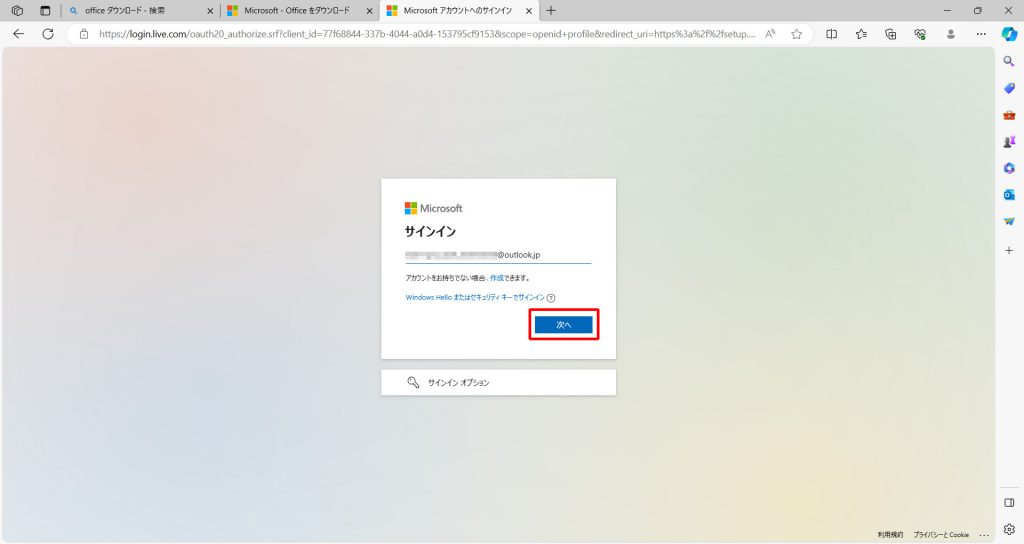
6. [パスワードの入力] が表示されます。
[パスワード] のフィールドにパスワードを入力します。
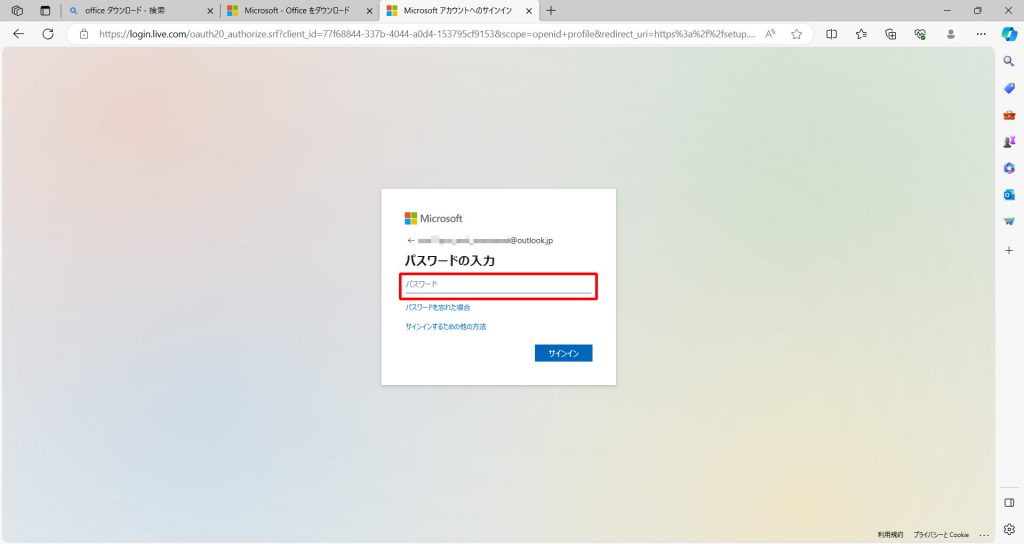
7. [サインイン] ボタンを選択します。
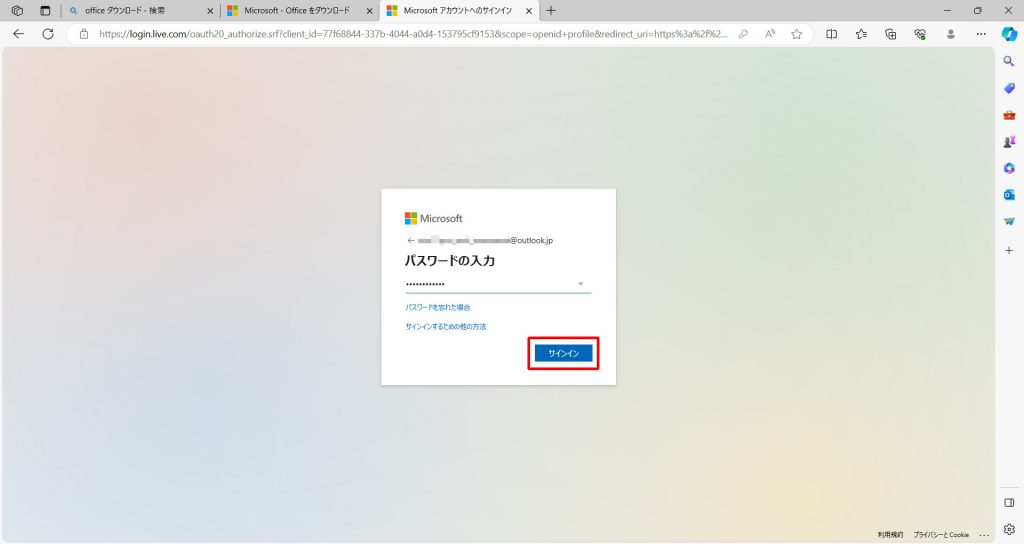
8. [プロダクト キーの入力] が表示されます。
プロダクト キーをフィールドに入力します。
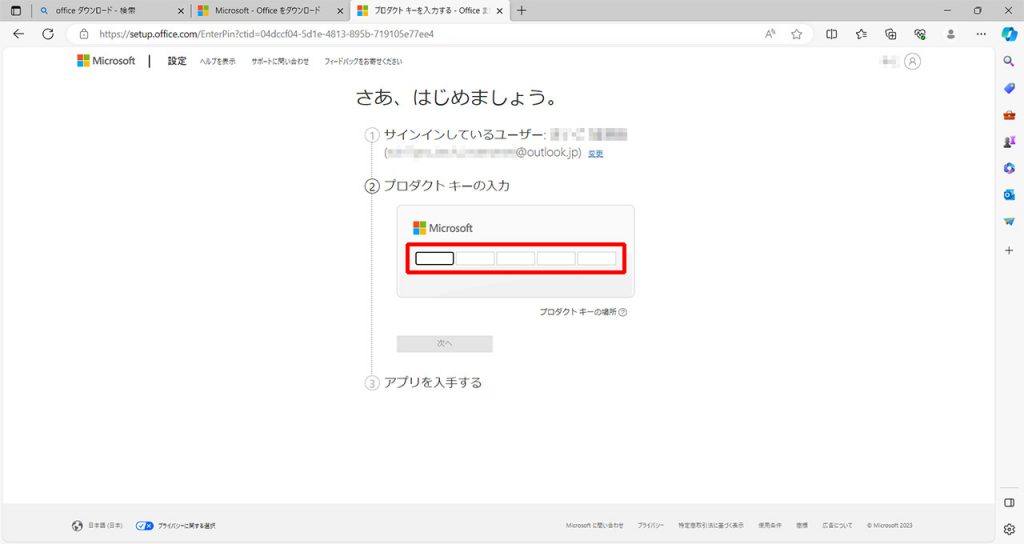
・Microsoft Office 2021 のプロダクト キーは、製品に付属する Microsoft Office 2021 のパッケージ内側に貼り付けられています。

9. [地域] が表示されます。
[自分の地域を選択] フィールドを選択します。
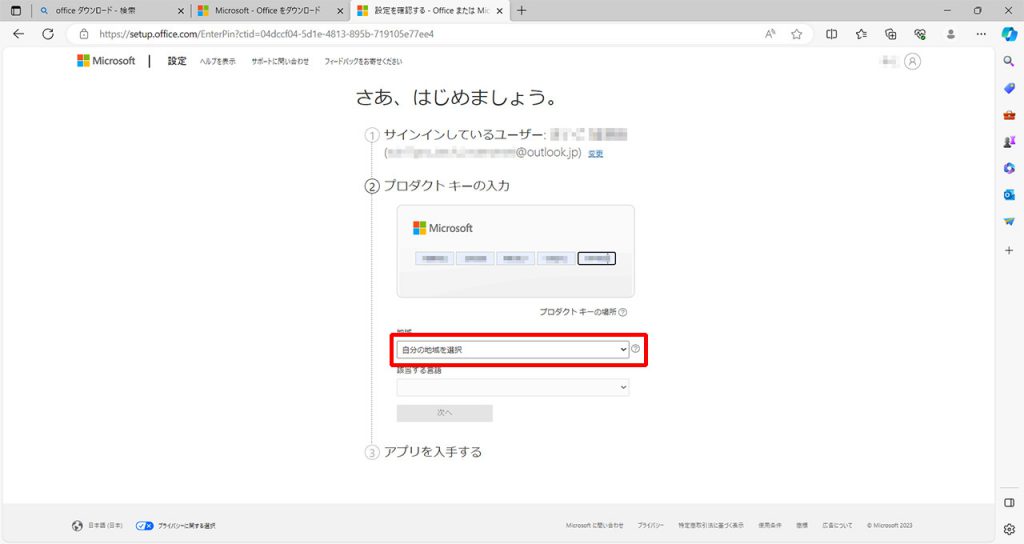
10. 表示されたリストを下方向にスクロールしてリストの下の方にある[日本] を選択します。
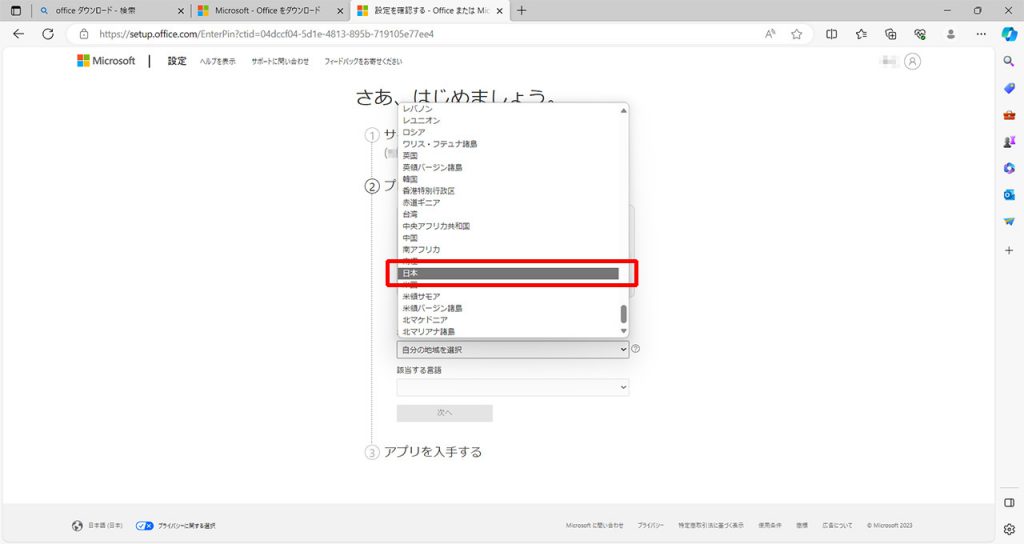
11. [該当する言語] に [日本語] が選択されていることを確認して[次へ] ボタンを選択します。
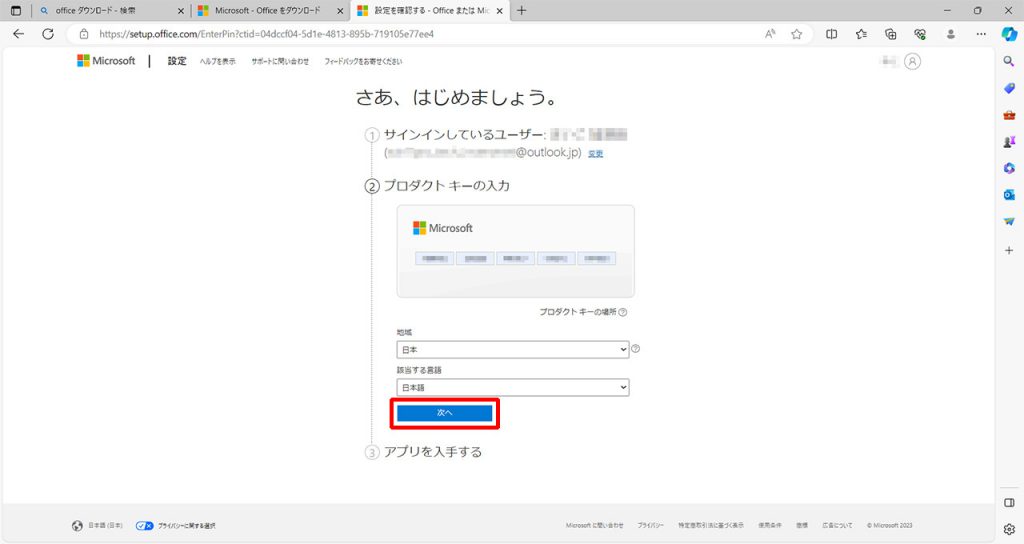
12. [アプリを入手する] が表示されます。
[確認] ボタンを選択します。
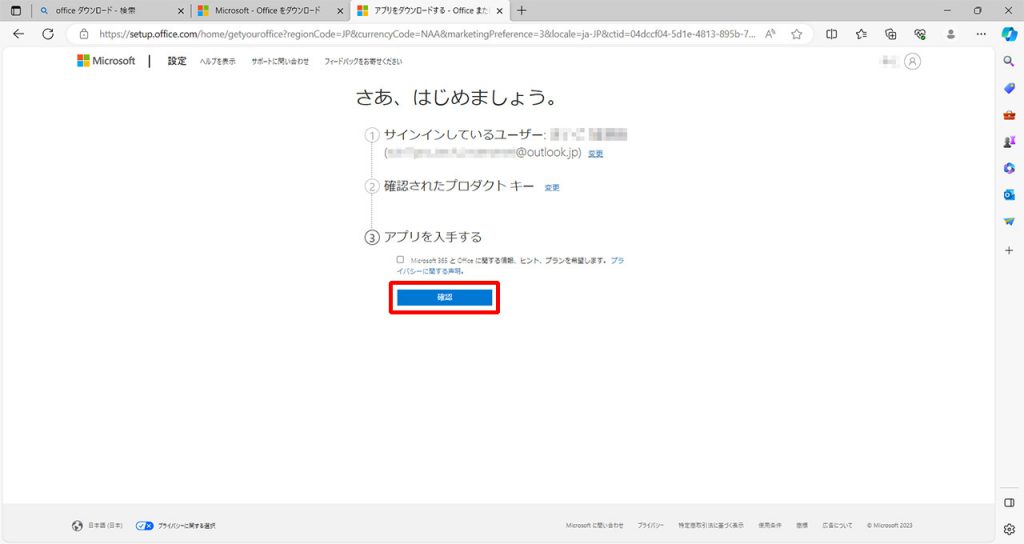
13. [今すぐダウンロード] ボタンを選択します。
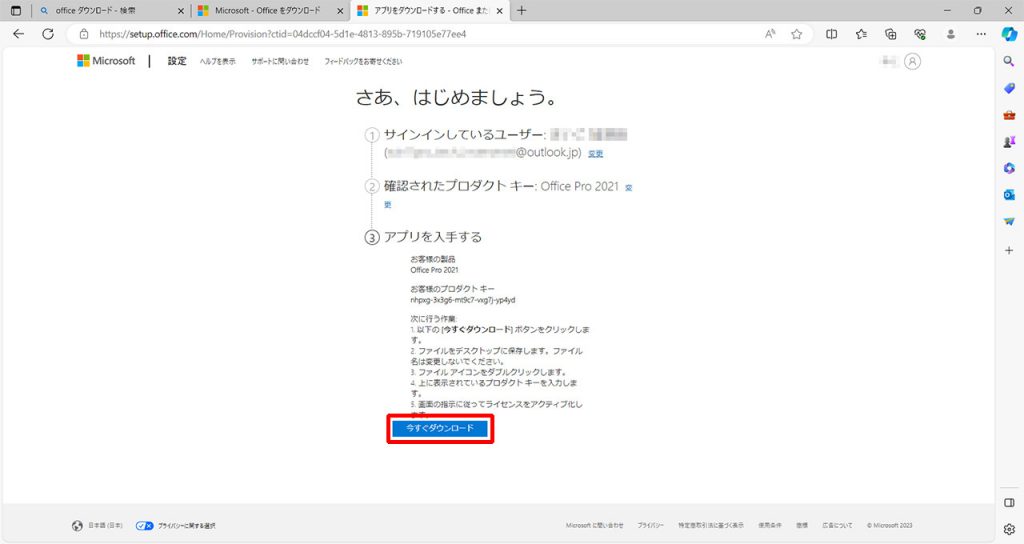
14. [ダウンロード] が開始されます。
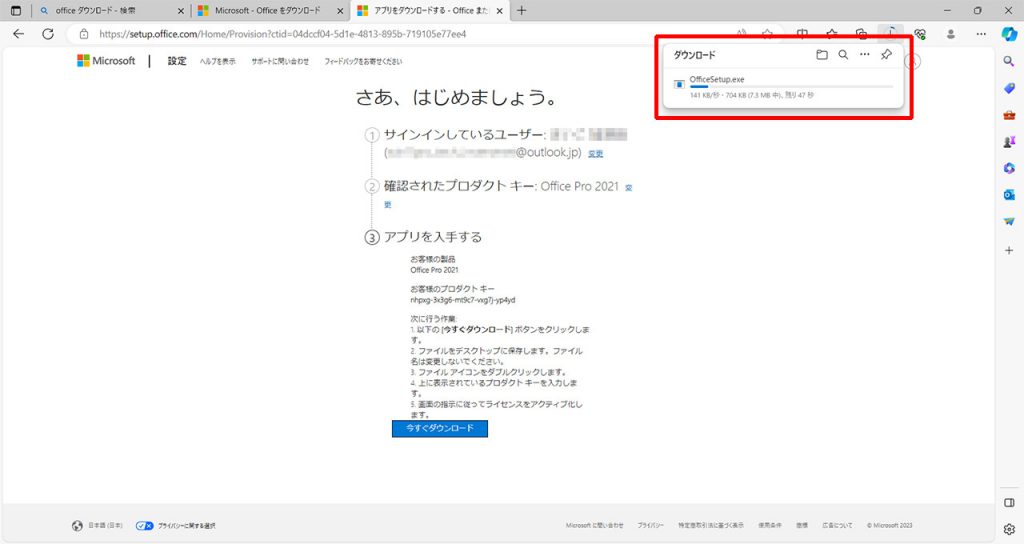
15. ダウンロードが完了すると [ファイルを開く] が表示されます。
[ファイルを開く] を選択します。
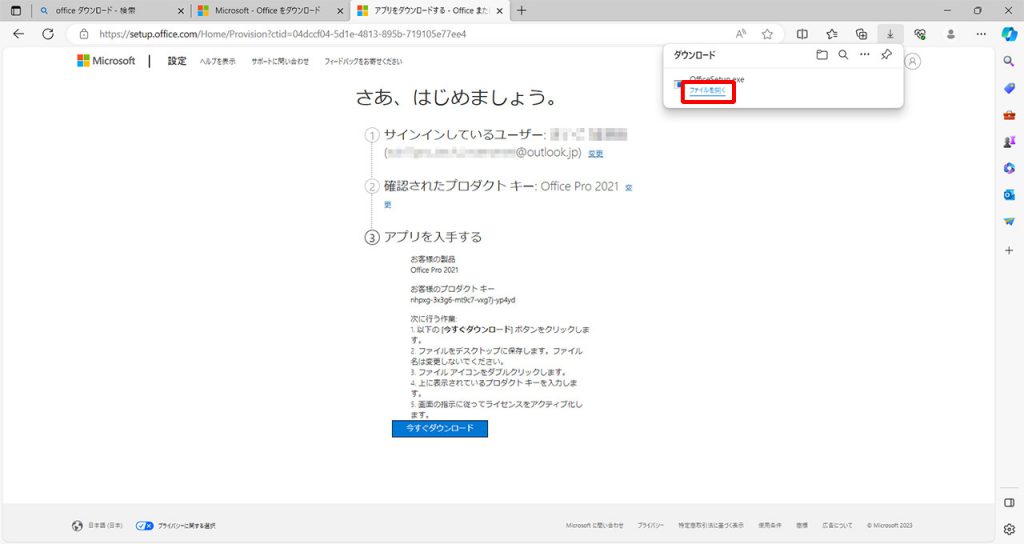
16. [ユーザー アカウント制御] が表示された場合は [はい] ボタンを選択します。
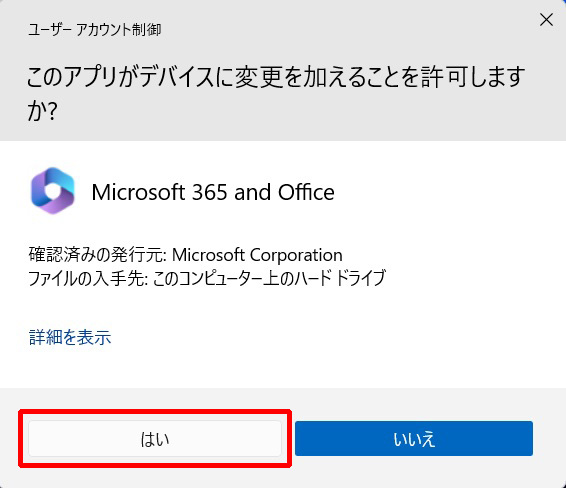
17. [準備をしています] が表示されます。
[Microsoft 365 と Office のダウンロード中はネットに接続したままにしてください] が表示されるまで待ちます。
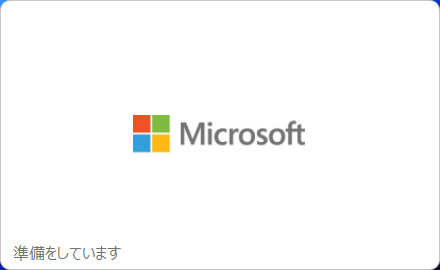
18. [Microsoft 365 と Office のダウンロード中はネットに接続したままにしてください] が表示されます。
[準備ができました] が表示されるまで待ちます。
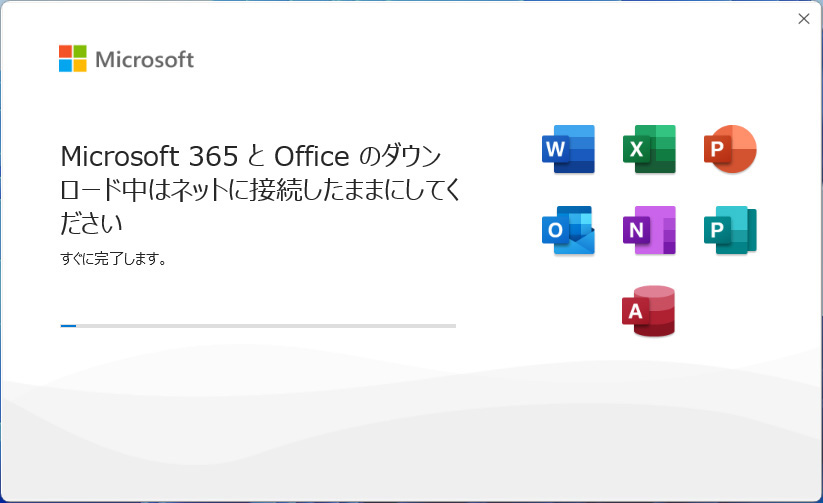
19. [準備ができました。] が表示されます。
[閉じる(C)] ボタンを選択します。
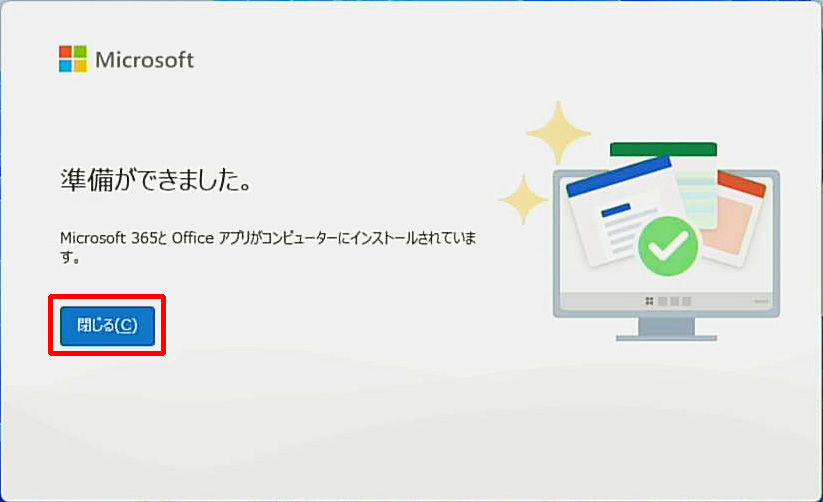
20. 以上で作業は完了です。
