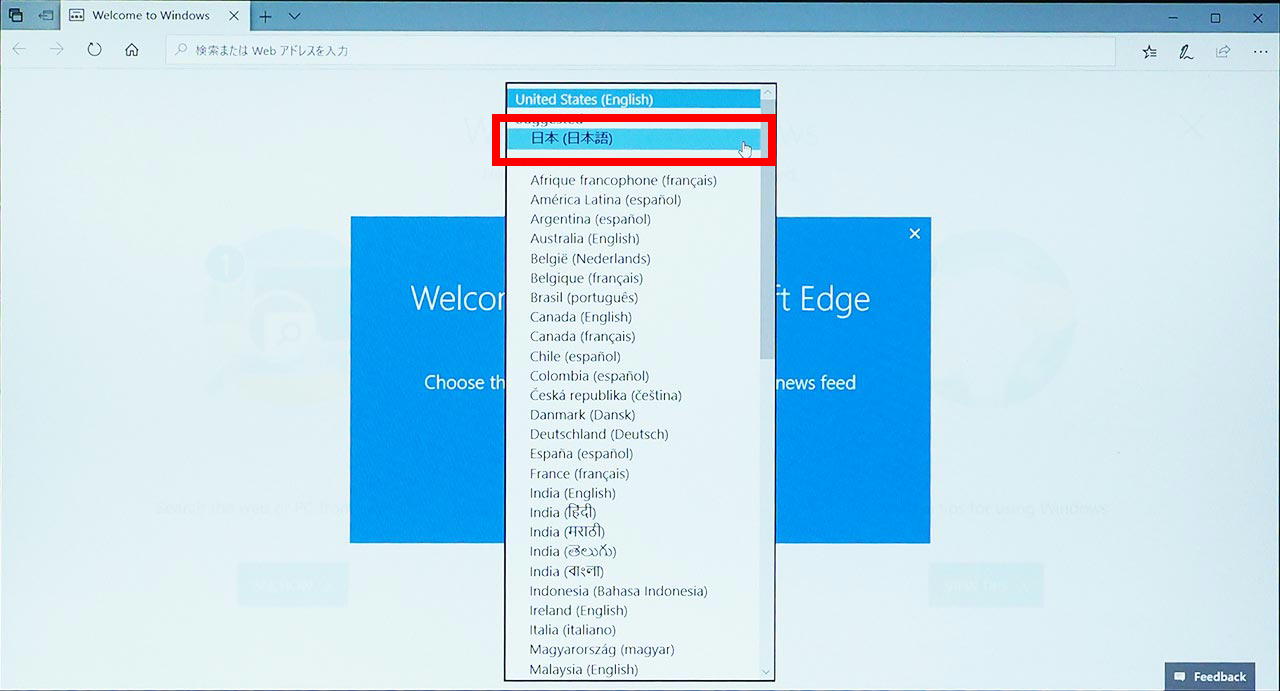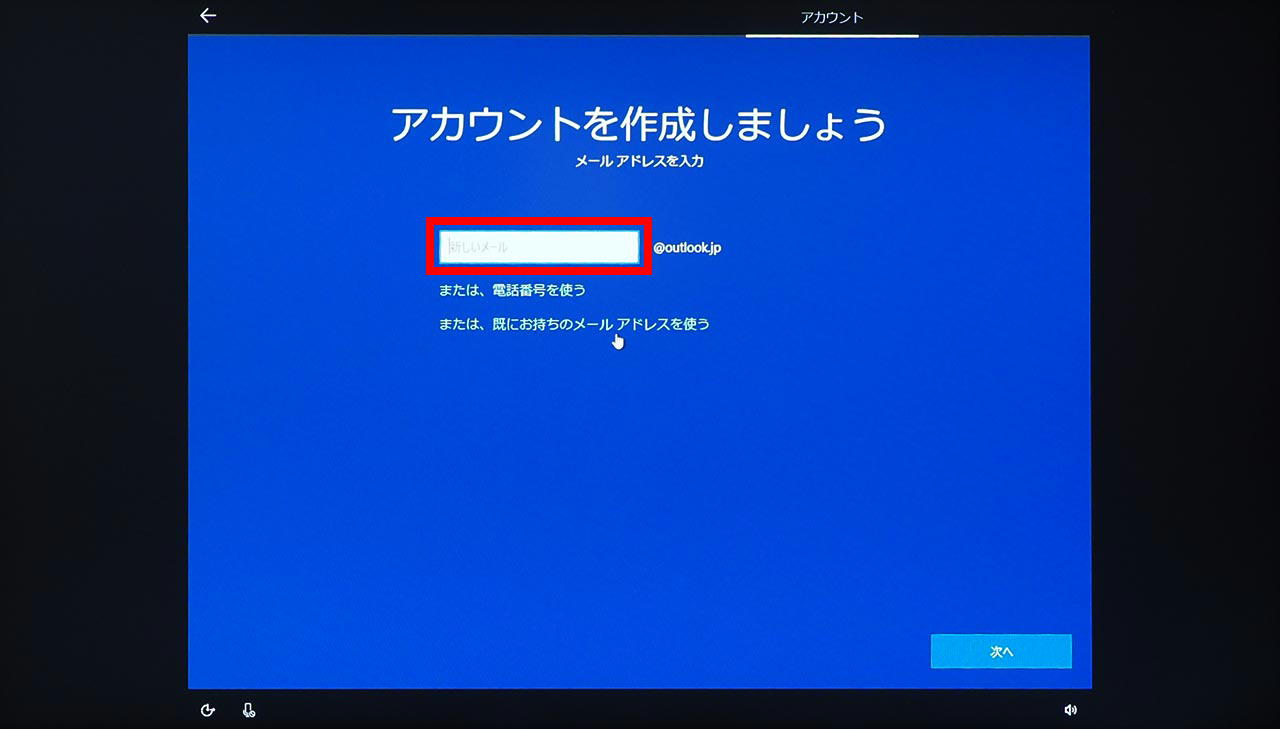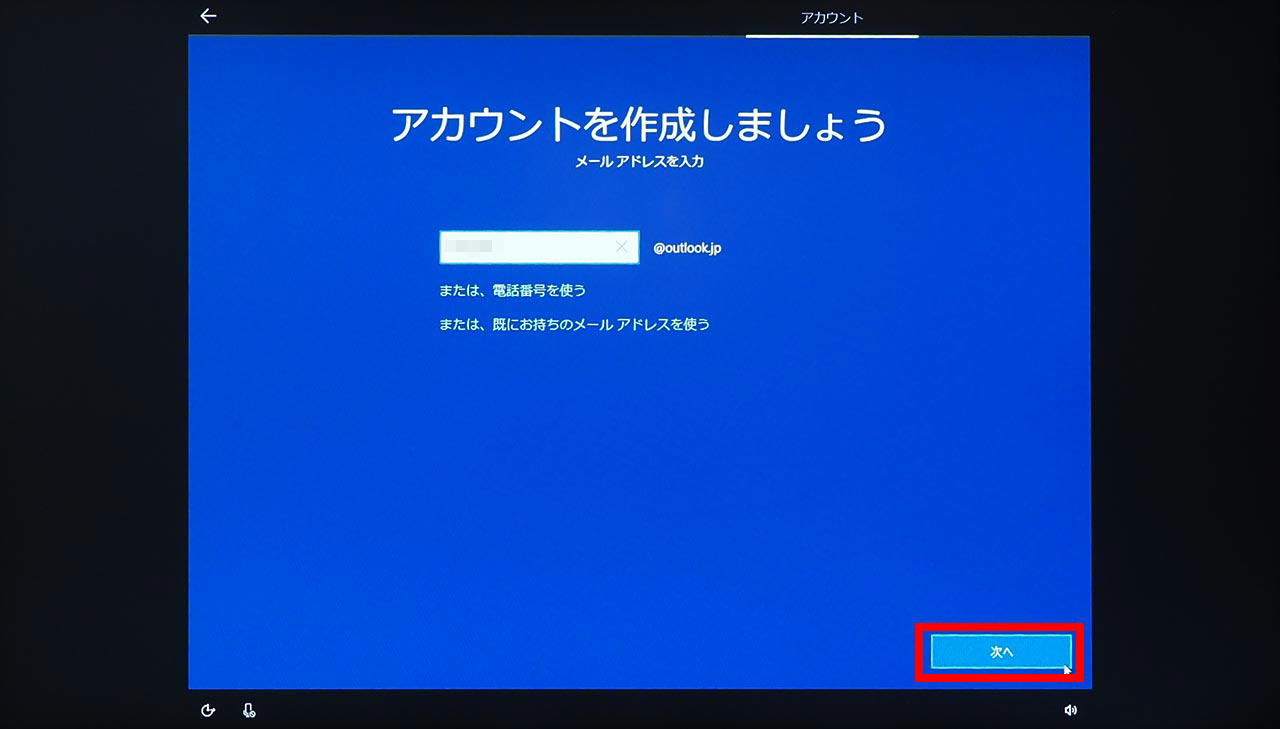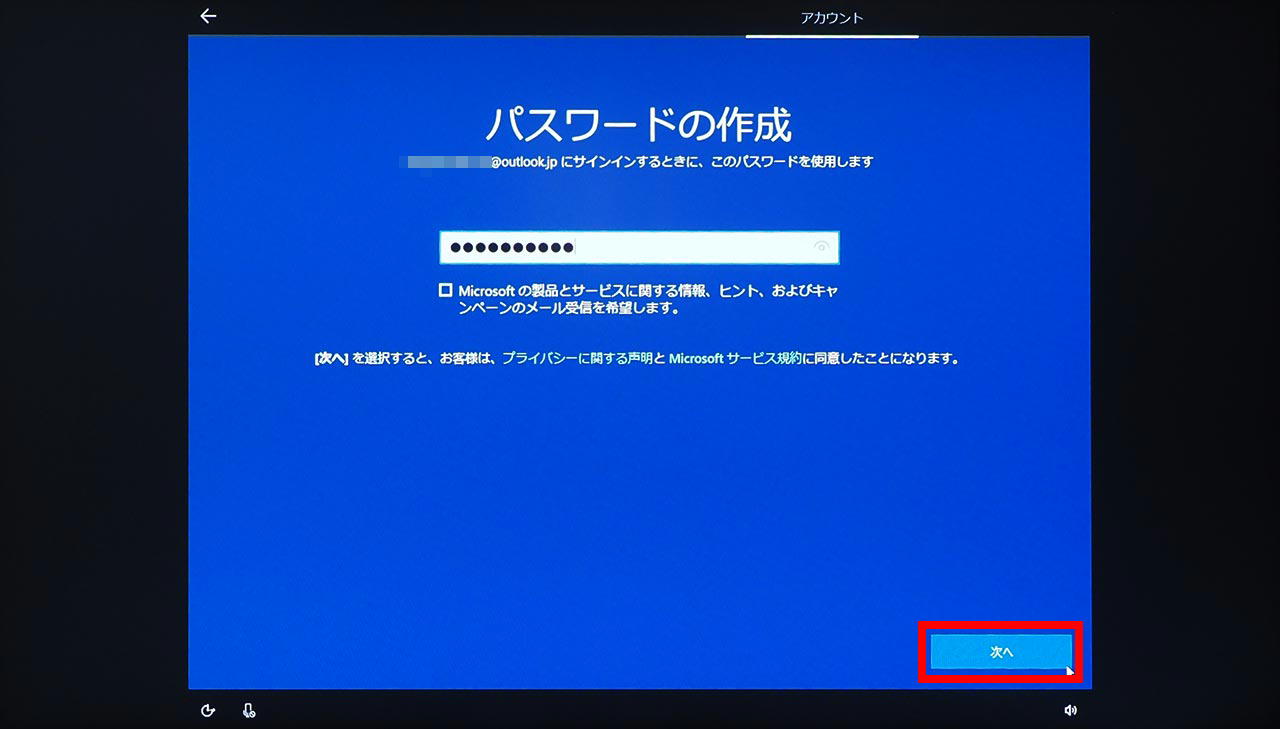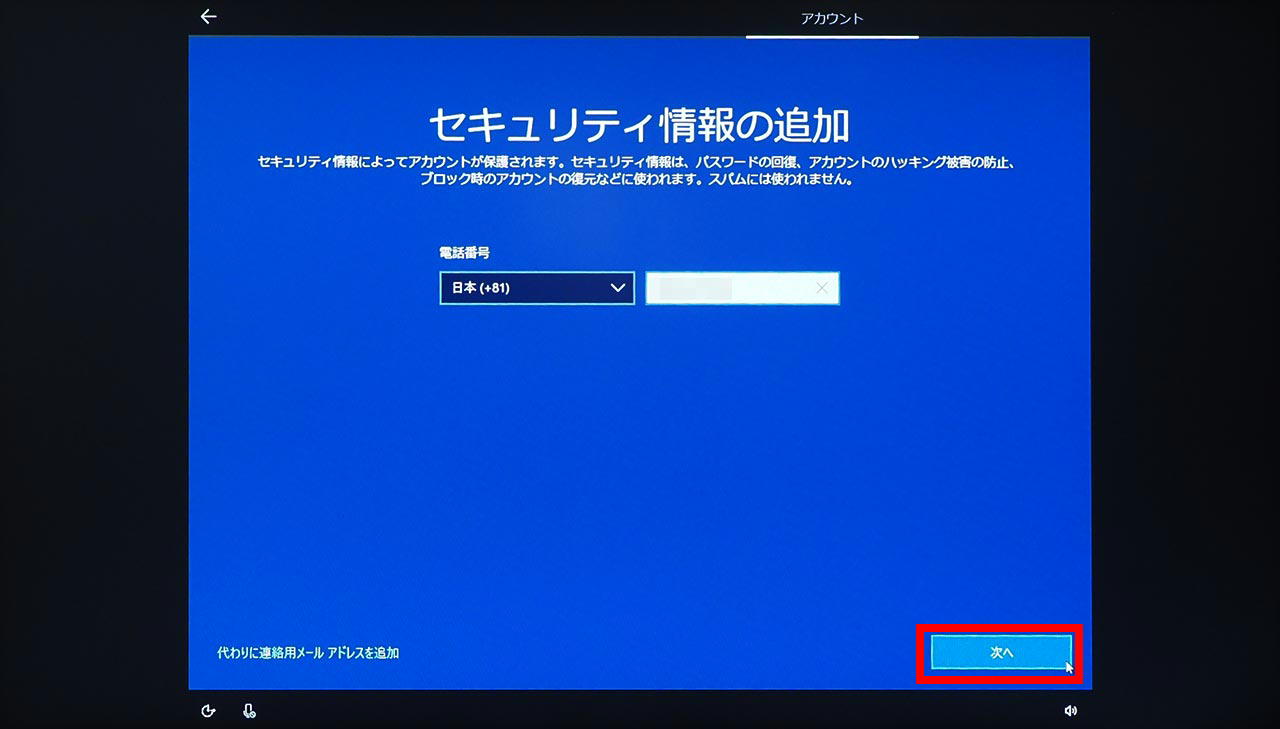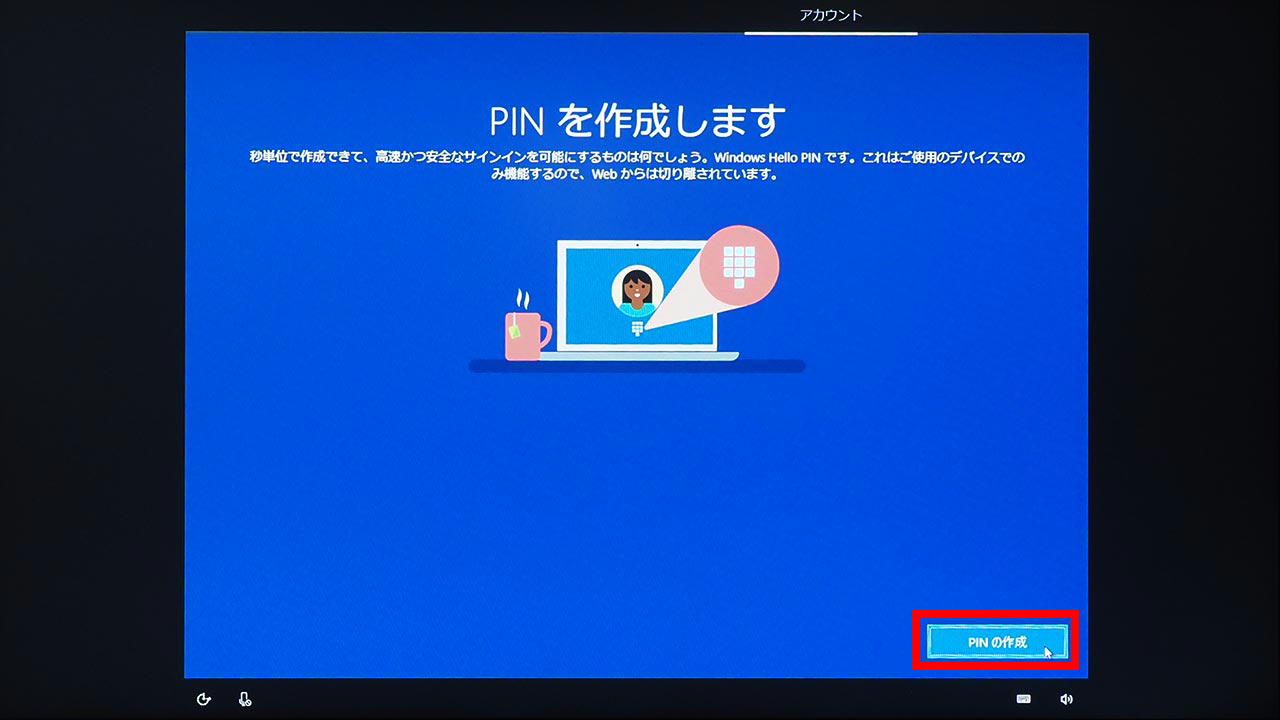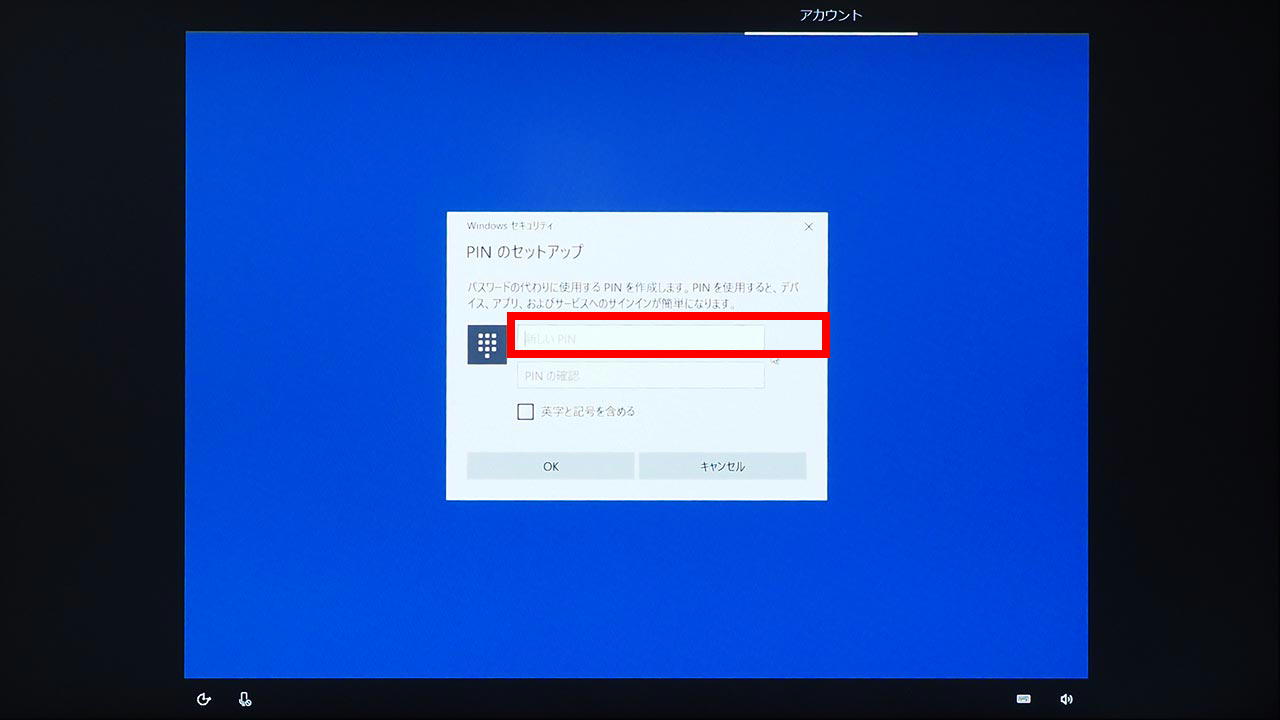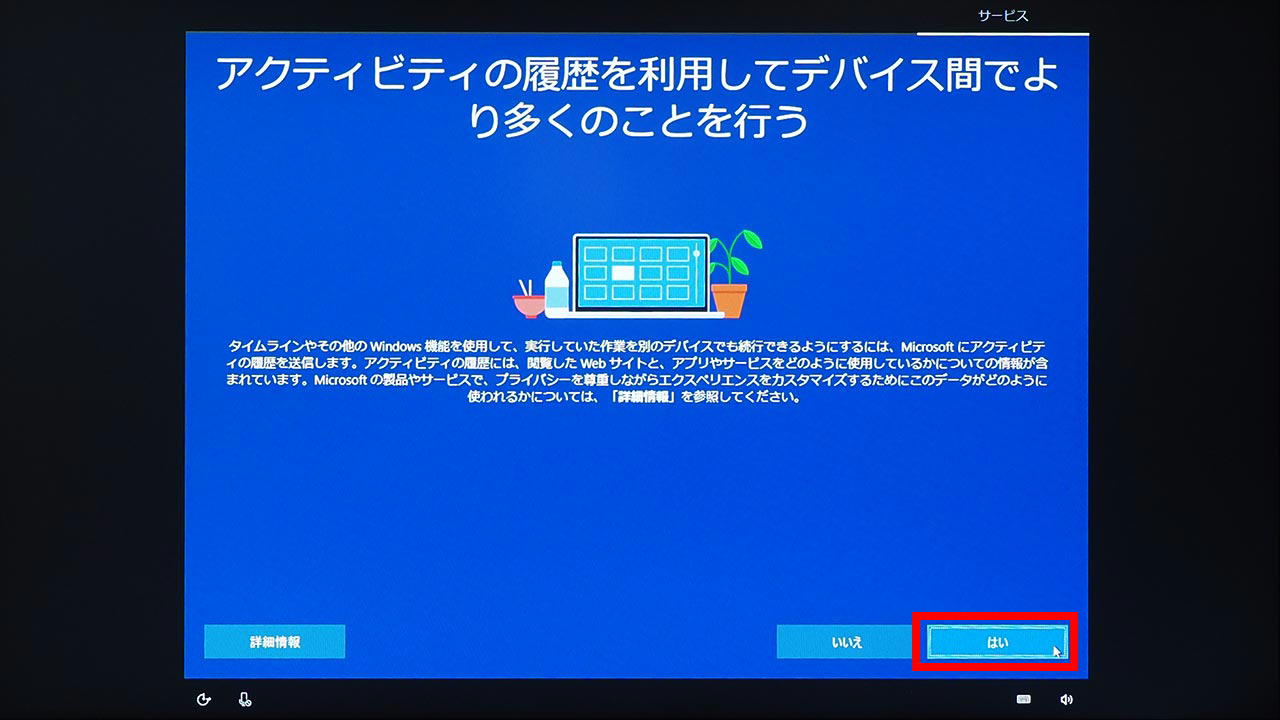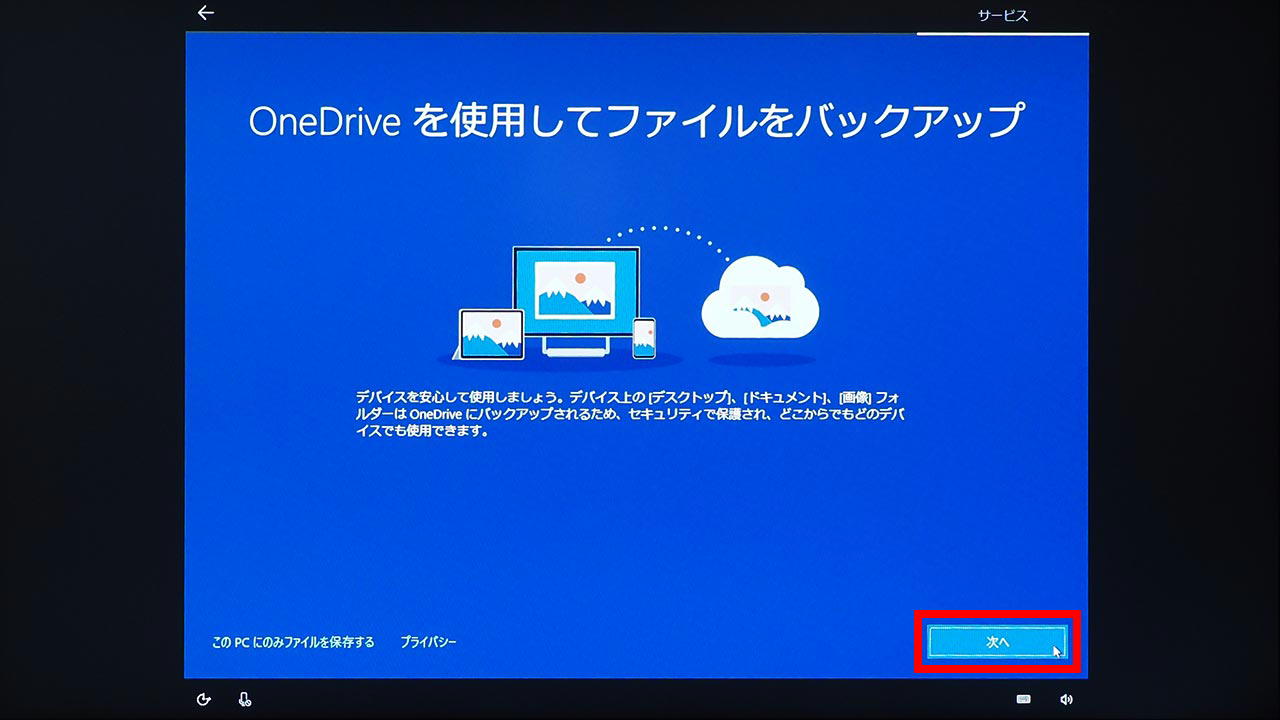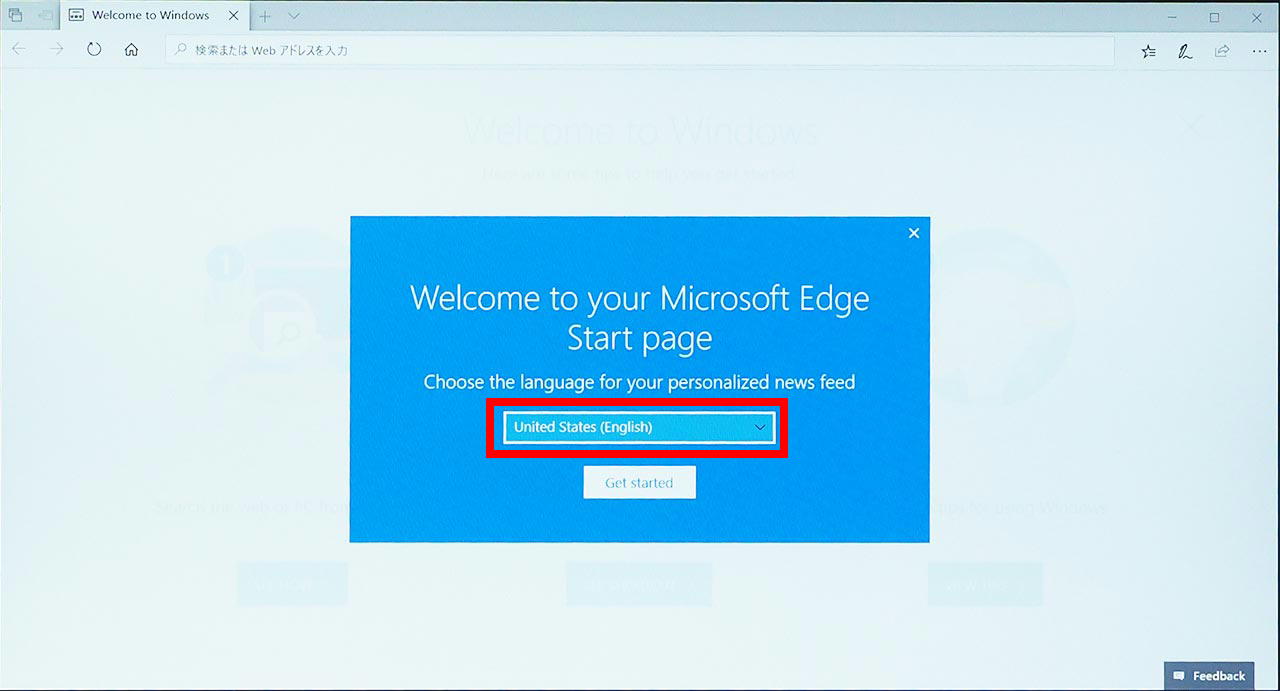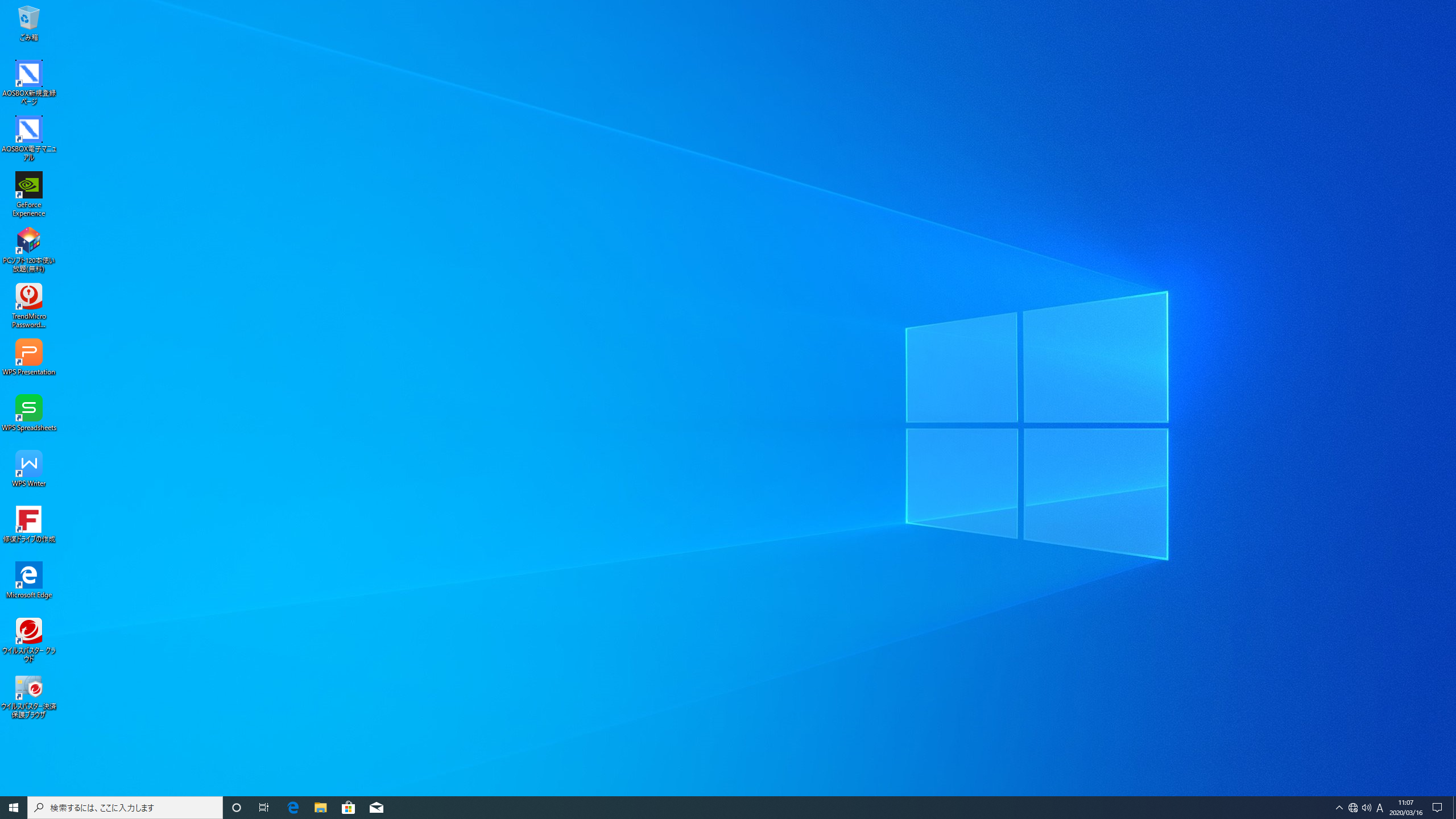ここでは、初期設定の際、Microsoft アカウントを新規に作成してサインインする方法を説明します。
この説明以前の設定は、Windows 10 1909 November 2019 Update 初期設定マニュアル をご確認ください。
・新規の Microsoft アカウントでサインインする場合
1.「Microsoft アカウントでサインイン」が表示されます。
「アカウントの作成」を選択します。
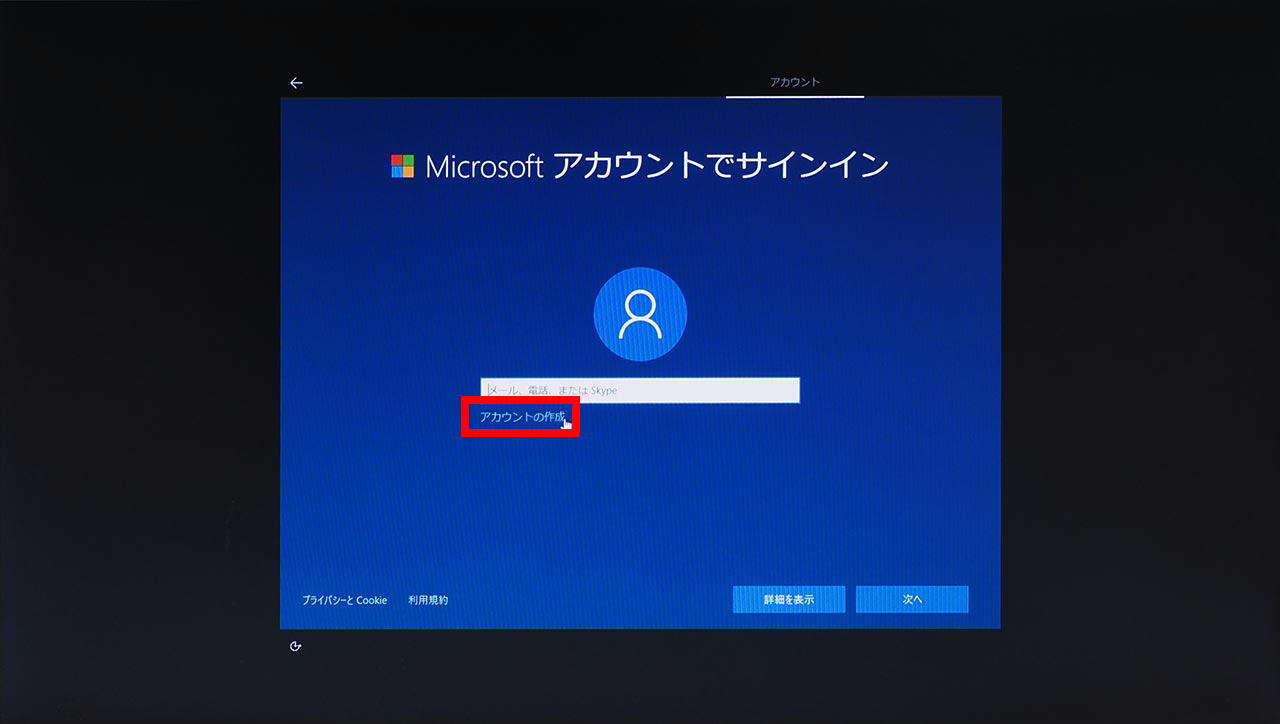
| ・初期状態では日本語入力が有効になっています。キーボードの「半角/全角」キーを押して日本語入力を無効にしておきます。 |
2.「アカウントを作成しましょう」が表示されます。
「新しいメールアドレスを取得」を選択します。
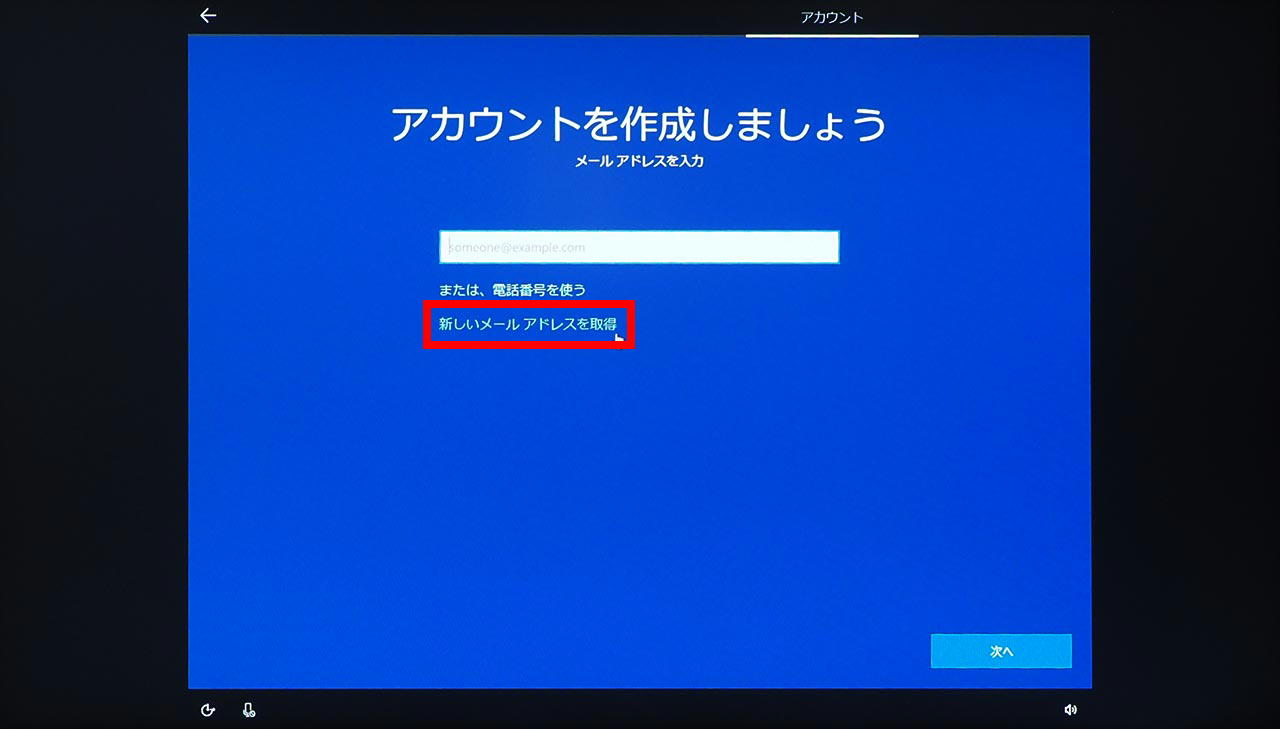
3.「新しいメール」のフィールドに登録するメールアドレスを入力します。
| ・「@outlook.jp」の「@」より前の部分を入力します。 |
5.「3」で入力したメールアドレスがすでに登録されている場合はこの画面が表示されます。
「3」の手順からやり直します。

6.「パスワードの作成」が表示されます。
「パスワード」のフィールドに「3」で登録した Microsoft アカウントのパスワードを入力します。
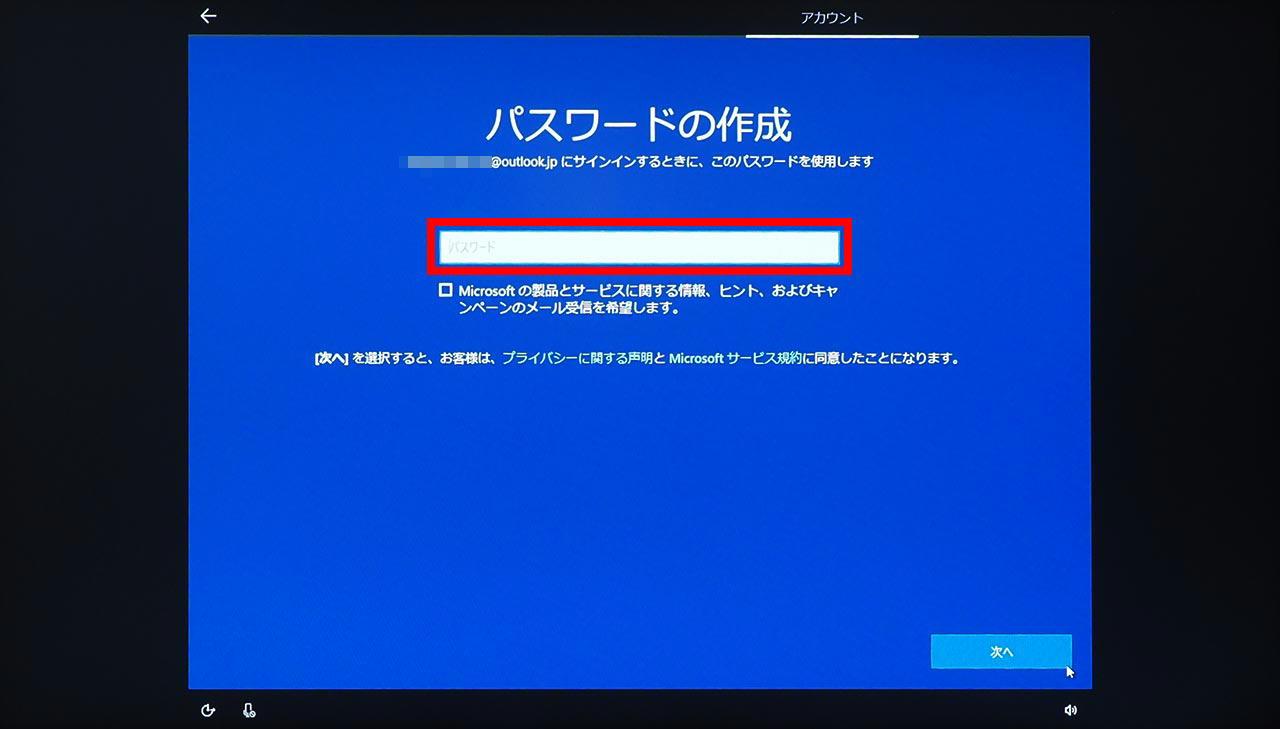
8.「国と生年月日を入力してください」が表示されます。
「国」が「日本」になっていることを確認して「生年月日」のフィールドを選択します。
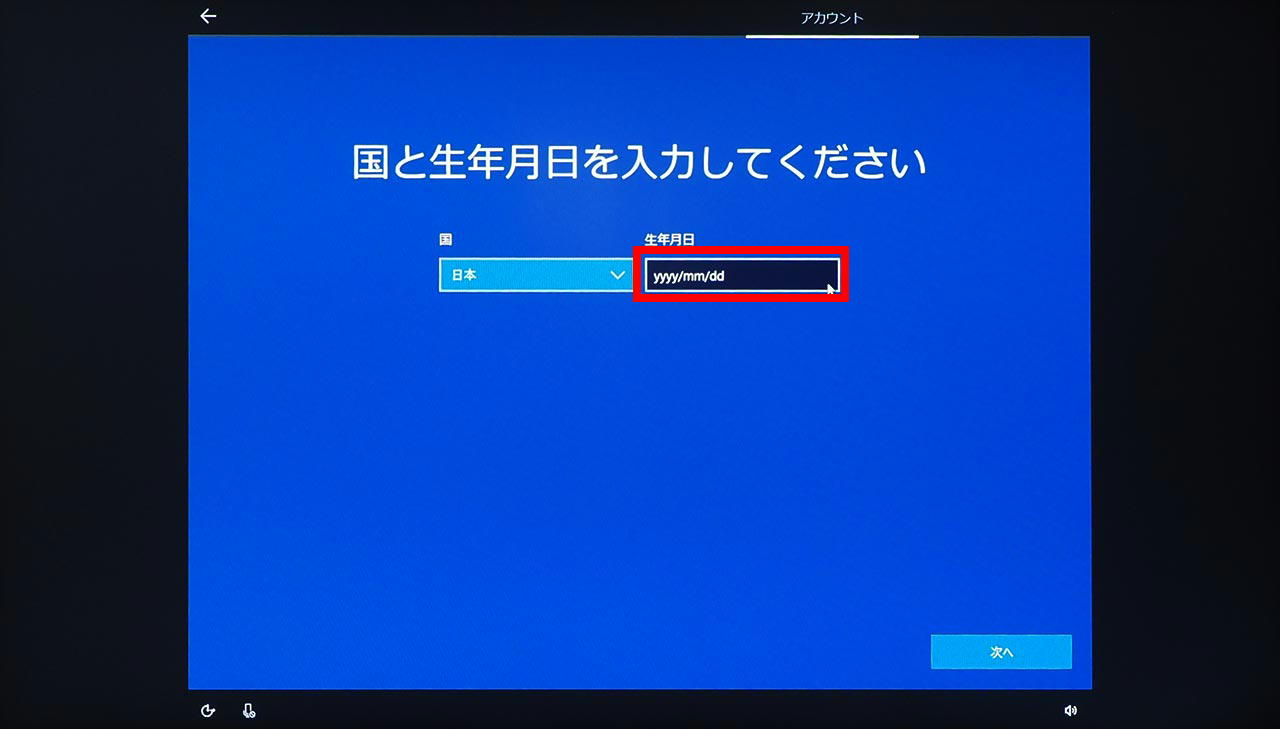
9.表示されたメニューの「西暦」「月」「日」をスクロールさせて生年月日を表示させます。
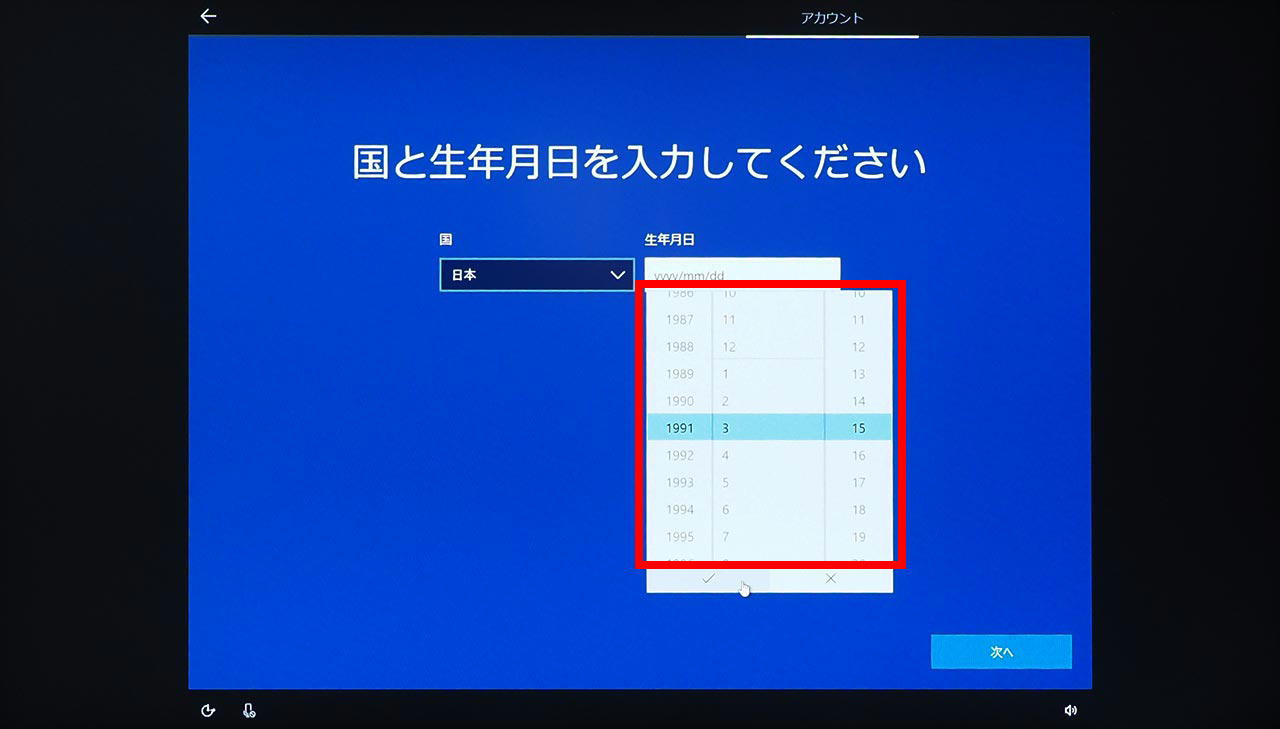
11.「生年月日」が正しいことを確認して「次へ」ボタンを選択します。
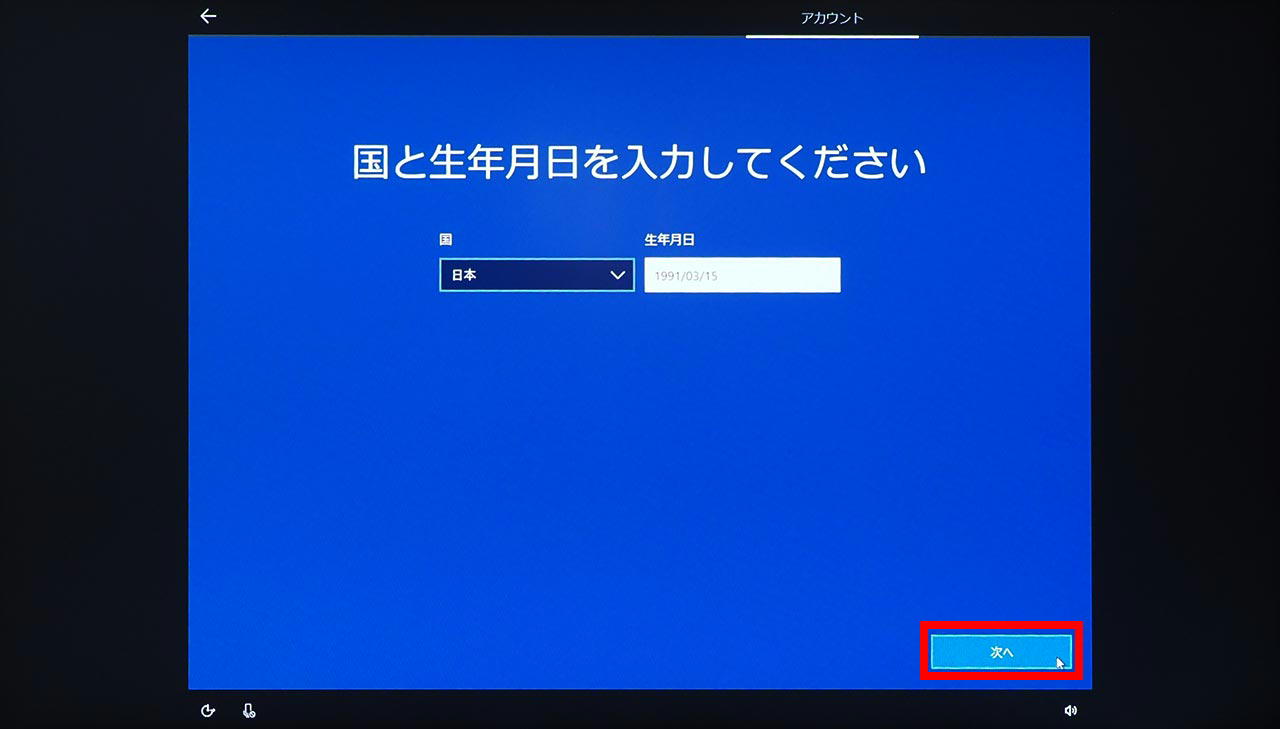
12.「セキュリティ情報の追加」
が表示されます。
「電話番号」のフィールドにメッセージが受け取り可能な電話番頭を入力します。
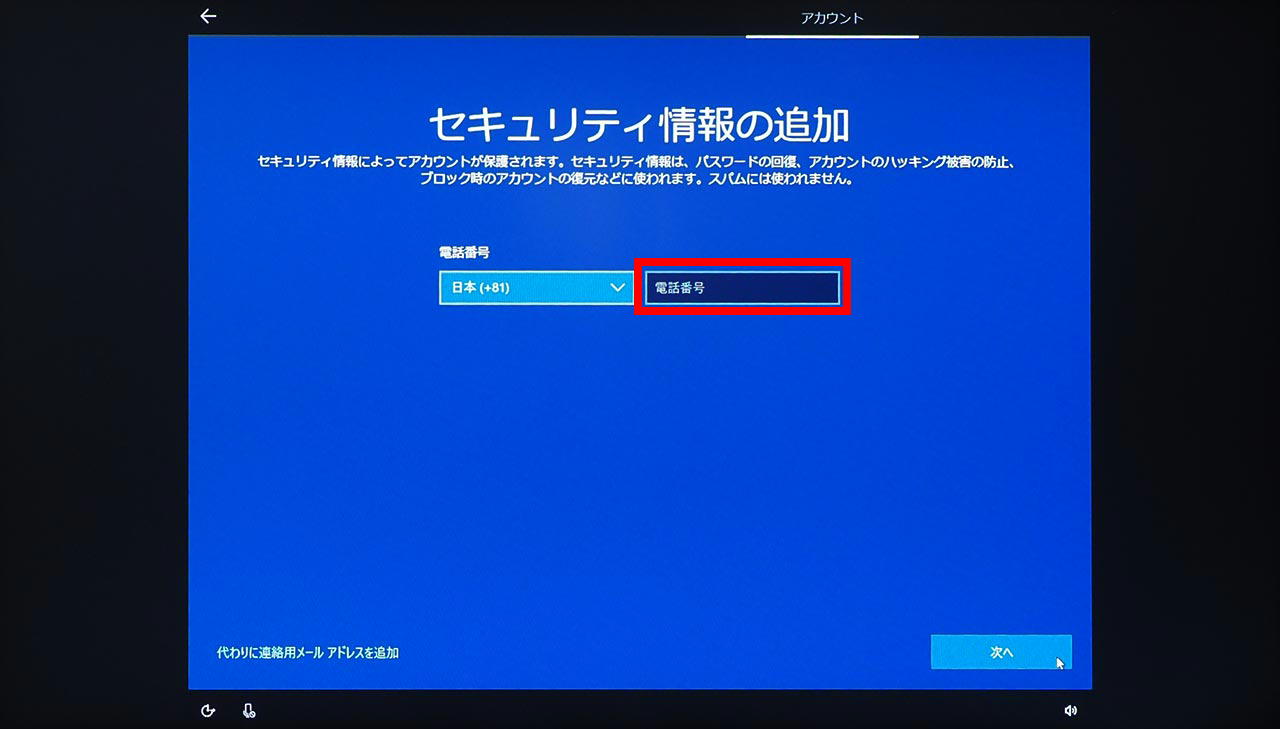
14.「PIN を作成します」
「PIN の作成」ボタンを選択します。
| ・PINの作成はスキップすることはできません。 |
15.「PIN のセットアップ」が表示されます。
「新しい PIN」のフィールドに任意の PIN を入力します。
| ・PIN は 4 文字以上 127 文字の数字で入力します。 ・「英字と記号を含める」のチェックボックスにチェックを入れると半角文字を含めることができます。 |
15.「PIN の確認」のフィールドに「14」で入力した PIN をもう一度入力します。

16.「OK」ボタンを選択します。
17.PIN の登録が開始されます。
「アクティビティの履歴を利用してデバイス間でより多くのことを行う」が表示されるまで待ちます。
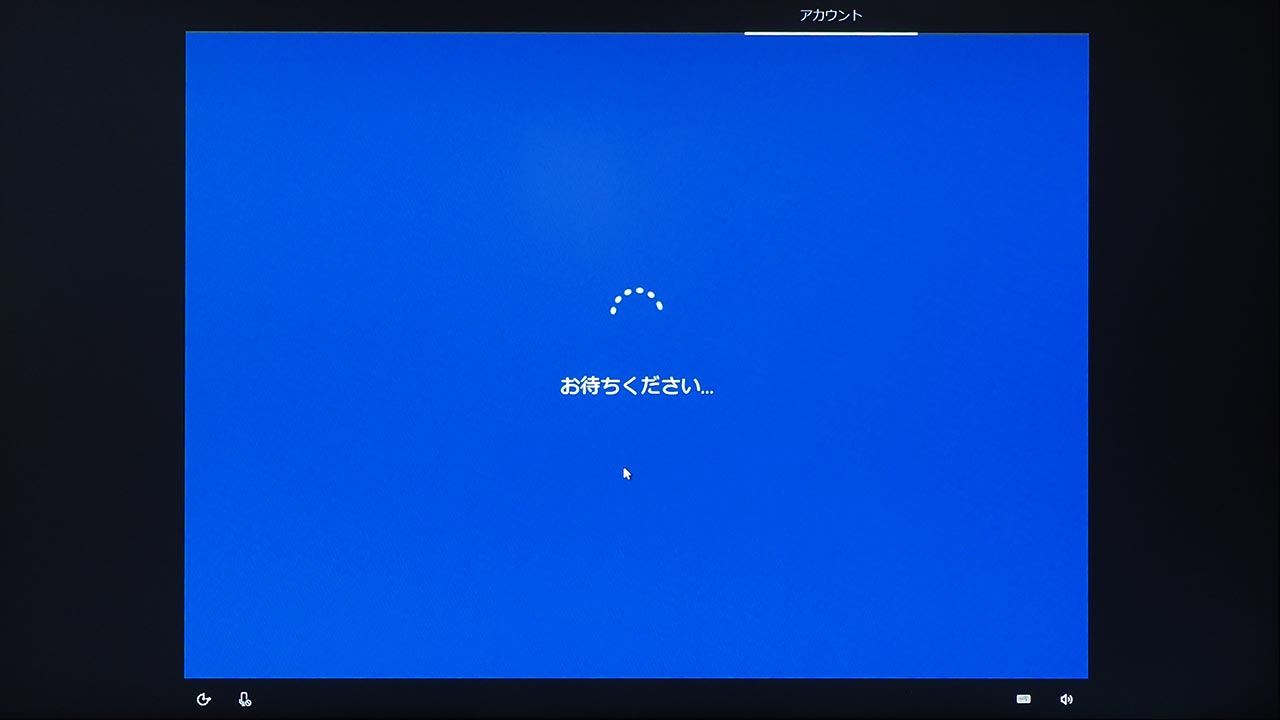
18.「アクティビティの履歴を利用してデバイス間でより多くのことを行う」が表示されます。
ここでは「はい」を選択しています。
19.@OmeDrive を使用してファイルをバックアップ」が表示されます。
ここでは「次へ」ボタンを選択しています。
20.「デジタル アシスタントを利用する」が表示されます。
ここでは「同意」ボタンを選択しています。
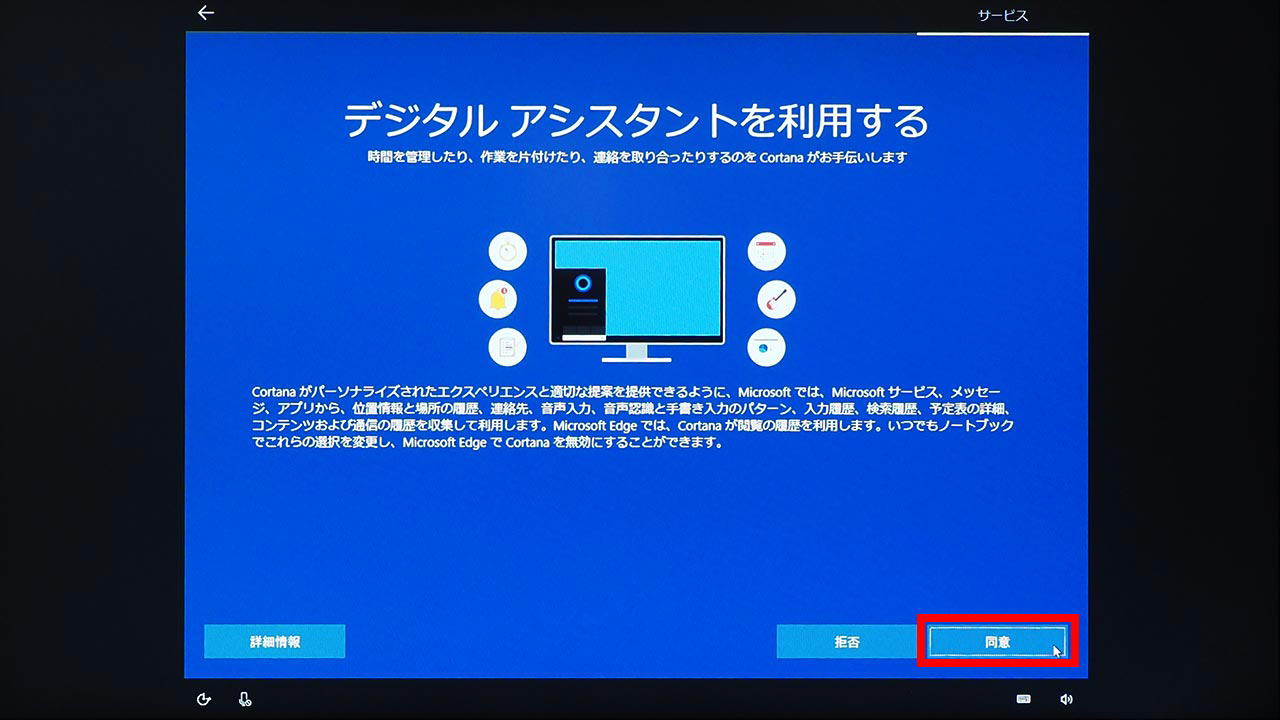
21.「デバイスのプライバシー設定の選択」が表示されます。
ここでは「同意」ボタンを選択しています。
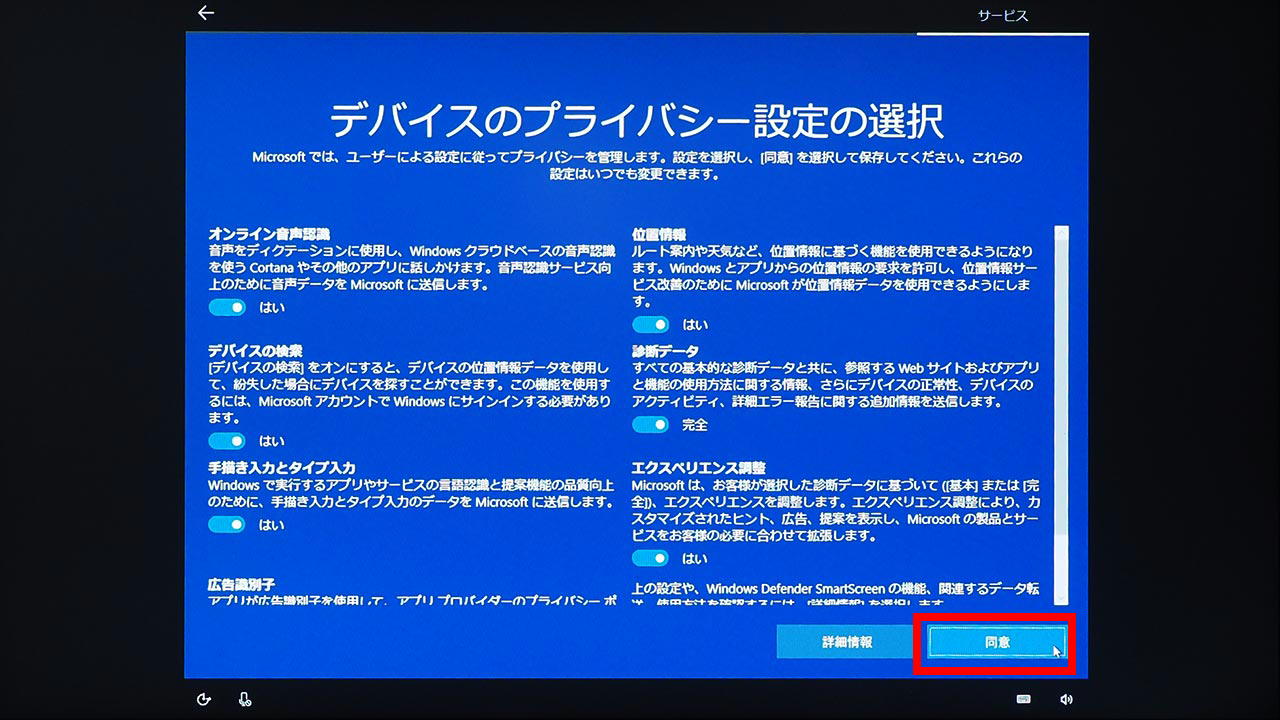
22.Windows のセットアップが開始されます。
Windows が起動して「Microsoft Edge」が起動するまで待ちます。
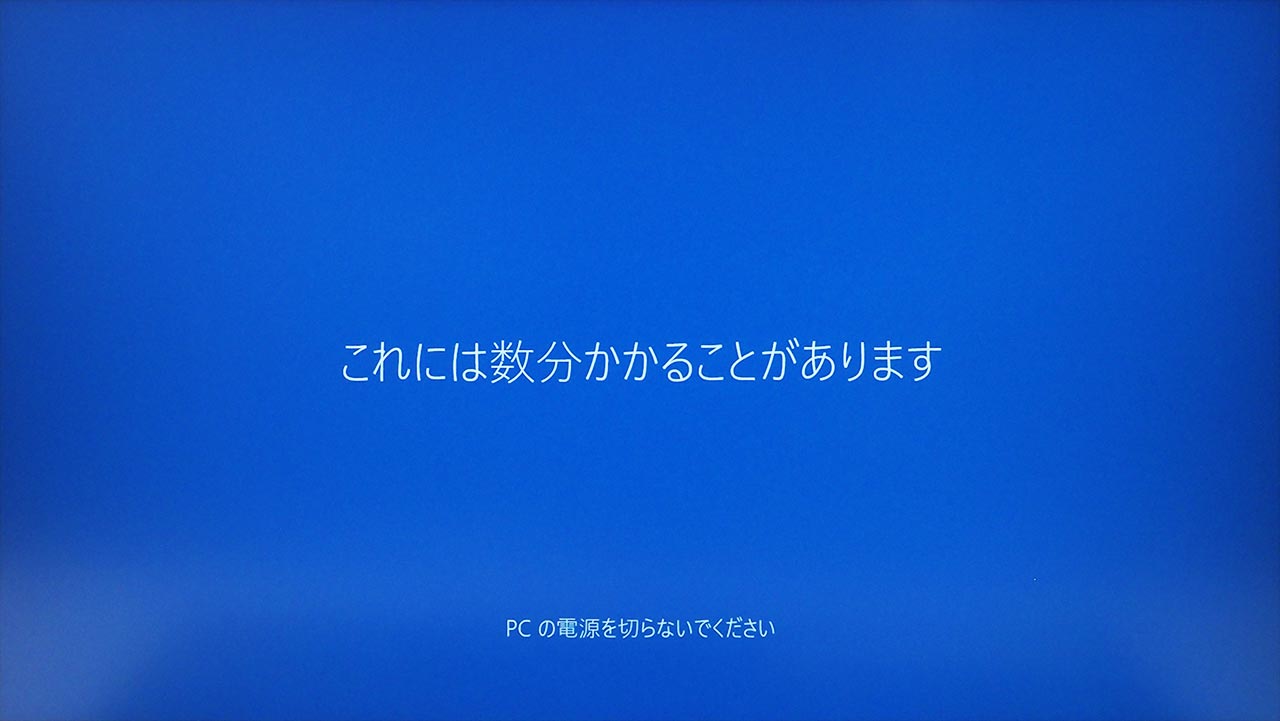
23.「Welcome to your Microsoft Edge」が表示されます。 「Unites States (English)」と表示されているボタンを選択します。
24.表示されたメニューから「日本 (日本語)」を選択します。