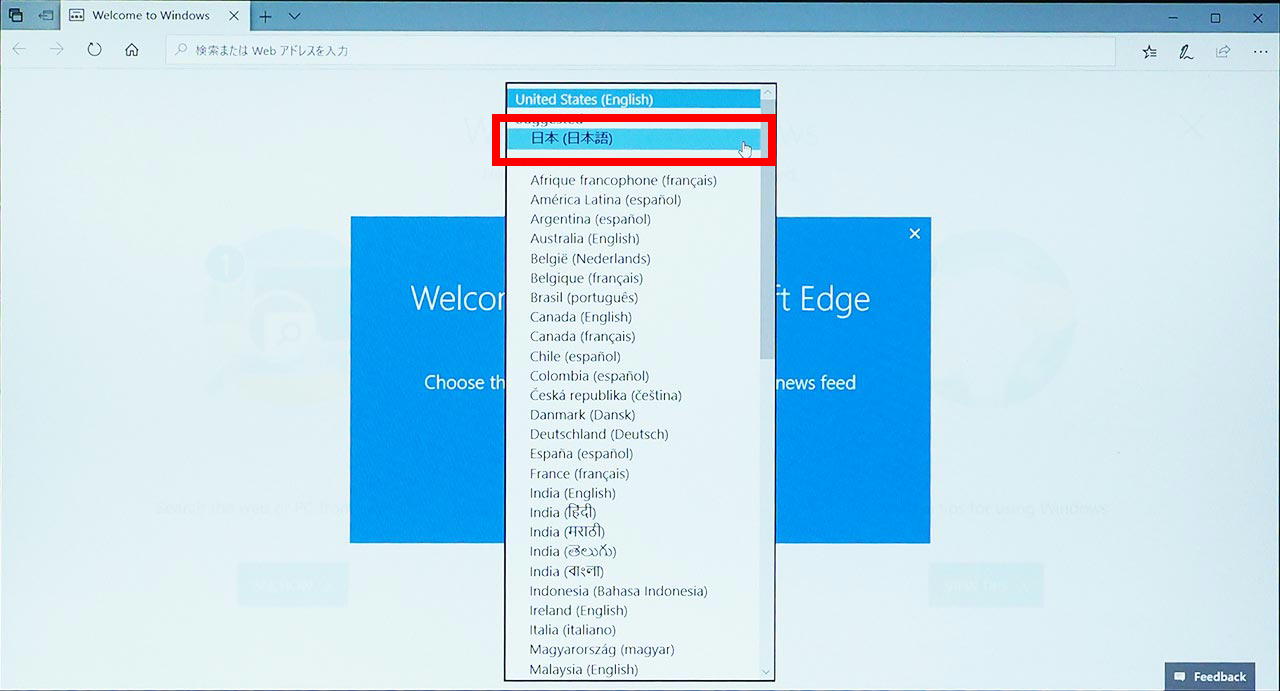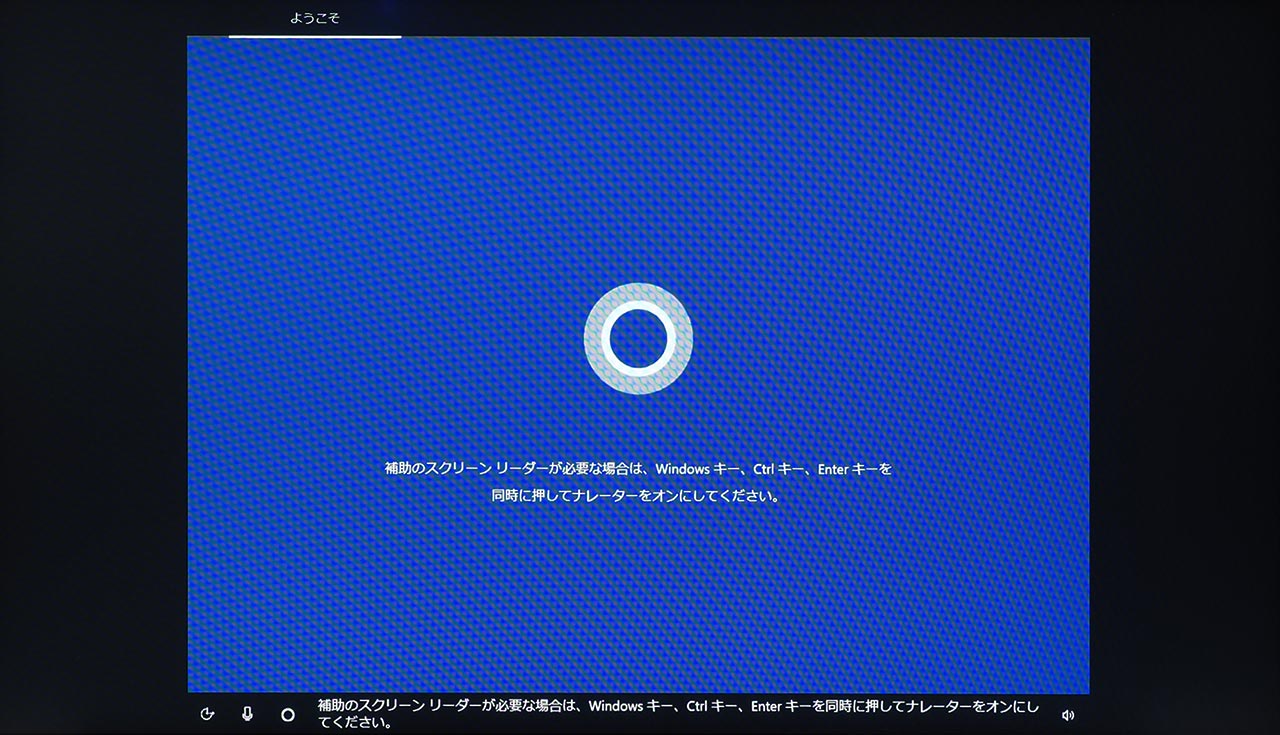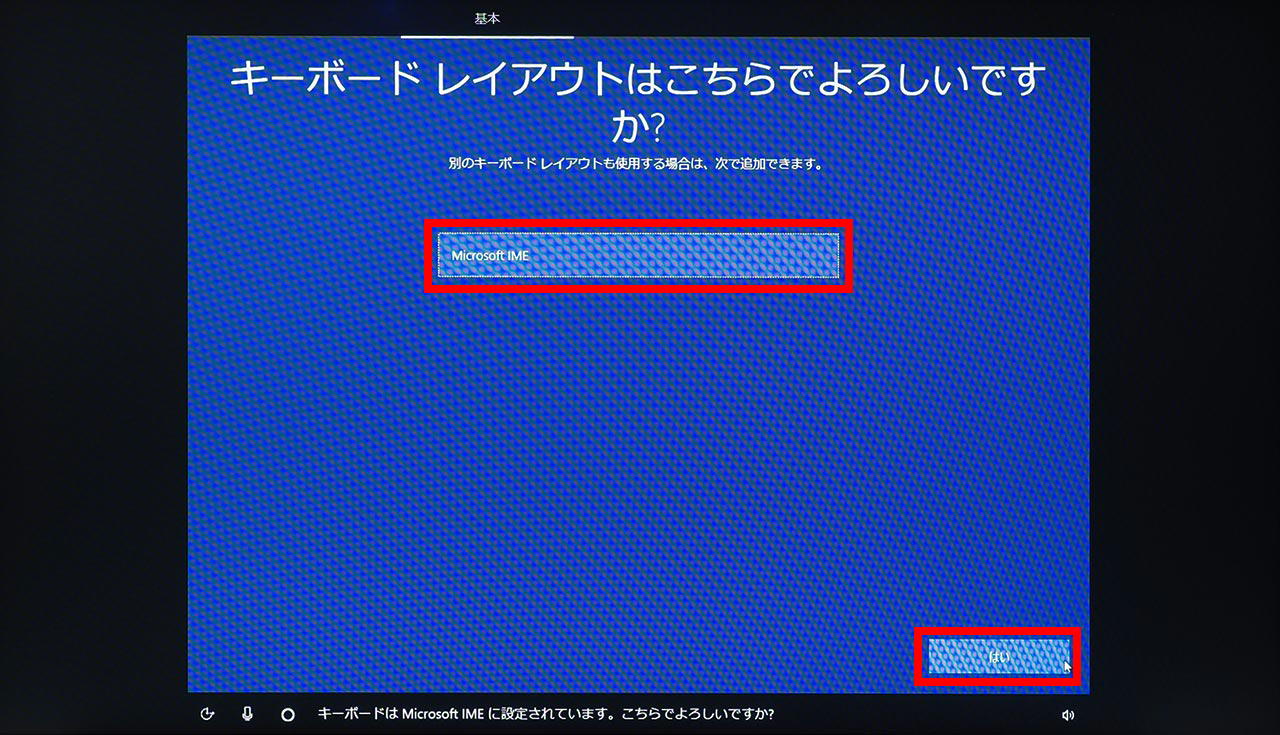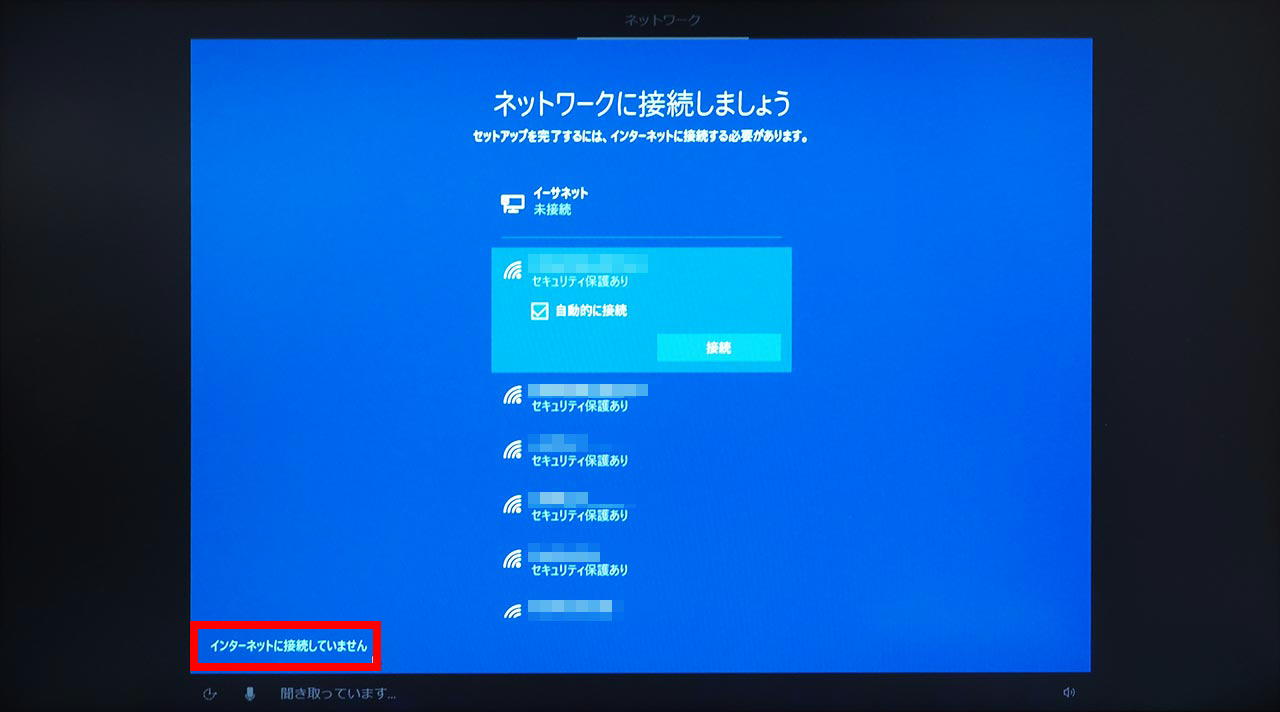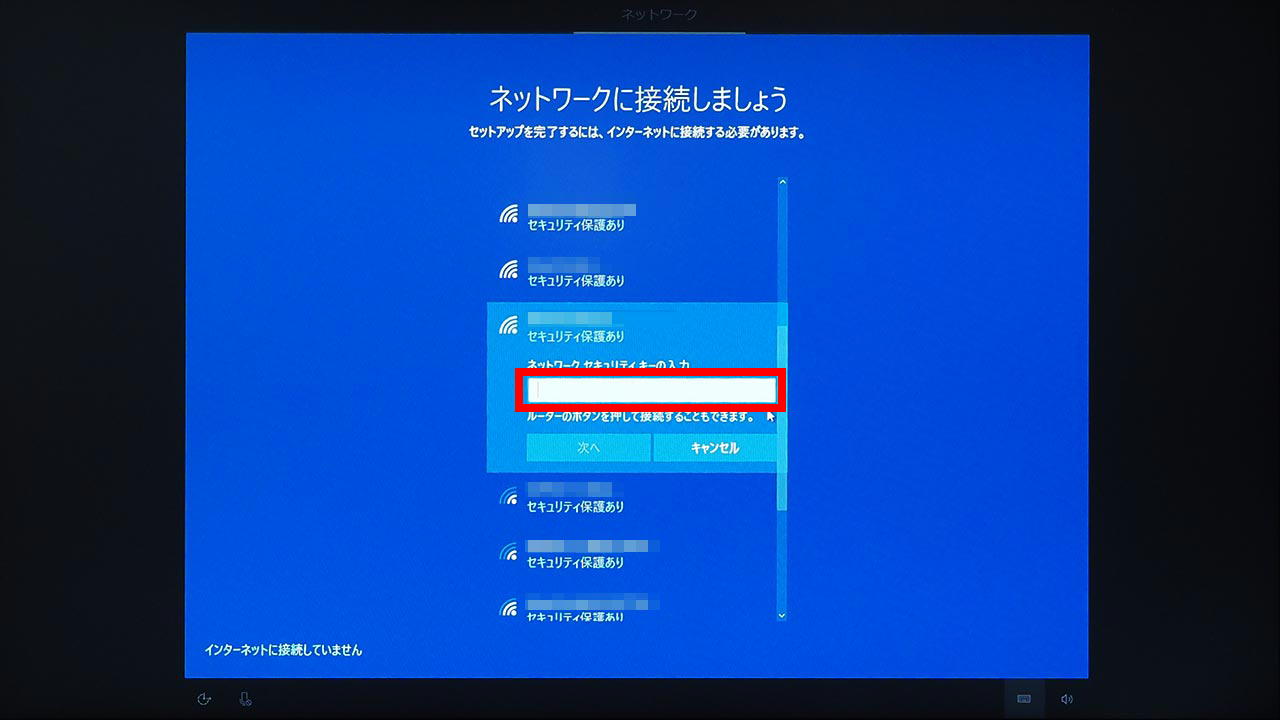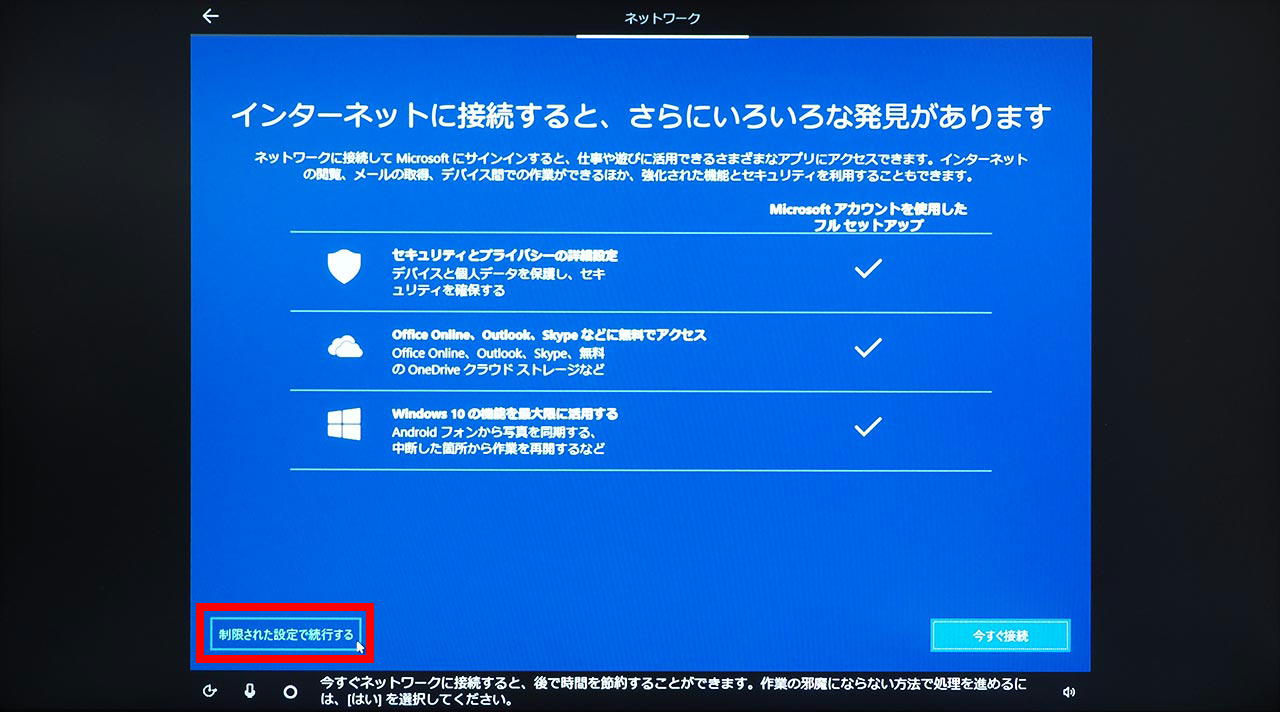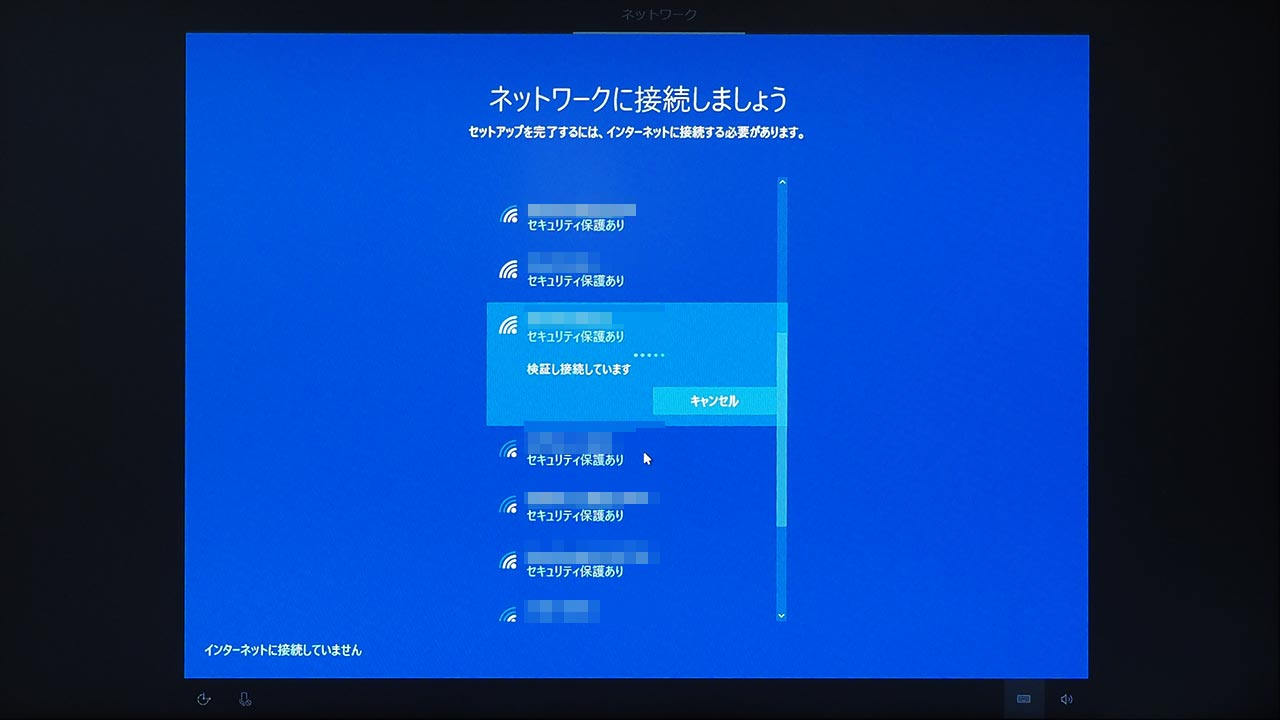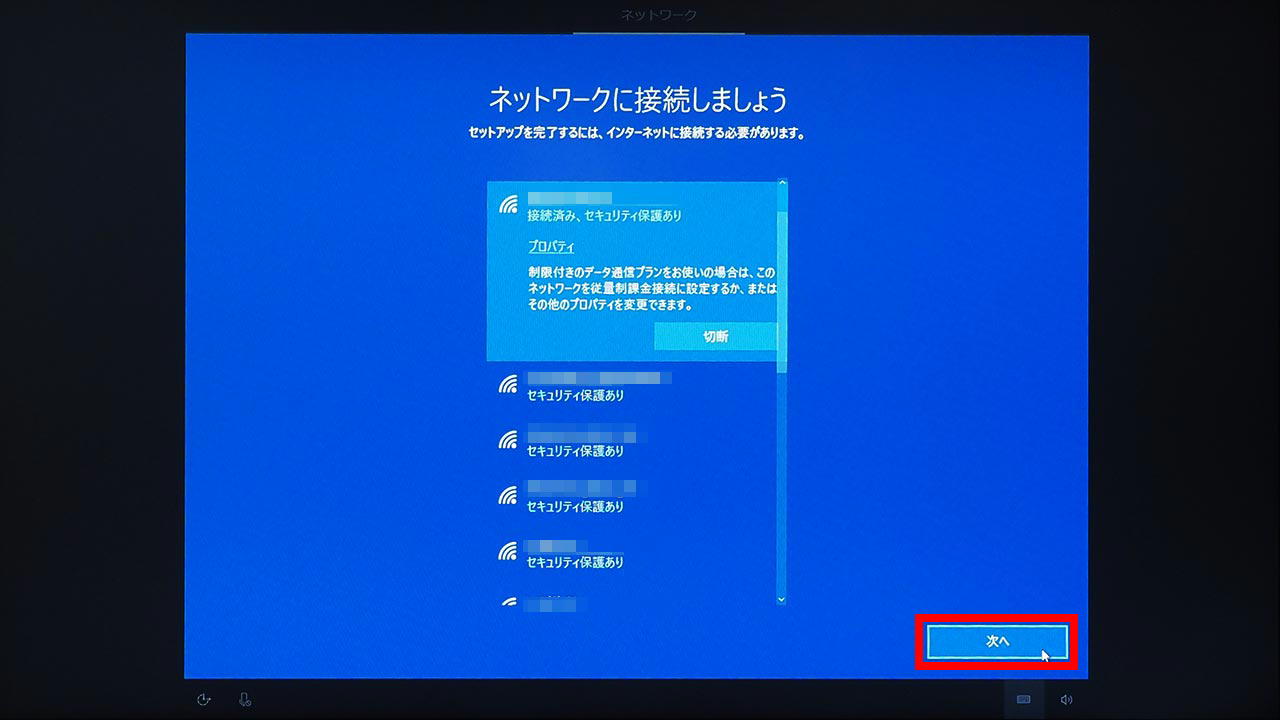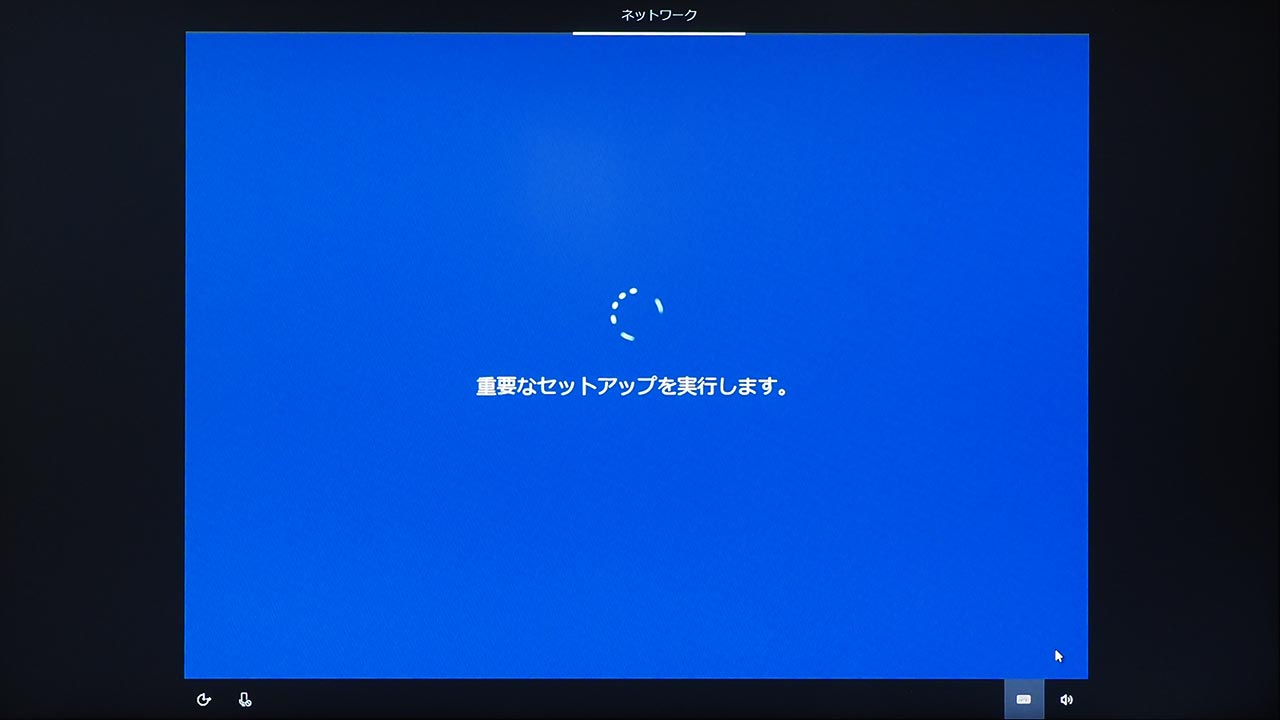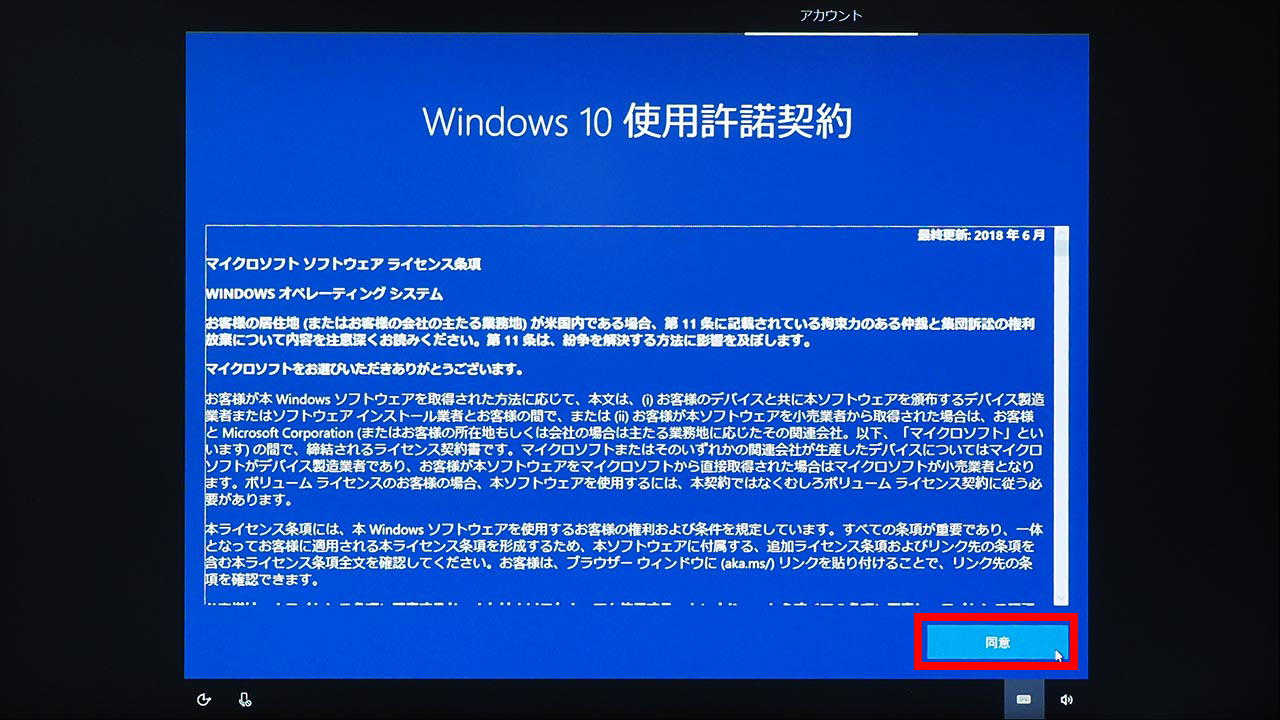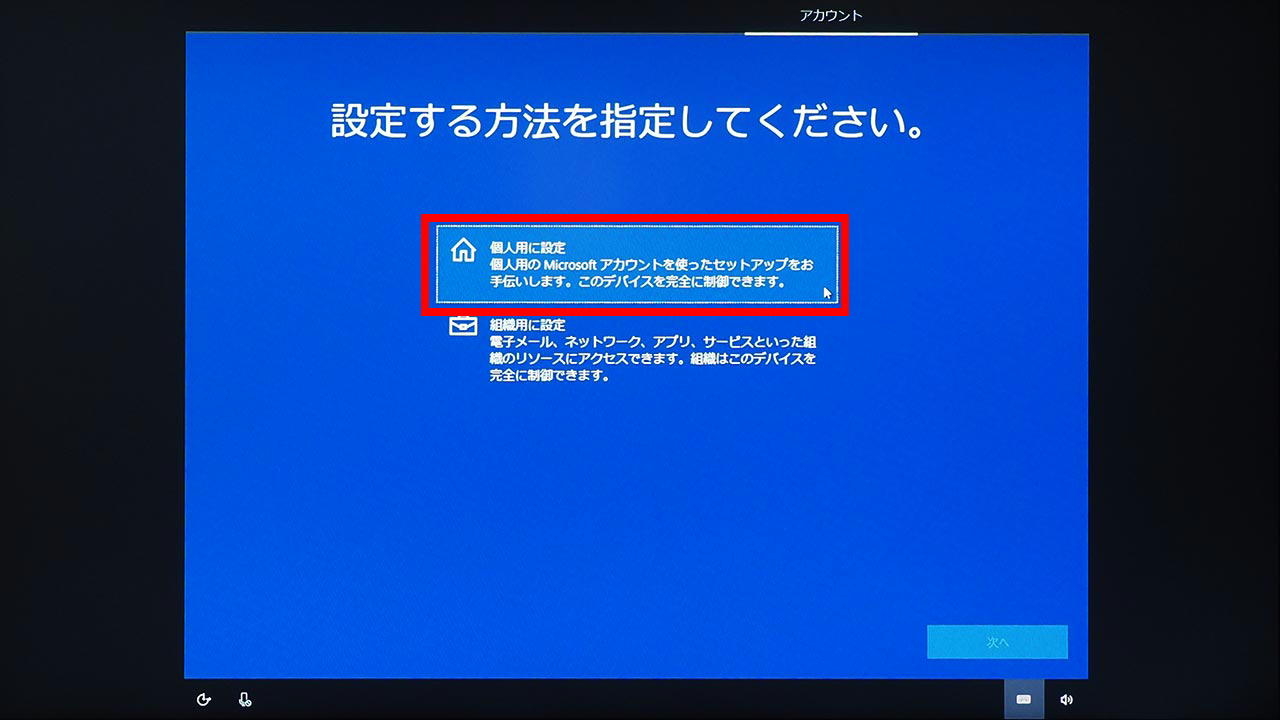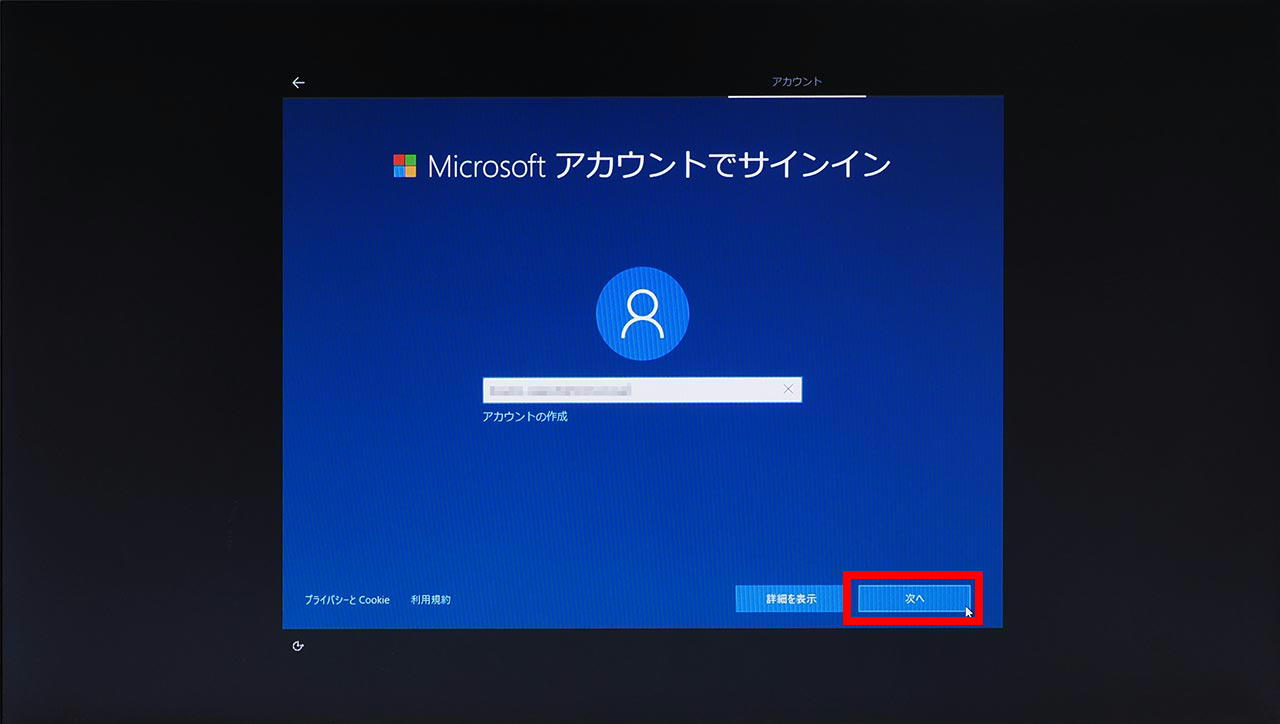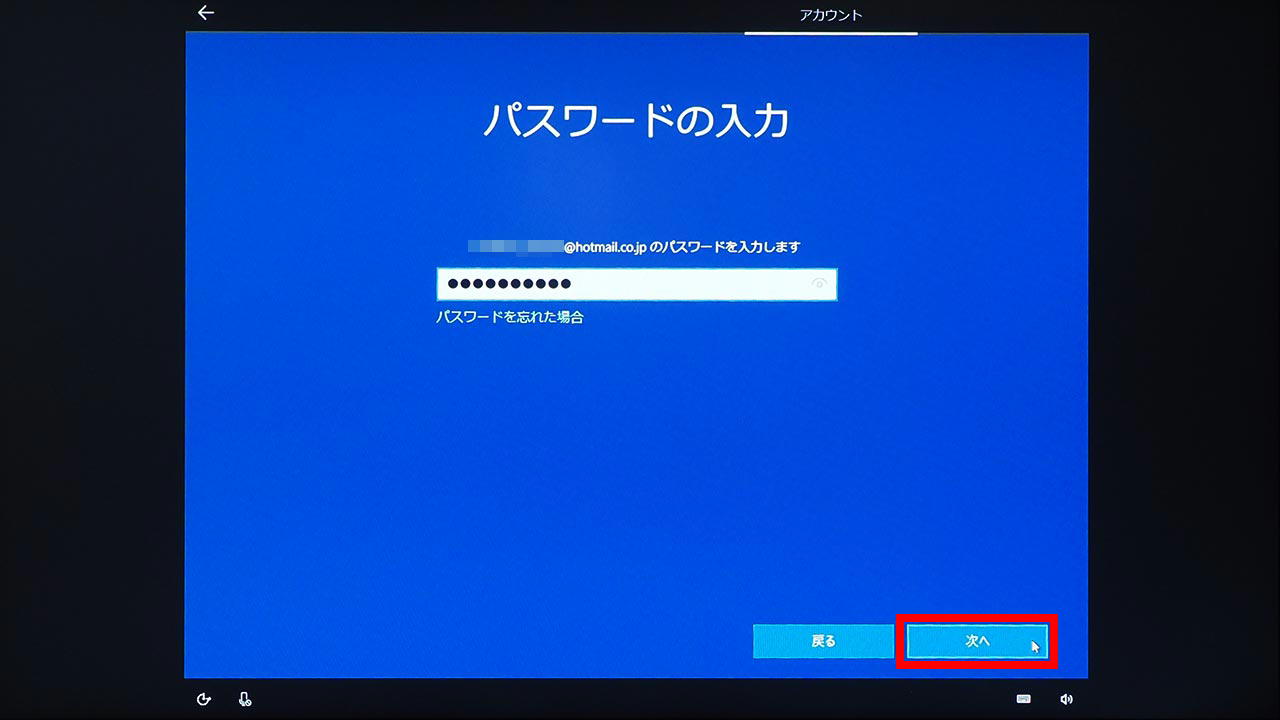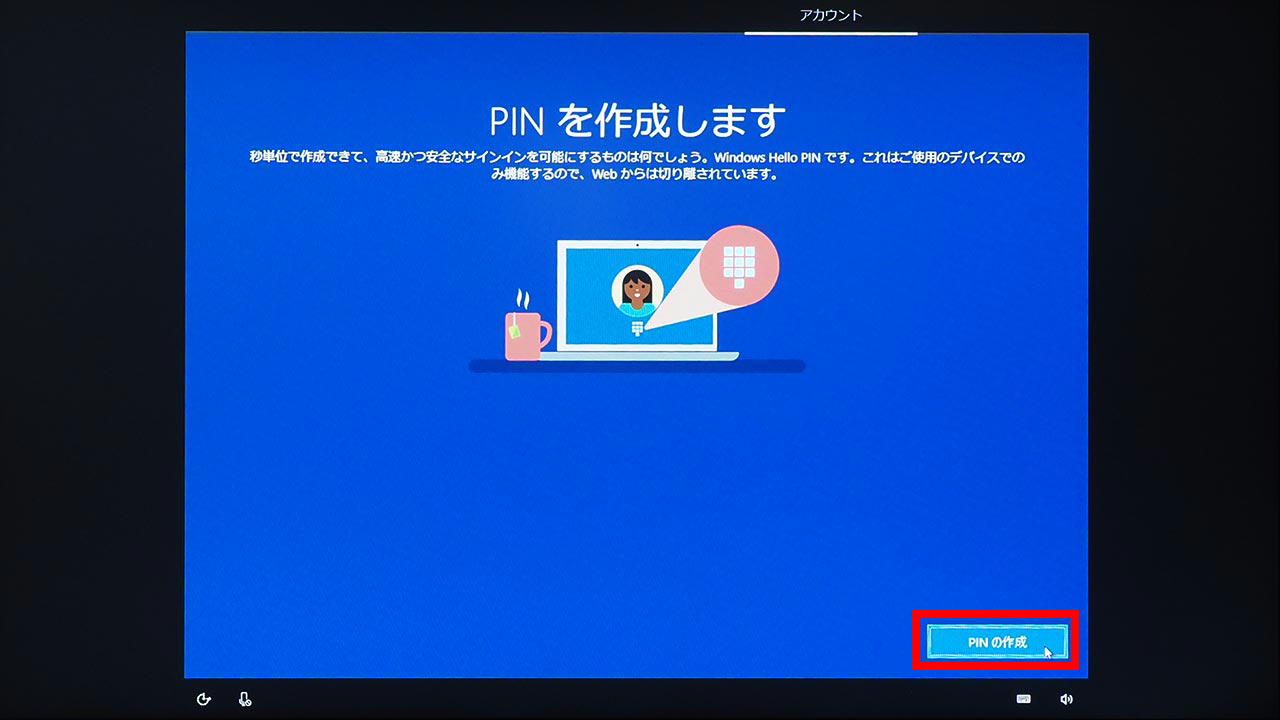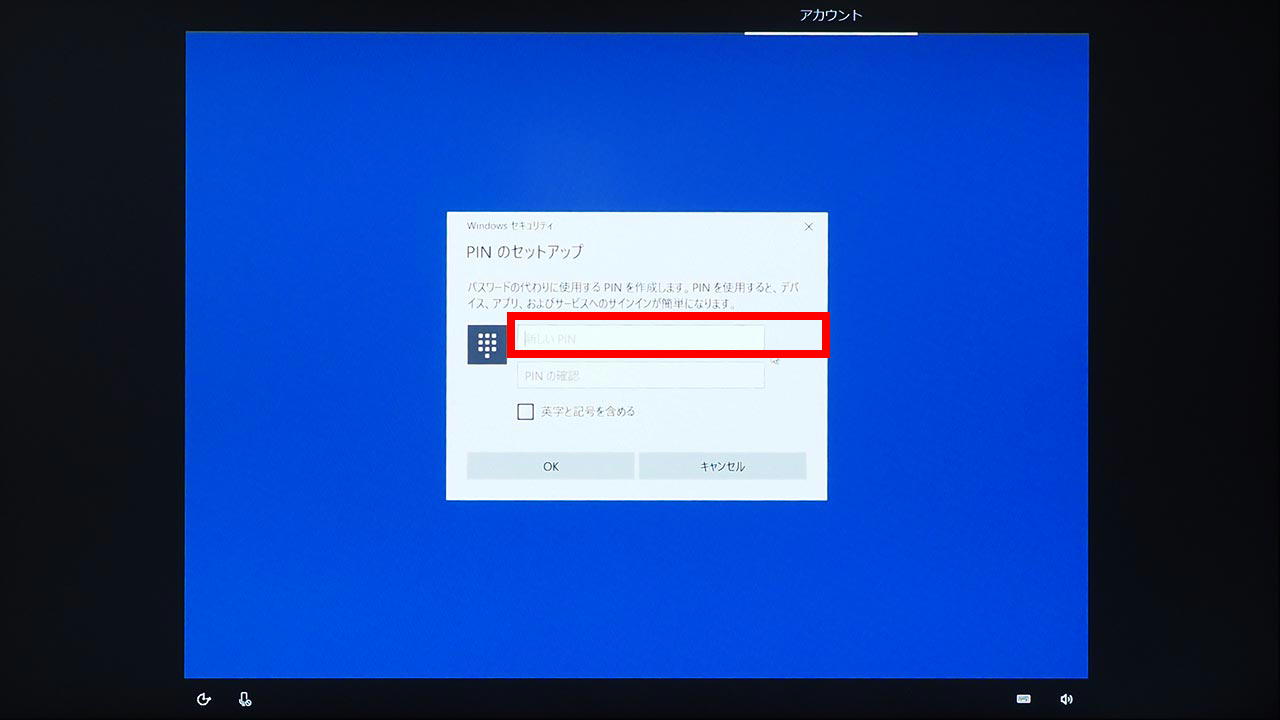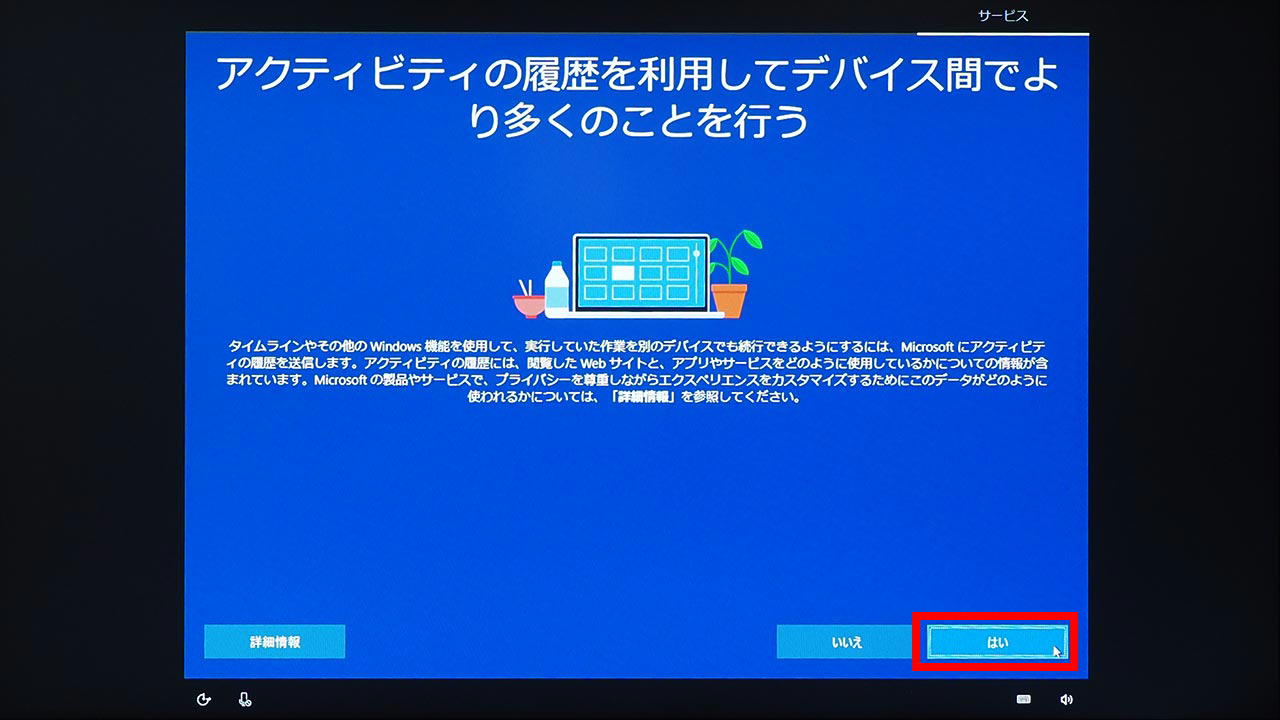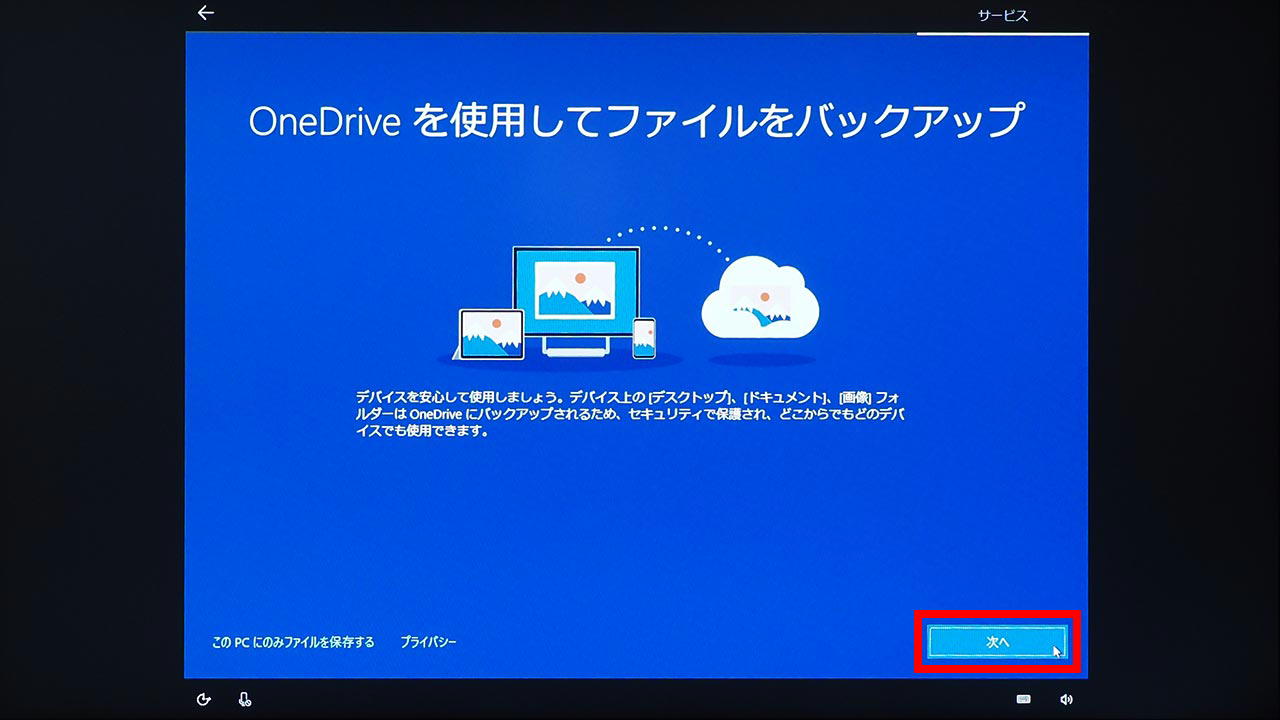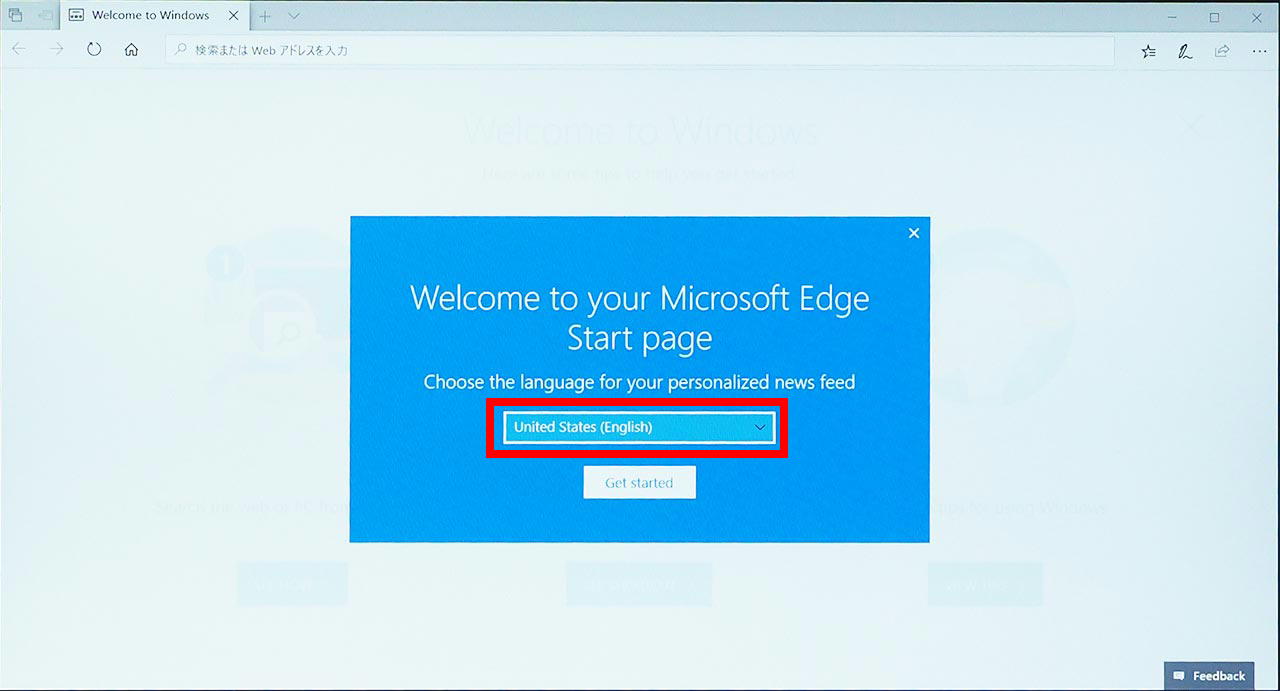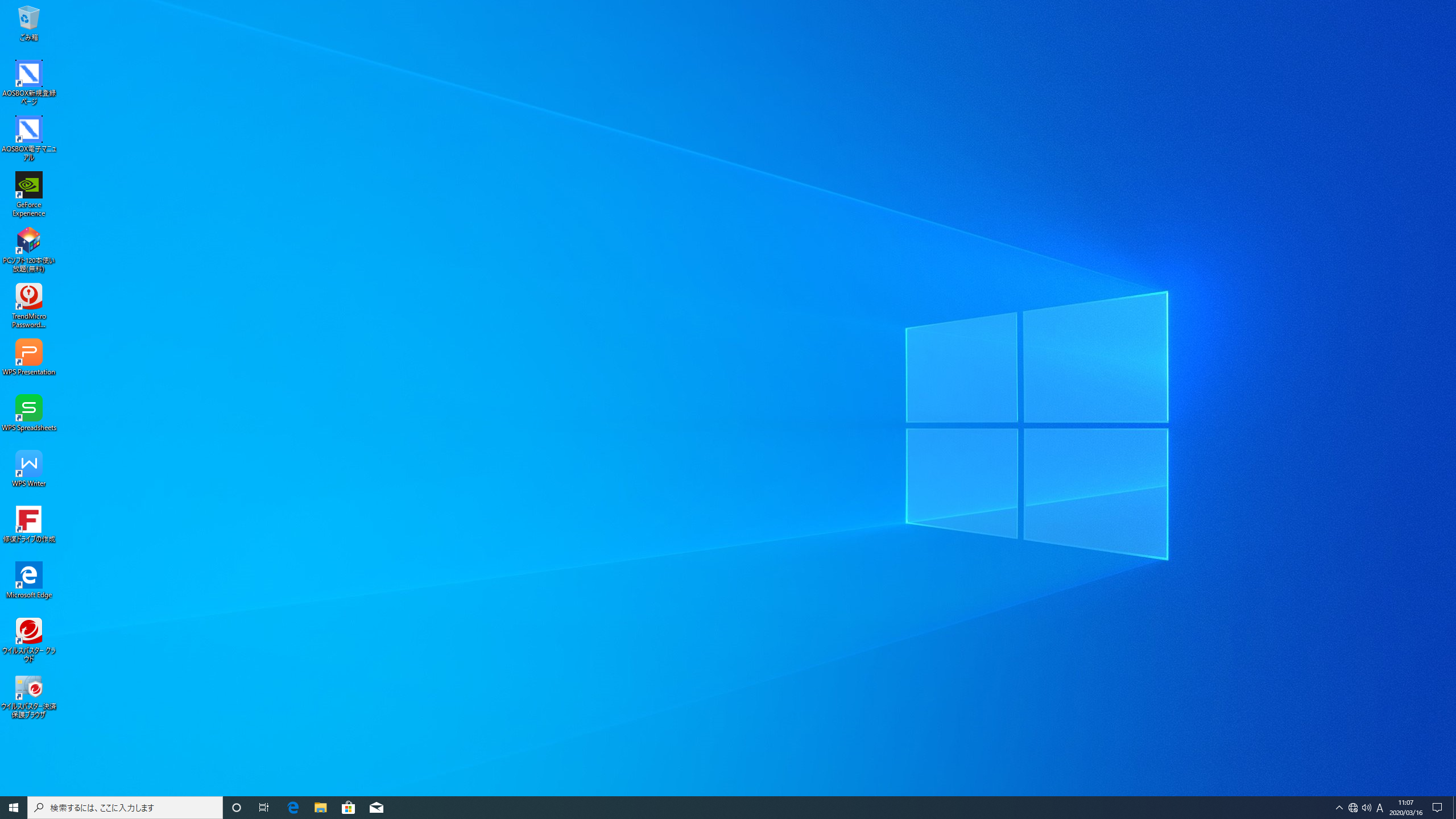ここでは、Windows 10 バージョン 1909 November 2019 Update の初期設定を説明します。
■ 対象製品
Windows 10 がプリインストールされた製品で「リカバリー情報」に以下のパーツが含まれる製品。
105089 ■OSコード a129■64bit Windows10 Pro(DSP)1909
105090 ■OSコード a130■64bit Windows10 Home(DSP)1909
105091 ■OSコード a131■64bit Win10 Pro(DSP PBR)1909
105092 ■OSコード a132■64bit Win10 Home(DSP PBR)1909
「リカバリー情報」は弊社「仕様検索サービス」からご確認いただけます。
■ 設定手順
1.デスクトップ パソコンで「ローカル アカウント」を使用する場合、あらかじめ製品本体から LAN ケーブルを取り外しておきます。
| ・「Microsoft アカウント」を使用する場合は LAN ケーブルを取り外す必要はありません。 ・この画像では LAN ケーブルをわかりやすくするために他のケーブルは取り外してあります。実際の作業では LAN ケーブルのみを取り外します。 |
 |
 |
2.コンピューターの電源を入れると「ようこそ」が表示されて「Cortana」が説明を開始します。
「お住まいの地域はこちらでよろしいですか?」が表示されるまで待ちます。
| ・「Cortana」の説明は「Windows 10 Home」がインストールされた製品で、マイクが内蔵または接続されている場合に行われます。「Windows 10 Pro」がインストールされた製品やマイクを内蔵・接続していない製品は「3」の画面が表示されます。 |
3.「お住まいの地域はこちらでよろしいですか?」が表示されます。
「日本」が選択されていることを確認して「はい」ボタンを選択します。
| ・画面下にマイクのアイコンが表示されている場合は音声でも操作することができます。 |
4.「キーボード レイアウトはこちらでよろしいですか?」が表示されます。
「Microsoft IME」が表示されていることを確認して「はい」ボタンを選択します。
5.「2 つ目のキーボード レイアウトを追加しますか?」が表示されます。
| ・スキップする場合 | ・レイアウトを追加する場合 | |
| 6.設定の必要がなければ「スキップ」ボタンを選択して「10」に進みます。 | 7.キーボードのレイアウトを追加する場合は「レイアウトの追加」ボタンを選択します。 | |
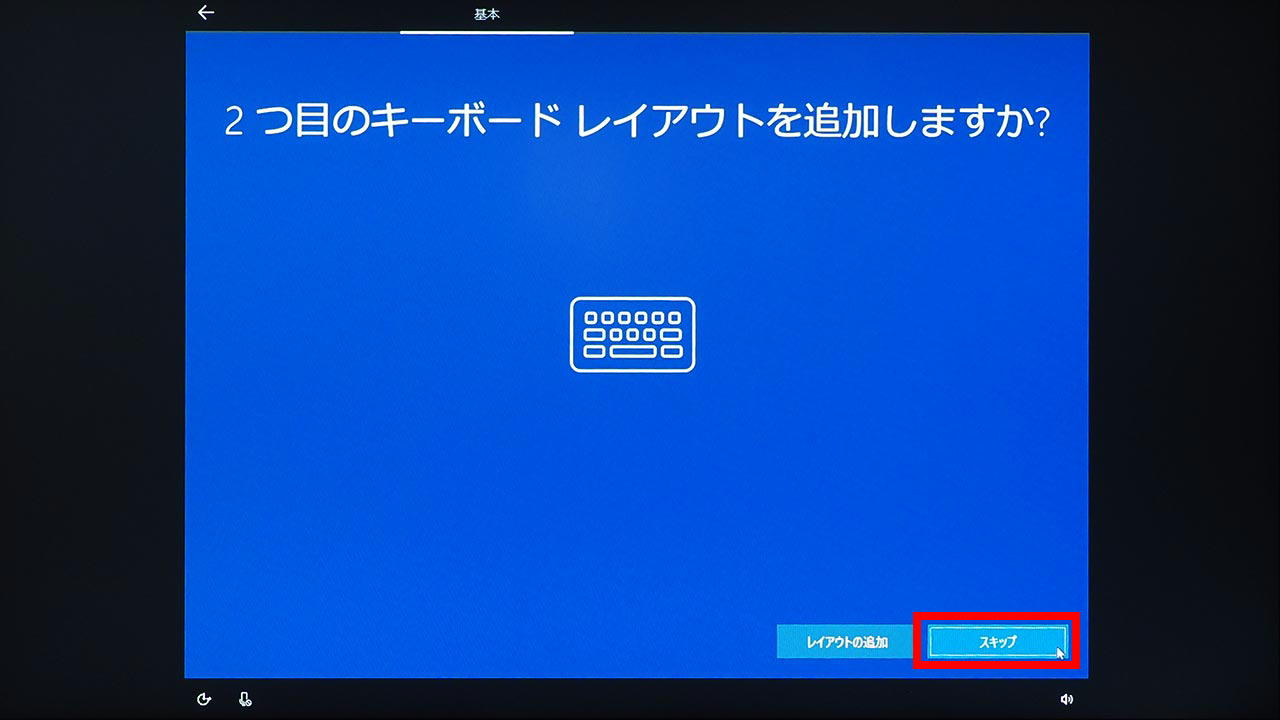 |
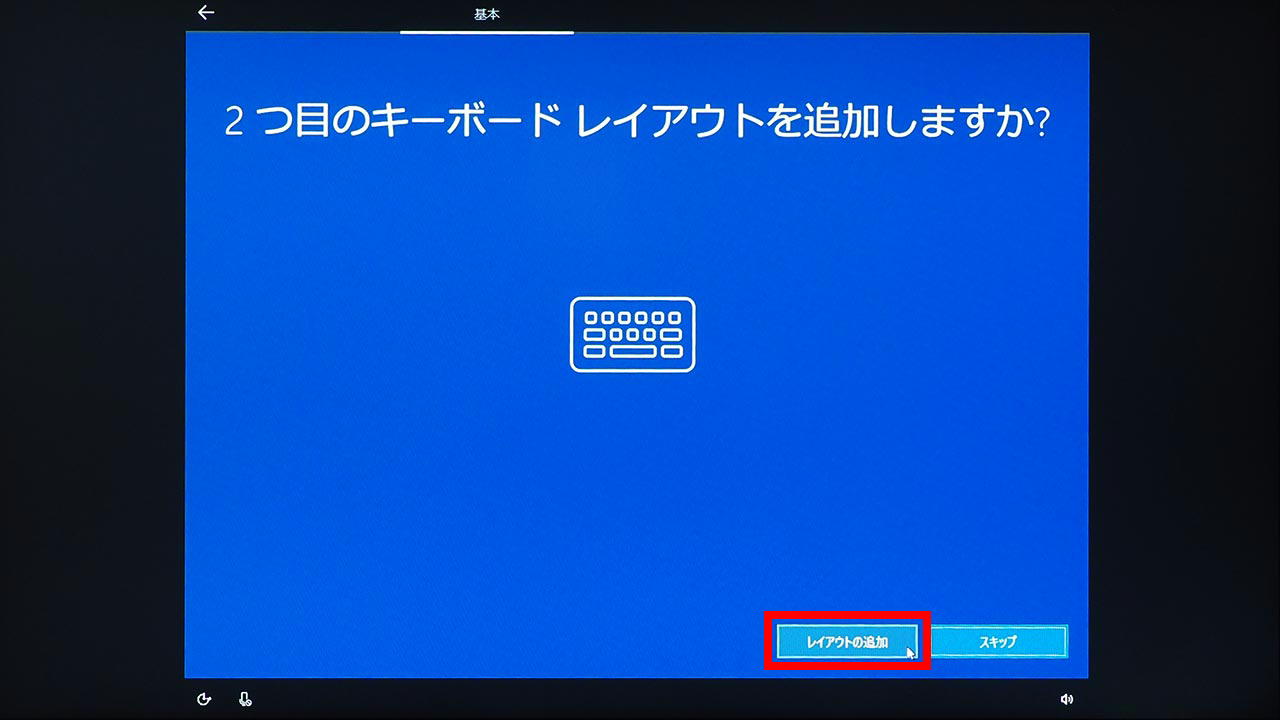 |
|
| 8.「2 つ目のキーボード レイアウトで使用する言語を選んでください。」が表示されます。 リストから任意の言語を選択します。 |
||
 |
||
| 9.キーボード レイアウトを選択して「次へ」ボタンを選択します。 | ||
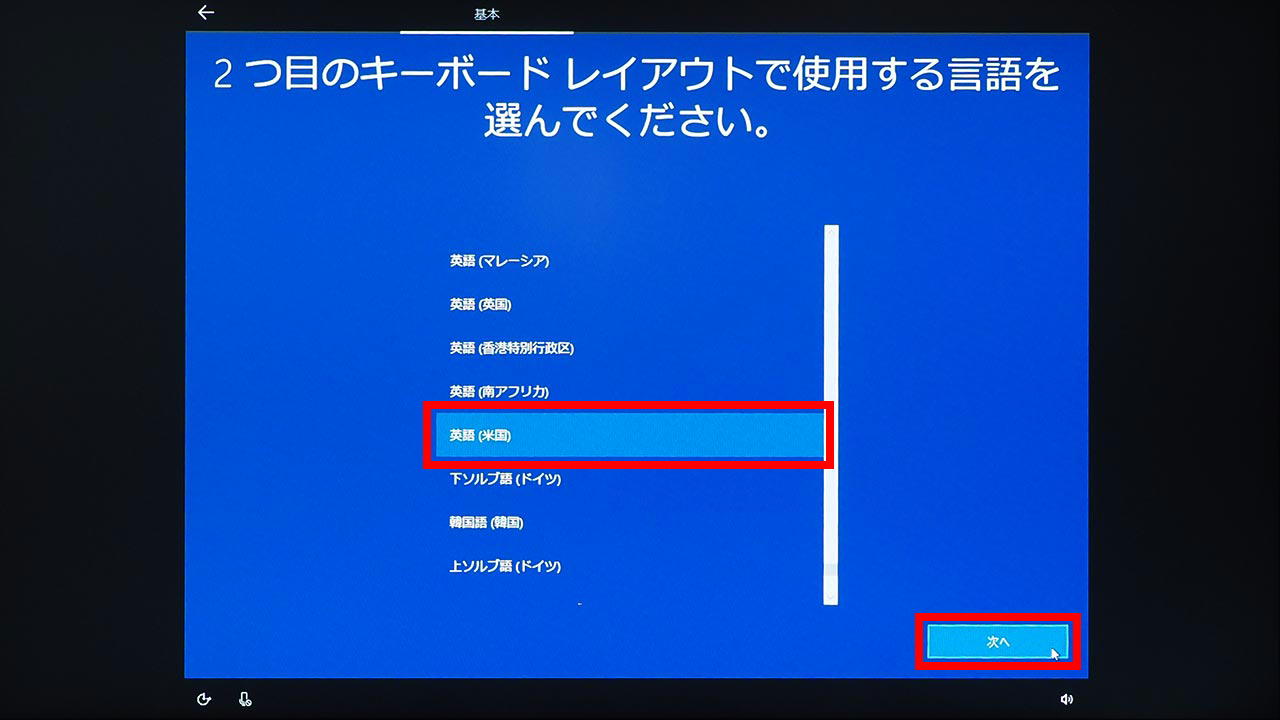 |
10.LAN ケーブルが接続されていてインターネットに接続できる場合は「22」に進みます。
11.「ネットワークに接続しましょう」が表示されます。
表示される画面はネットワークの状況によって異なります。
・無線 LAN が有効な場合
「Microsoft アカウント」と「ローカル アカウント」を選択することができます。
・「Microsoft アカウント」を使用する場合は「12」に進みます。
・「ローカル アカウント」を使用する場合は「22」に進みます。
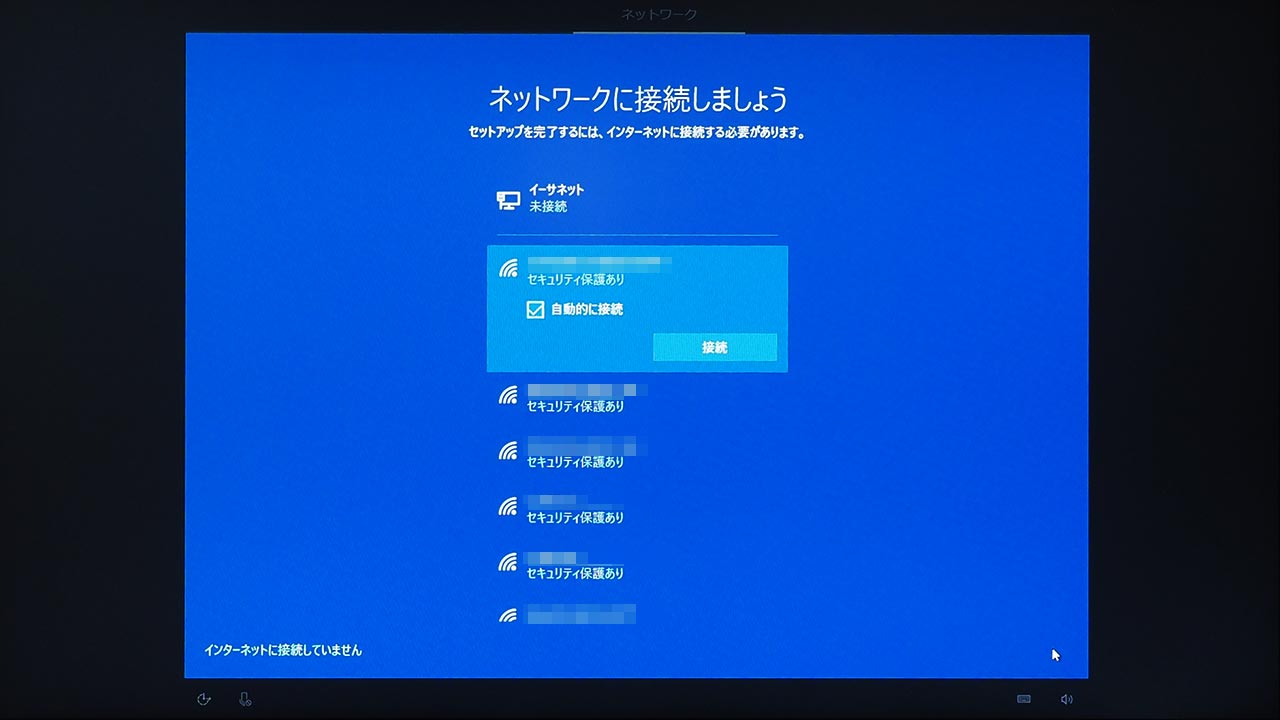
・ネットワークに接続できない場合
「ローカル アカウント」で設定します。
「25」に進みます。
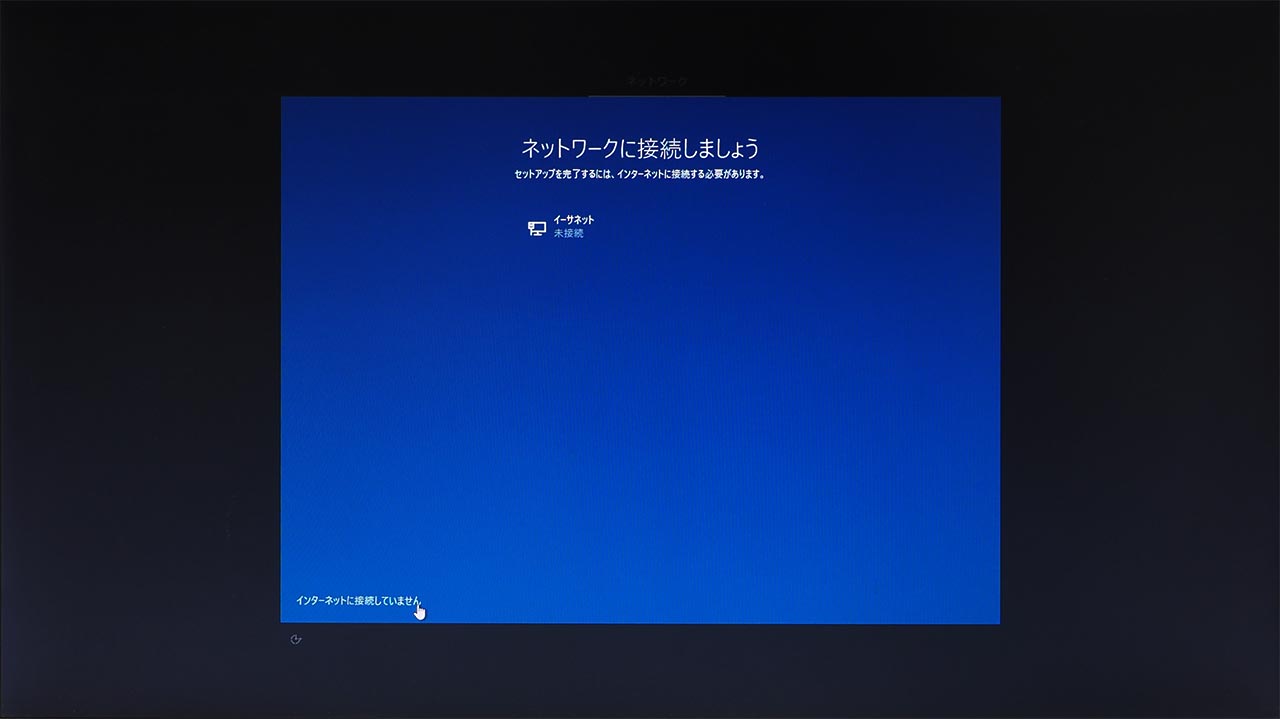
・ネットワークに接続できない場合
25.画面左下の「インターネットに接続していません」を選択します。
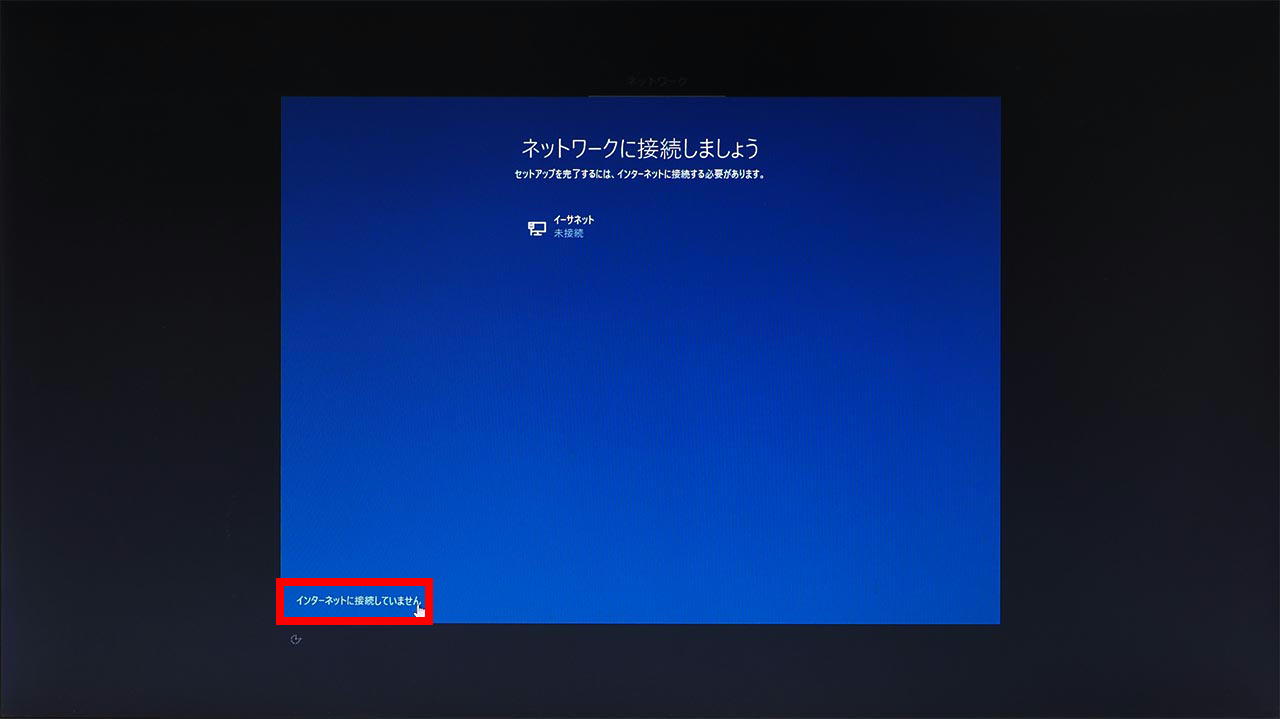
26.「インターネットに接続すると、さらにいろいろな発見があります」が表示されます。
「制限された設定で続行する」を選択して「ローカル アカウントでサインインする場合」に進みます。
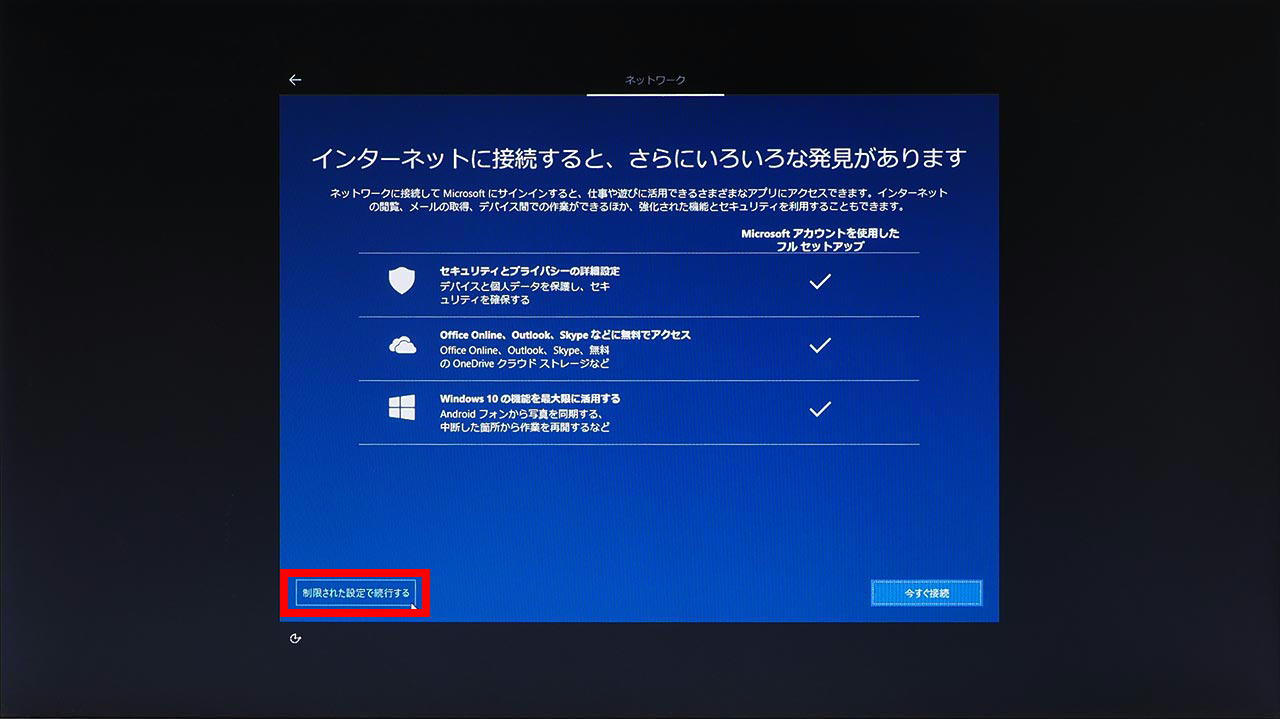
27.Microsoft アカウントは既存の Microsoft アカウントを使用する方法と新規に作成した Microsoft アカウントを使用する方法があります。
既存の Microsoft アカウントでサインインする場合は以下の手順で設定を行います。
・新しく Microsoft アカウントを作成してサインインする場合は こちら
・ローカルアカウントでサインインする場合は こちら
| ・初期状態では日本語入力が有効になっています。キーボードの「半角/全角」キーを押して日本語入力を無効にしておきます。 |
28.「Microsoft アカウントでサインイン」が表示されます。
「メール、電話、または Skype」のフィールドにサインインする Microsoft アカウントのメールアドレスを入力します。

30.「パスワードの入力」が表示されます。
「28」で入力した Microsoft アカウントのパスワードを入力します。
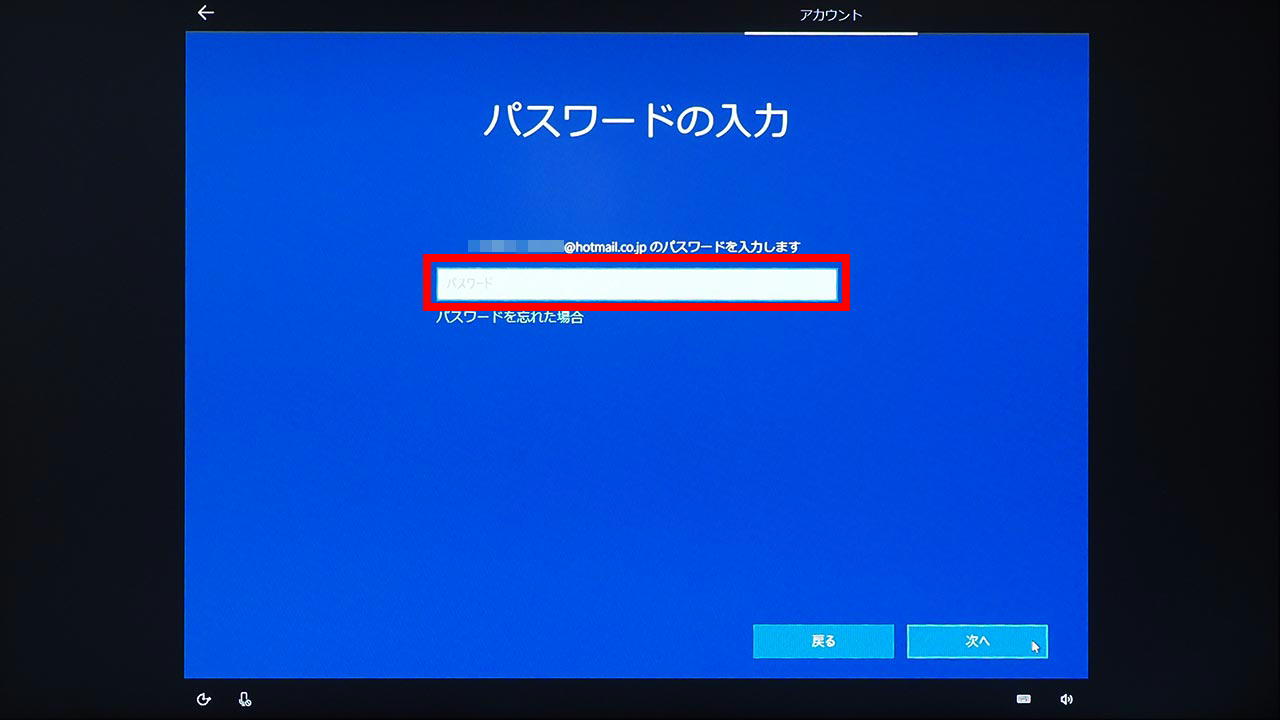
32.「PIN を作成します」
「PIN の作成」ボタンを選択します。
| ・PINの作成はスキップすることはできません。 |
33.「PIN のセットアップ」が表示されます。
「新しい PIN」のフィールドに任意の PIN を入力します。
| ・PIN は 4 文字以上 127 文字の数字で入力します。 ・「英字と記号を含める」のチェックボックスにチェックを入れると半角文字を含めることができます。 |
34.「PIN の確認」のフィールドに「33」で入力した PIN をもう一度入力します。

35.「OK」ボタンを選択します。
36.PIN の登録が開始されます。
「アクティビティの履歴を利用してデバイス間でより多くのことを行う」が表示されるまで待ちます。
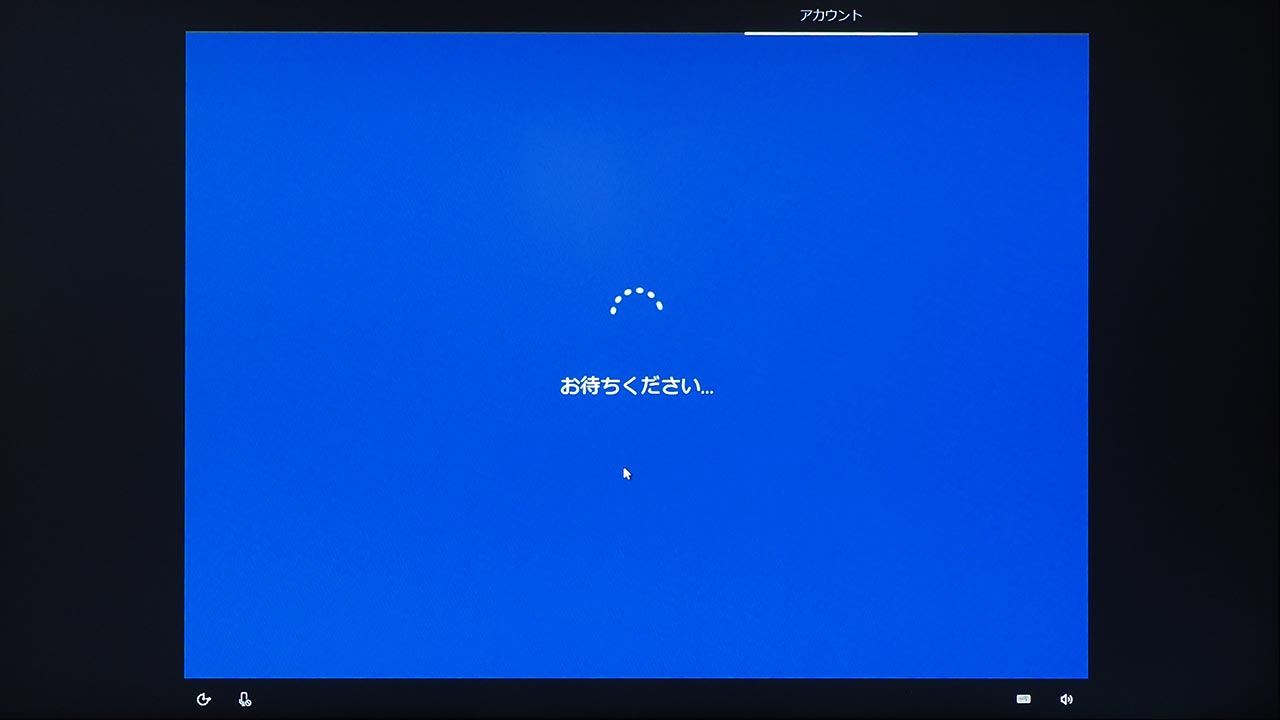
37.「アクティビティの履歴を利用してデバイス間でより多くのことを行う」が表示されます。
ここでは「はい」を選択しています。
38.@OmeDrive を使用してファイルをバックアップ」が表示されます。
ここでは「次へ」ボタンを選択しています。
39.「デジタル アシスタントを利用する」が表示されます。
ここでは「同意」ボタンを選択しています。
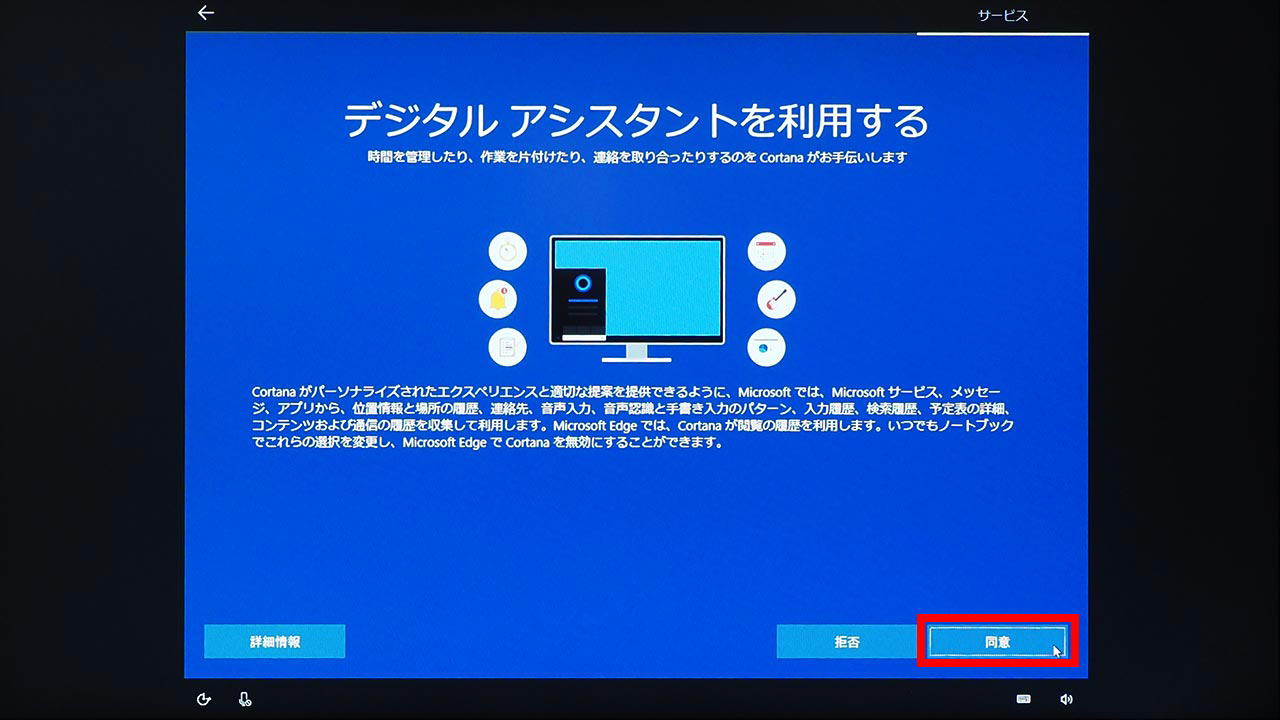
40.「デバイスのプライバシー設定の選択」が表示されます。
ここでは「同意」ボタンを選択しています。
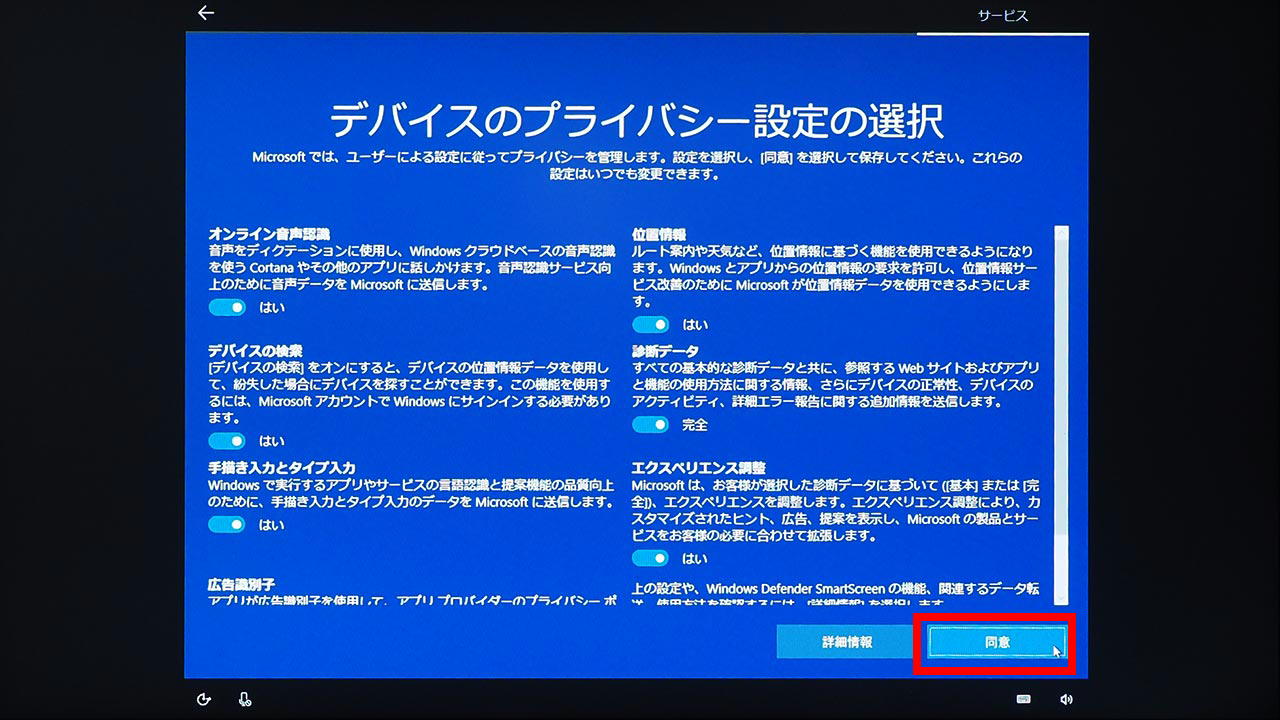
41.Windows のセットアップが開始されます。
Windows が起動して「Microsoft Edge」が起動するまで待ちます。
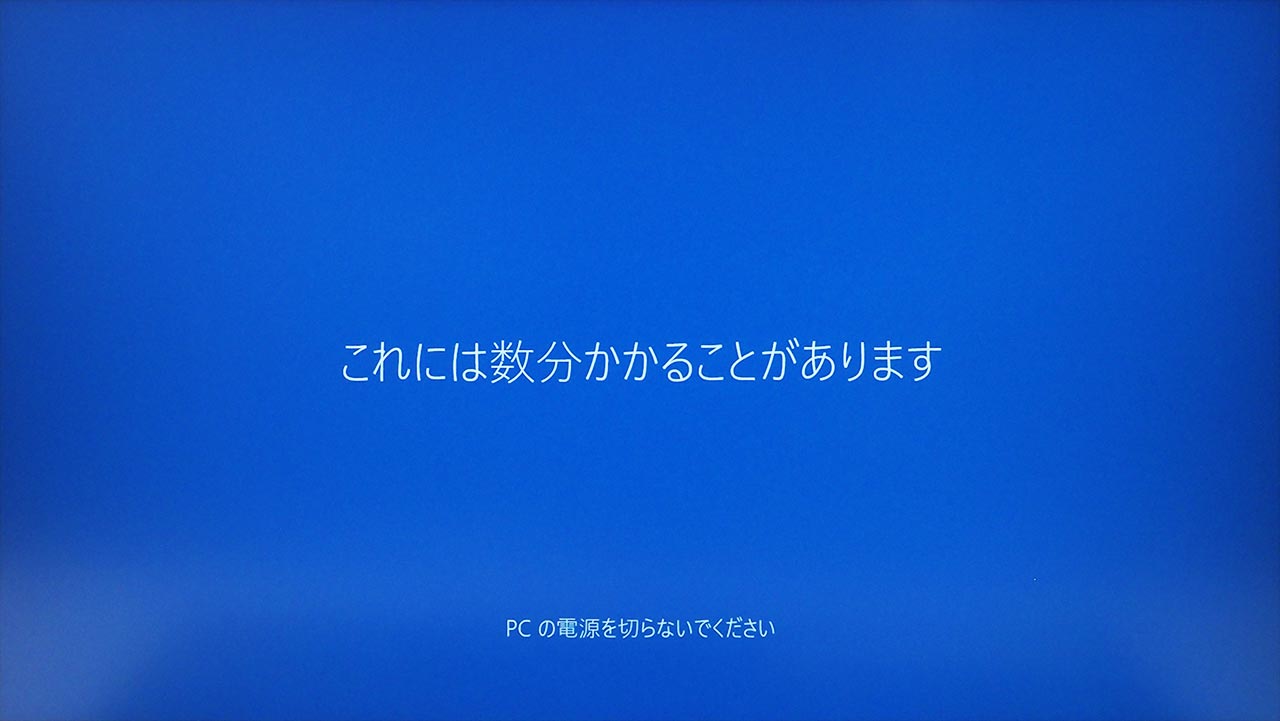
42.「Welcome to your Microsoft Edge」が表示されます。 「Unites States (English)」と表示されているボタンを選択します。
43.表示されたメニューから「日本 (日本語)」を選択します。