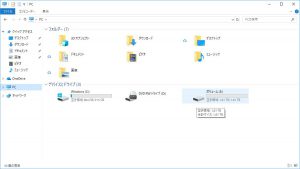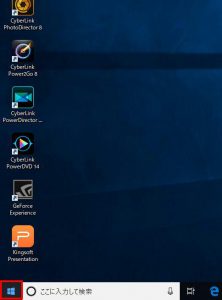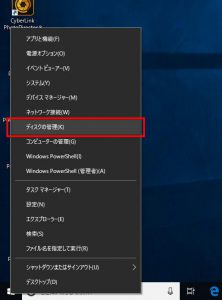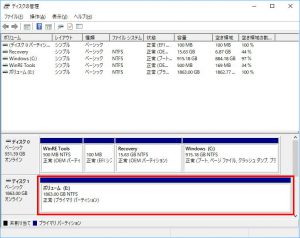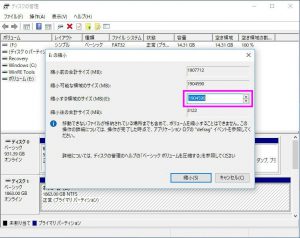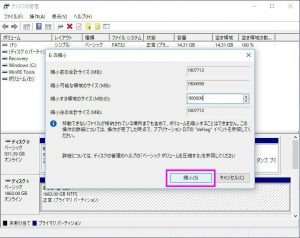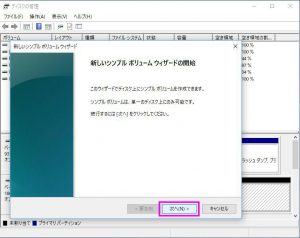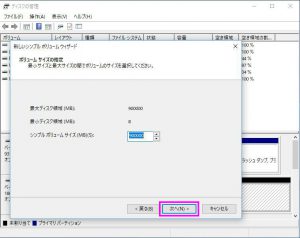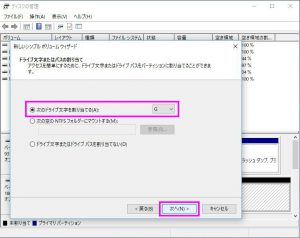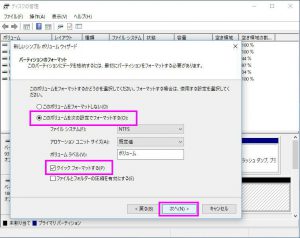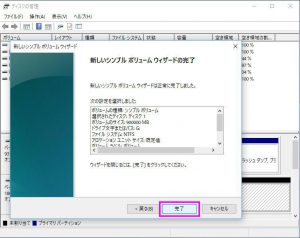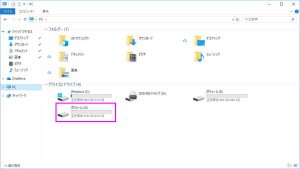ここでは、既存のパーティションのサイズを縮小してドライブを追加する方法を説明まします。
| ご注意ください | |
| ・Windows 10 のバージョンによっては画面表示が異なる場合があります。 ・パーティションのサイズを縮小するには、縮小するバーティションに十分な空き容量が必要に名いります。 ・この作業はお客様の自己責任で行ってください。 弊社では、この作業を行ったことで発生した破損・損害など一切の責任を負いません。 ・この作業を行ったことで発生した故障や破損は、弊社保証の範囲外となります。 |
■ 対象製品
Windows 10 がインストールされている製品
■ 設定手順
・「エクスプローラー」に「C」「D」「E」ドライブが表示されています。
この内の「E」ドライブのサイズを縮小して新たに「G」ドライブを作成します。
1.「スタート ボタン」を選択します。
2.表示されたメニューから「ディスクの管理(G)」を選択します。
3.「ディスクの管理」が表示されます。
赤枠部分にマウスカーソルを合わせてマウスを右クリックします。
4.表示されたメニューから「ボリュームの縮小(H)」を選択します。
5.「E:の縮小」が表示されます。
「縮小する領域のサイズ(MB)(E)」に縮小するサイズを入力します。
| ・「縮小可能な領域のサイズ(MB)」以上の値を入力することはできません。 ・ドライブ文字(この説明では「E」)は製品の構成によって異なります。 |
6.「縮小(S)」ボタンを選択します。
7.ボリューム「E」が「5」で入力した値分縮小されて「未割り当て」のパーティションが表示されます。
赤枠部分にマウスカーソルを合わせてマウスを右クリックします。
| ボリュームのドライブ文字(この説明では「E」)は製品の構成によって異なります。 |
8.表示されたメニューから「新しいシンプル ボリューム(I)」を選択します。
9.「新しいシンプル ボリューム ウィザードの開始」が表示されます。
「次へ(N)>」ボタンを選択します。
10.「ボリューム サイズの指定」が表示されます。
「次へ(N)>」ボタンを選択します。
| この説明ではボリュームを一つのドライブとして設定しています。 |
11.「ドライブ文字又はパスの割り当て」が表示されます。
「次のドライブ文字を割り当てる(A)」が選択されていることを確認して「次へ(N)>」ボタンを選択します。
12.「パーティションのフォーマット」が表示されます。
「このボリュームを次の設定フォーマットする(O)」が選択されていて「クイック フォーマットする(P)」のチェック ボックスにチェックが入っていることを確認して「次へ(N)>」ボタンを選択します。
13.「新しいシンプル ボリューム ウィザードの完了」が表示されます。
「完了」ボタンを選択します。
14.「フォーマット中」が表示されます。
ボリューム名が表示されるまで待ちます。
15.ファーマットが完了するとボリューム名が表示されます。
16.右上の「×」ボタンを選択して「ディスクの管理」を閉じます。
17.「エクスプローラー」に追加したドライブが表示されると作業は完了です。