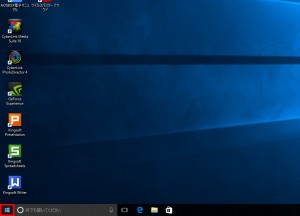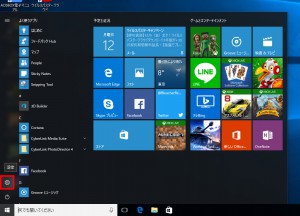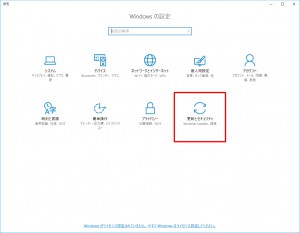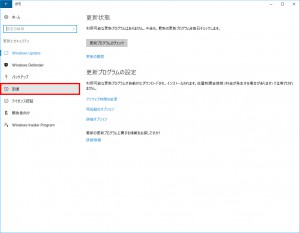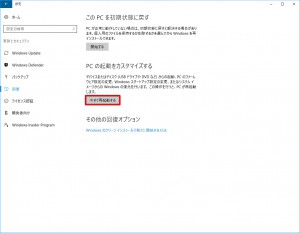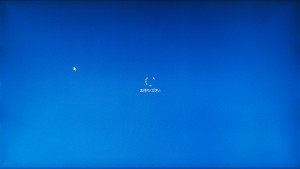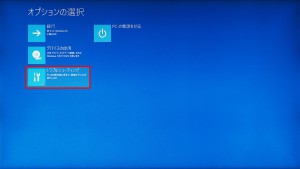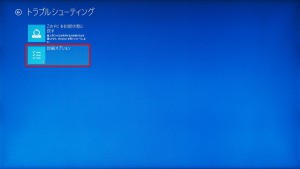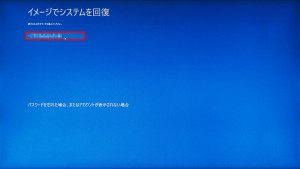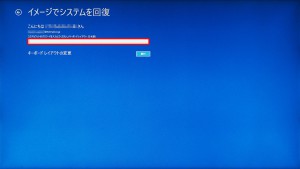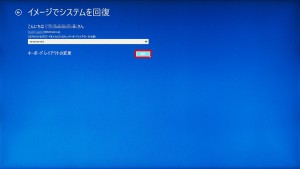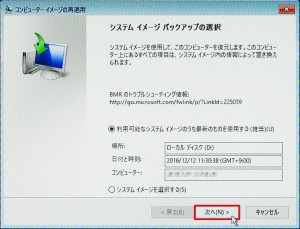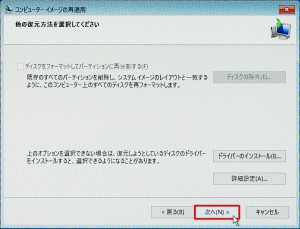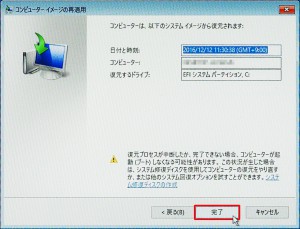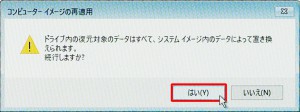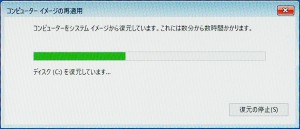ここでは、「更新とセキュリティ」からシステムイメージを復元する方法を説明します。
| ご注意ください |
●この作業を行うと、SSD やハードディスクなどの記憶装置の内容はすべて消去されます。
必要なデータは事前にバックアップをお取りください。
●この作業はお客様の自己責任で行ってください。
弊社では、この作業を行ったことで発生した破損・損害など一切の責任を負いません。
●この作業を行ったことで発生した故障や破損は、弊社保証の範囲外となります。
■ ご用意ください
・あらかじめ作成したシステム イメージ
この説明では「D ドライブ」に作成したシステム イメージを使用しています。
■ 復元手順
・この作業は Windows 10 が起動している状態で行います。
Windows 10 が起動しない場合は「回復ドライブを使ってシステム イメージを復元する」をご確認ください。
1.「スタート ボタン」を選択します。
2.「スタート メニュー」が表示されます。
「設定」を選択します。
3.「設定」が表示されます。
「更新とセキュリティ」を選択します。
4.「更新とセキュリティ」が表示されます。
「回復」を選択します。
5.「PC の起動をカスタマイズする」の「今すぐ再起動する」ボタンを選択します。
6.コンピューターが再起動します。
「オプションの選択」が表示されるまで待ちます。
7.「オプションの選択」が表示されます。
「トラブルシューティング」を選択します。
8.「トラブルシューティング」が表示されます。
「詳細オプション」を選択します。
9.「詳細オプション」が表示されます。
「イメージでシステムを回復」を選択します。
| 「イメージでシステムを回復」が表示されない場合はコチラをご確認ください。 |
10.コンピューターが再起動します。
「イメージでシステムを回復」が表示されるまで待ちます。
11.「イメージでシステムを回復」が表示されます。
回復するアカウントを選択します。
12.選択したアカウントにパスワードが設定されいる場合は、
選択したアカウントのパスワードを入力します。
13.「続行」ボタンを選択します。
14.「システム イメージ バックアップの選択」が表示されます。
システム イメージが保存されたドライブが表示されていることを確認して「次へ(N)>」ボタンを選択します。
15.「他の復元方法を選択してください」が表示されます。
「次へ(N)>」ボタンを選択します。
16.「コンピューターは、以下のシステム イメージから復元されます」が表示されます。
「完了」ボタンを選択します。
17.「ドライブ内の復元対象のデータは全て、システム イメージ内のデータによって置き換えられます。
続行しますか?」が表示されます。「はい(Y)」ボタンを選択します。
| この操作を行うと、SSD やハードディスクなどの記憶装置の内容は消去されます。 |
18.システム イメージの復元が開始されます。
この作業には時間がかかります。
「今すぐコンピューターを再起動しますか?」が表示されるまで待ちます。
19.「今すぐコンピューターを再起動しますか?」が表示されます。
「今すぐ再起動する(R)」ボタンを選択します。
20.コンピューターが再起動します。
21.Windows 10 が起動すると作業は完了です。