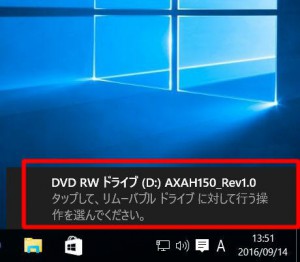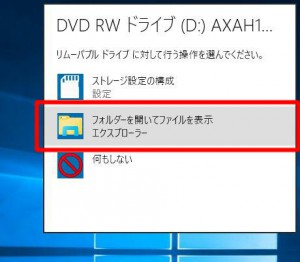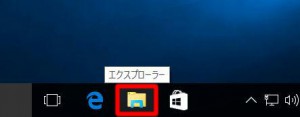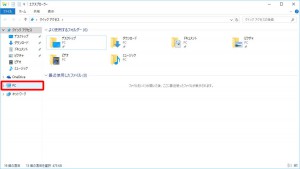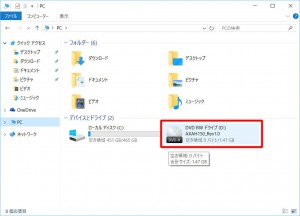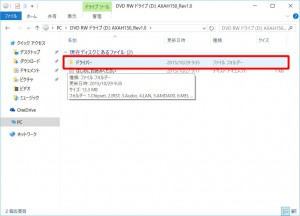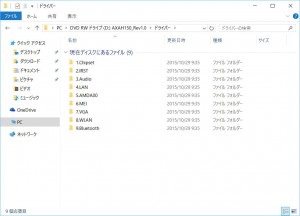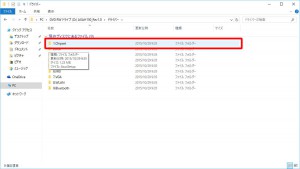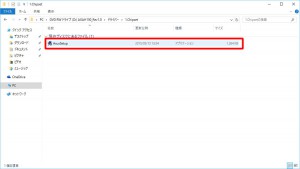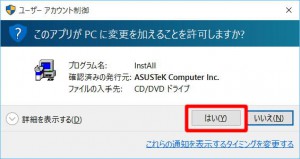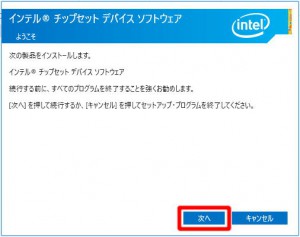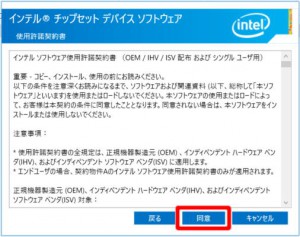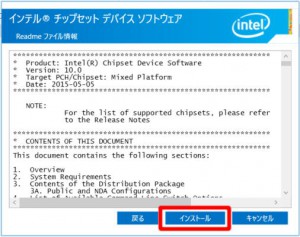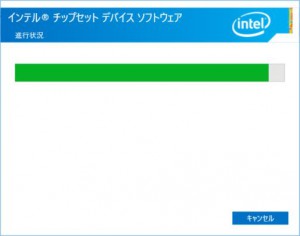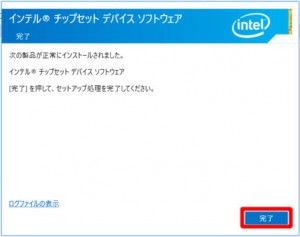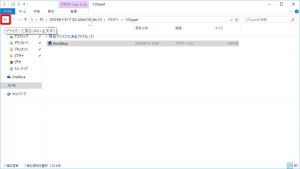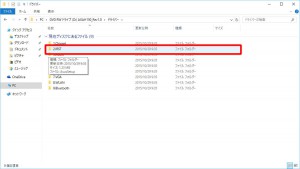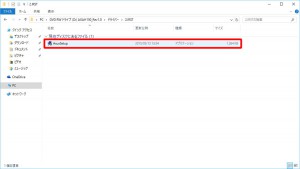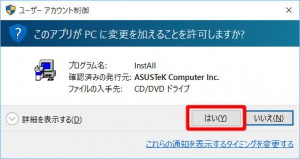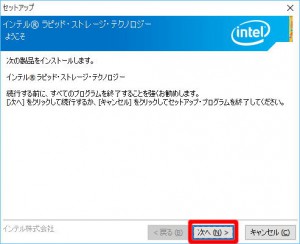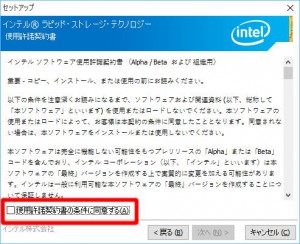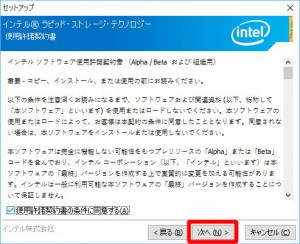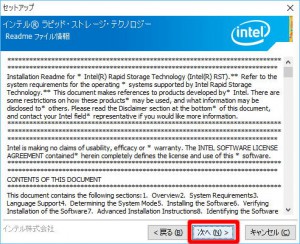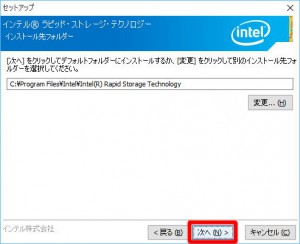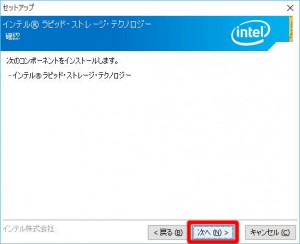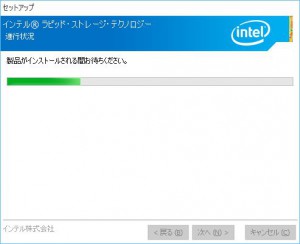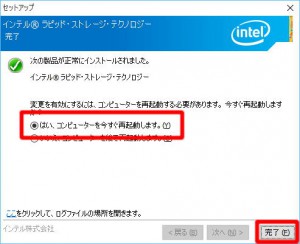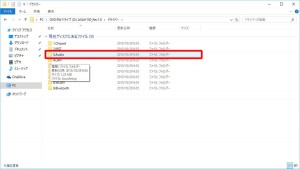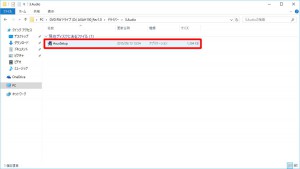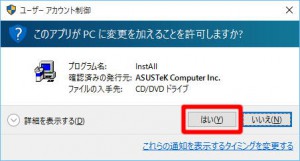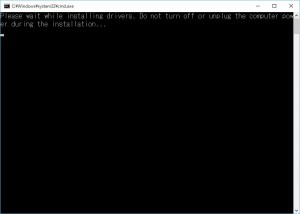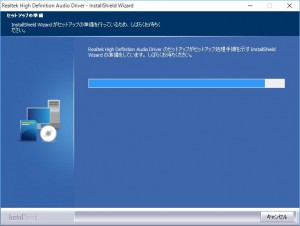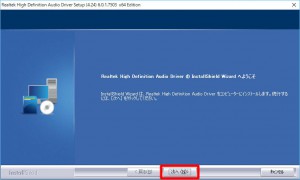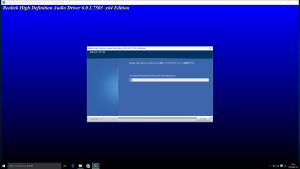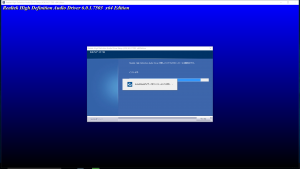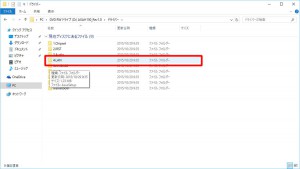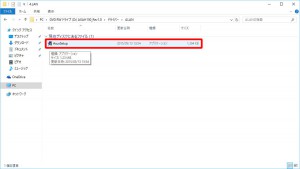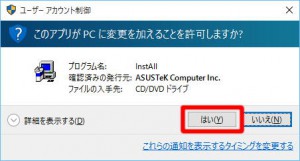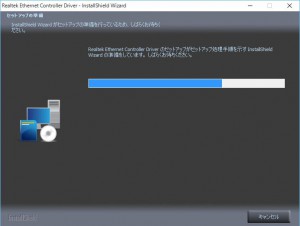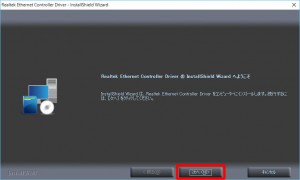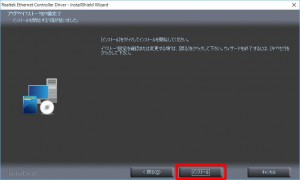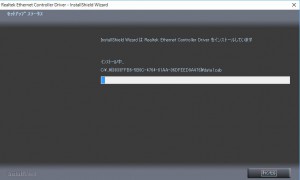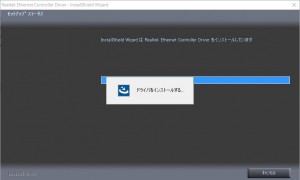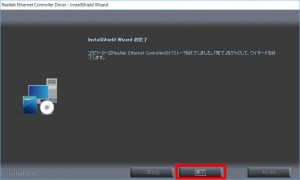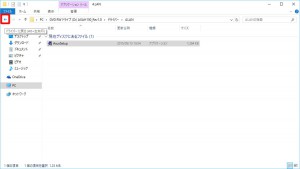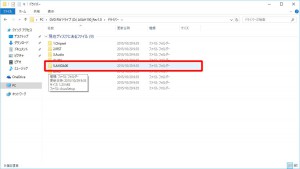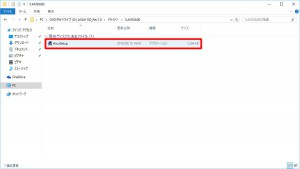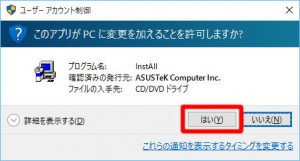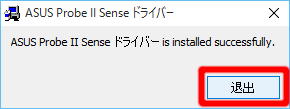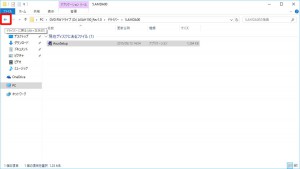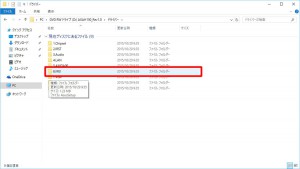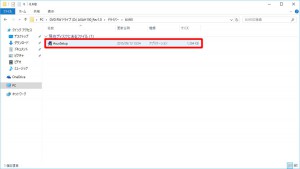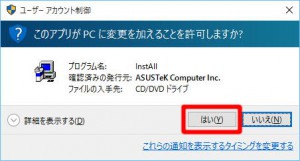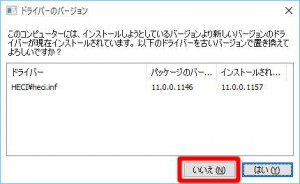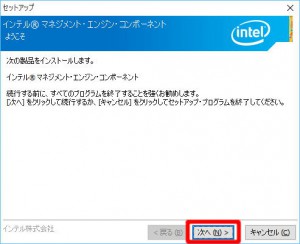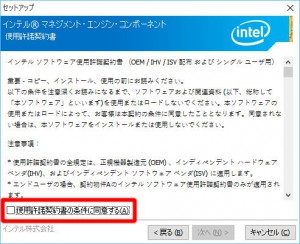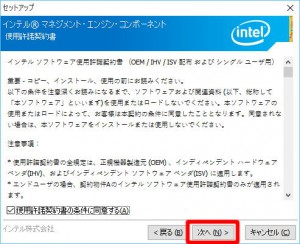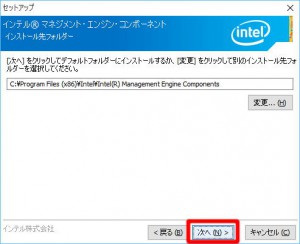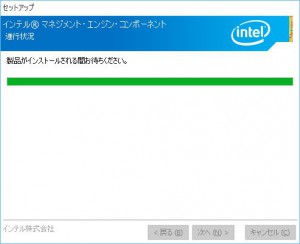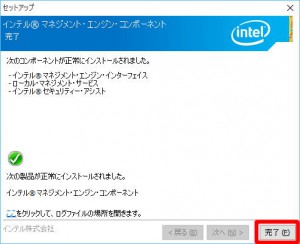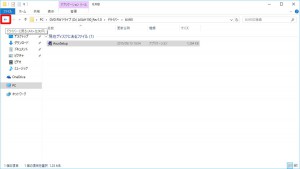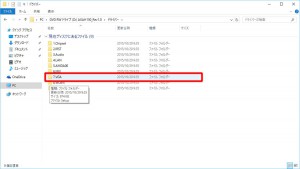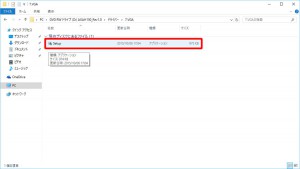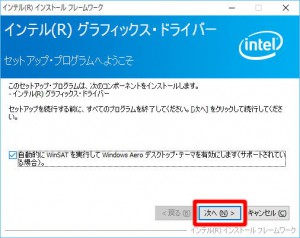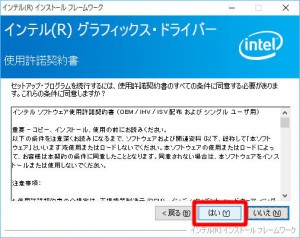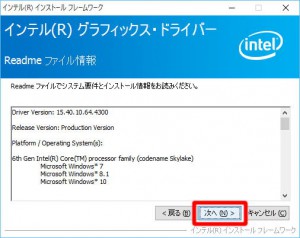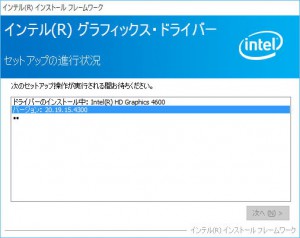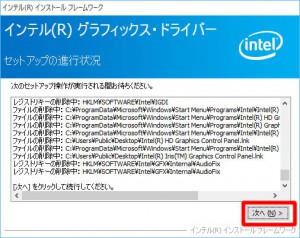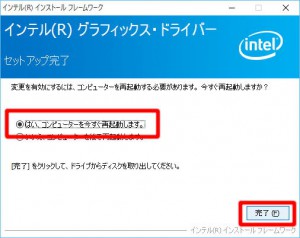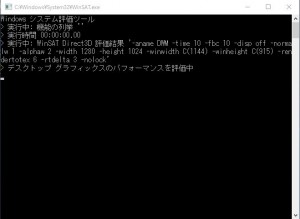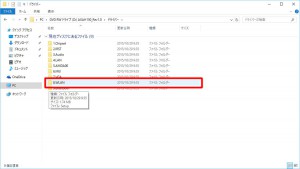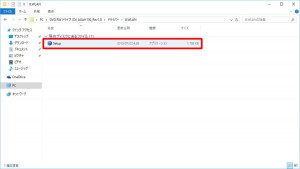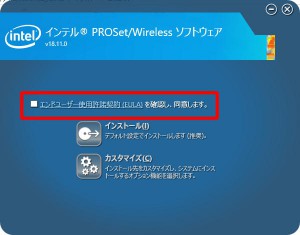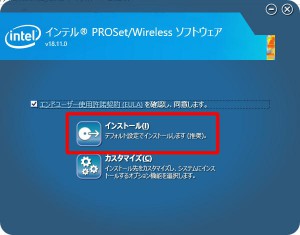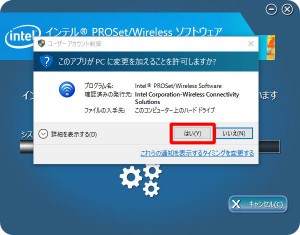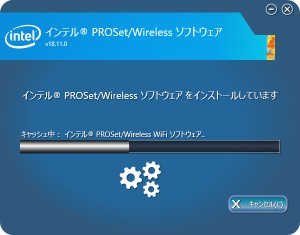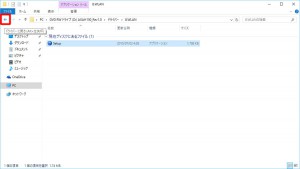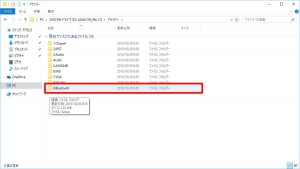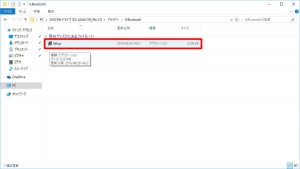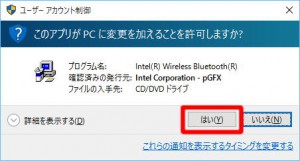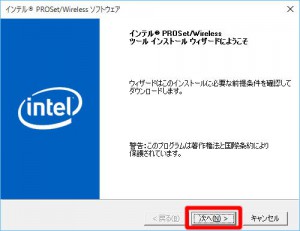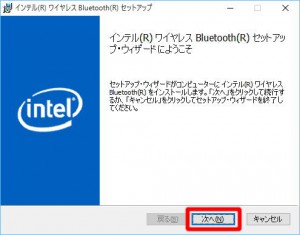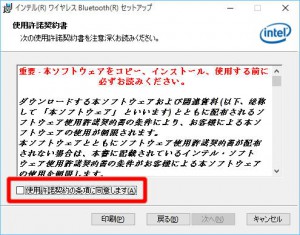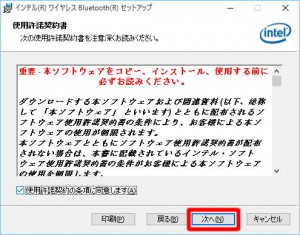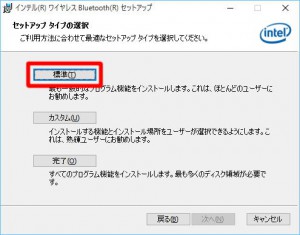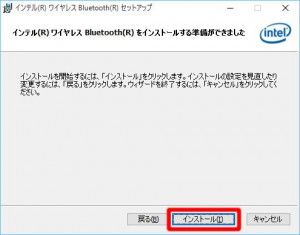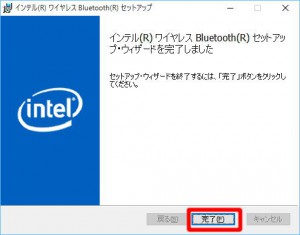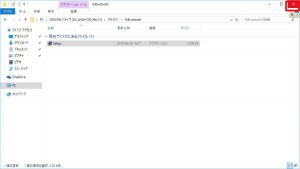ここではデバイス ドライバーのインストール手順を説明します。
■ ご用意ください
・ドライバーディスク
ラベルに「Port No.94047」と記載されたディスクが対象です。
■ インストール手順
1.光学ドライブに「ドライバーディスク」をセットします。
2.デスクトップ画面右下にトースト通知が表示されます。
表示されたトースト通知を選択します。
トースト通知が表示されなかったり、消えてしまった場合は「4」に進みます。
3.デスクトップ画面右上に「リムーバブル ドライブに対して行う操作を選んでください。」が表示されます。
「フォルダーを開いてファイルを表示」を選択して「7」に進みます。
4.タスク バーに表示されている「エクスプローラー」アイコンを選択します。
5.「エクスプローラー」が表示されます。
左側の「クイック アクセス」に表示されている「PC」を選択します。
6.右のペインに表示された光学ドライブのアイコンを選択します。
| 表示される光学ドライブの名称は、製品の構成によって異なります。 |
7.光学ドライブの内容が表示されます。
「ドライバー」フォルダーを選択します。
8.「ドライバー」フォルダーが表示されます。
すべてのフォルダーのデバイス ドライバーを順番にインストールします。
9.「1.Chipset」フォルダーを選択します。
10.「インテルⓇ チップセット デバイス ソフトウェア」をインストールします。
「1.Chipset」フォルダーが表示されます。
「SetupChipset」ファイルを選択します。
11.「ユーザーアカウント制御」が表示された場合は「はい(Y)」ボタンを選択します。
12.「ようこそ」が表示されます。
「次へ」ボタンを選択します。
13.「使用許諾契約書」が表示されます。
「同意」ボタンを選択します。
14.「Readme ファイル情報」が表示されます。
「インストール」ボタンを選択します。
15.「インテルⓇ チップセット デバイスソフトウェア」のインストールが開始されます。
「完了」が表示されるまで待ちます。
16.「完了」が表示されます。
「完了」ボタンを選択します。
17.「1.Chipset」フォルダーが表示されます。
左上の「←」ボタンを選択します。
18.「ドライバー」フォルダーが表示されます。
「2.IRST」フォルダーを選択します。
19.「インテルⓇ ラピッド・ストレージ・テクノロジー」をインストールします。
「2.IRST」フォルダーが表示されます。
「AsusSetup」ファイルを選択します。
20.「ユーザーアカウント制御」が表示された場合は「はい(Y)」ボタンを選択します。
21.「ようこそ」が表示されます。
「次へ(N)>」ボタンを選択します。
22.「使用許諾契約書」が表示されます。
「使用許諾契約書の条件に同意する(A)」ボタンを選択します。
23.「次へ(N)>」ボタンを選択します。
24.「Readme ファイル情報」が表示されます。
「次へ(N)>」ボタンを選択します。
25.「インストール先フォルダー」が表示されます。
「次へ(N)>」ボタンを選択します。
26.「確認」が表示されます。
「次へ(N)>」ボタンを選択します。
27.「インテルⓇ ラピッド・ストレージ・テクノロジー」のインストールが開始されます。
「完了」が表示されるまで待ちます。
28.「完了」が表示されます。
「はい、コンピューターを今すぐ再起動します。(Y)」が
選択されていることを確認して「完了(F)」ボタンを選択します。
29.コンピューターが再起動します。
「4」~「7」の手順で「ドライバー」フォルダーを選択します。
30.「ドライバー」フォルダ-が表示されます。
「3.Audio」フォルダーを選択します。
31.「Realtek High Definition Audio Driver」をインストールします。
「3.Audio」ドライバーが表示されます。
「AsusSetup」ファイルを選択します。
32.「ユーザーアカウント制御」が表示された場合は「はい(Y)」ボタンを選択します。
33.「Realtek High Definition Audio Driver」の InstallSheld Wizard が表示されます。
「Realtek High Definition Audio Driver の InstallSheld Wizard へようこそ」が表示されるまで待ちます。
34.「Realtek High Definition Audio Driver の InstallSheld Wizard へようこそ」が表示されます。
「次へ(N)>」ボタンを選択します。
35.「Realtek High Definition Audio Driver」のインストールが開始されます。
「InstallSheld Wizard の完了」が表示されるまで待ちます。
36.「InstallSheld Wizard の完了」が表示されます。
「はい、今すぐコンピューターを再起動します。」が
選択されていることを確認して「完了」ボタンを選択します。
37.コンピューターが再起動します。
「4」~「7」の手順で「ドライバー」フォルダーを表示させます。
38.「ドライバー」フォルダーが表示されます。
「4.LAN」フォルダーを選択します。
39.「Realtek Ethernet Controller Driver」をインストールします。
「4.LAN」フォルダーが表示されます。
「AsusSetup」ファイルを選択します。
40.「ユーザーアカウント制御」が表示された場合は「はい(Y)」ボタンを選択します。
41.「Realtek Ethernet Controller Driver」の InstallSheld Wizard が起動します。
「Realtek Ethernet Controller Driver の InstallSheld Wizard へようこそ」が表示されるまで待ちます。
42.「Realtek Ethernet Controller Driver の InstallSheld Wizard へようこそ」が表示されます。
「次へ(N)>」ボタンを選択します。
43.「[インストール]をクリックしてインストールを開始してください。」が表示されます。
「インストール」ボタンを選択します。
44.「Realtek Ethernet Controller Driver」のインストールが開始されます。
「InstallSheld Wizard の完了」が表示されるまで待ちます。
45.「InstallSheld Wizard の完了」が表示されます。
「完了」ボタンを選択します。
46.「4.LAN」フォルダーが表示されます。
左上のの「←」ボタンを選択します。
47.「ドライバー」フォルダーが表示されます。
「5.AMDA00」フォルダーを選択します。
48.更新プログラムをインストールします。
「5.AMDA00」フォルダーが表示されます。
「AsusSetup」ファイルを選択します。
49.「ユーザーアカウント制御」が表示された場合は「はい(Y)」ボタンを選択します。
50.「ASUS Probe II Sense ドライバー is installed successfully.」が表示されます。
「退出」ボタンを選択します。
51.「5.AMDA00」フォルダーが表示されます。
左上の「←」ボタンを選択します。
52.「ドライバー」フォルダーが表示されます。
「6.MEI」フォルダーを選択します。
53.「インテルⓇ マネジメント・エンジン・コンポーネント」をインストールします。
「6.MEI」フォルダーが表示されます。
「AsusSetup」ファイルを選択します。
54.「ユーザーアカウント制御」が表示された場合は「はい(Y)」ボタンを選択します。
55.「ドライバーのバージョン」が表示された場合は、
すでに最新の「インテルⓇ マネジメント・エンジン・コンポーネント」がインストールされています。
「いいえ(N)」ボタンを選択して「62」に進みます。
56.「ようこそ」が表示されます。
「次へ(N)>」ボタンを選択します。
57.「使用許諾契約書」が表示されます。
「使用許諾契約書の条件に同意する(A)」ボタンを選択します。
58.「次へ(N)>」ボタンを選択します。
59.「インストール先フォルダー」が表示されます。
「次へ(N)>」ボタンを選択します。
60.「インテルⓇ マネジメント・エンジン・コンポーネント」のインストールが開始されます。
「完了」が表示されるまで待ちます。
61.「完了」が表示されます。
「完了(F)」ボタンを選択します。
62.「6.MEI」フォルダーが表示されます。
左上の「←」ボタンを選択します。
63.「ドライバー」フォルダーが表示されます。
「7.VGA」フォルダーを選択します。
64.「インテル(R) ぐらいフィックス・ドライバー」をインストールします。
「7.VGA」フォルダーが表示されます。
「Setup」ファイルを選択します。
65.「ユーザーアカウント制御」が表示された場合は「はい(Y)」ボタンを選択します。
66.「セットアップ・プログラムへようこそ」が表示されます。
「次へ(N)>」ボタンを選択します。
67.「使用許諾契約書」が表示されます。
「はい(Y)」ボタンを選択します。
68.「Readme ファイル情報」が表示されます。
「次へ(N)>」ボタンを選択します。
69.「インテル(R) グラフィックス・ドライバー」のインストールが開始されます。
「[次へ]をクリックして続行してください。」が表示されるまで待ちます。
70.「[次へ]をクリックして続行してください。」が表示されます。
「次へ(N)>」ボタンを選択します。
71.「セットアップ完了」が表示されます。
「完了(F)」ボタンを選択します。
72.コンピューターが再起動します。
デスクトップ画面が表示されて「Windows システム評価ツール」が起動するまで待ちます。
73.「Windows システム評価ツール」が起動します。
この画面は評価が終了すると自動で閉じます。
「Windows システム評価ツール」が閉じた後、「4」~「7」の手順で「ドライバー」フォルダーを表示させます。
74.「ドライバー」フォルダーが表示されます。
「8.WLAN」フォルダーを選択します。
75.「インテルⓇ PROSet/Wireless ソフトウェア」をインストールします。
「8.WLAN」フォルダーが表示されます。
「Setup」ファイルを選択します。
76.インストールプログラムが起動します。
「インテルⓇ PROSet/Wireless ソフトウェア」が表示されるまで待ちます。
77.「インテルⓇ PROSet/Wireless ソフトウェア」が表示されます。
「エンドユーザー使用許諾契約(EULA)を確認し、同意します。」のチェックボックスにチェックを入れます。
78.「インストール(I)」を選択します。
79.「ユーザーアカウント制御」が表示された場合は「はい(Y)」ボタンを選択します。
80.「インテルⓇ PROSet/Wireless ソフトウェア」のインストールが開始されます。
「成功しました。」が表示されるまで待ちます。
81.「成功しました。」が表示されます。
「完了(F)」ボタンを選択します。
82.「8.WLAN」フォルダーが表示されます。
左上の「←」ボタンを選択します。
83.「ドライバー」フォルダーが表示されます。
「9.Bluetooth」フォルダーを選択します。
84.「インテル(R) ワイヤレス Bluetooth(R)」をインストールします。
「9.Bluetooth」フォルダーが表示されます。
「Setup」ファイルを選択します。
85.「ユーザーアカウント制御」が表示された場合は「はい(Y)」ボタンを選択します。
86.「インテルⓇ PROSet/Wireless ツール インストール ウィザードにようこそ」が表示されます。
「次へ(N)>」ボタンを選択します。
87.「インテル(R) ワイヤレス Bluetooth(R) セットアップ・ウィザードにようこそ」が表示されます。
「次へ(N)>」ボタンを選択します。
88.「使用許諾契約書」が表示されます。
「使用許諾契約の条項に同意します(A)」のチェックボックスにチェックを入れます。
89.「次へ(N)>」ボタンを選択します。
90.「セットアップの選択」が表示されます。
「標準(T)」ボタンを選択します。
91.「インテル(R) ワイヤレス Bluetooth(R) をインストールする準備ができました」が表示されます。
「インストール」ボタンを選択します。
92.「インテル(R) ワイヤレス Bluetooth(R)」のインストールが開始されます。
「インテル(R) ワイヤレス Bluetooth(R) セットアップ・ウィザードを完了しました」が表示されるまで待ちます。
93.「インテル(R) ワイヤレス Bluetooth(R) セットアップ・ウィザードを完了しました」が表示されます。
「完了(F)」ボタンを選択します。
94.「9.Bluetooth」フォルダーが表示されます。
右上の「×」ボタンを選択します。
以上でデバイス ドライバ-のインストールは完了です。