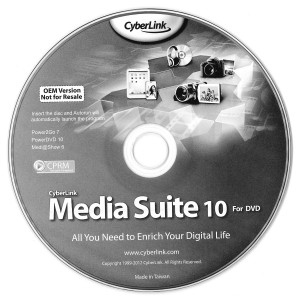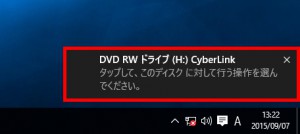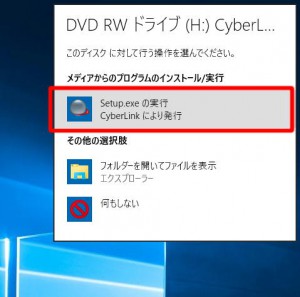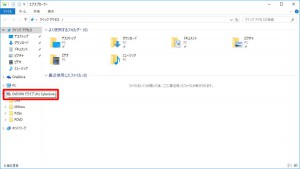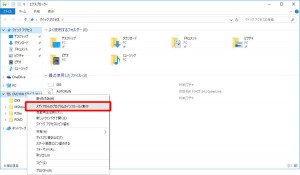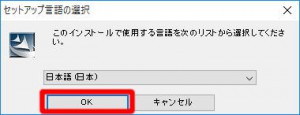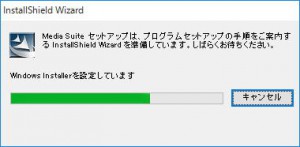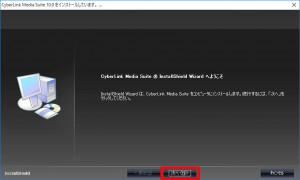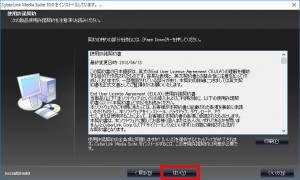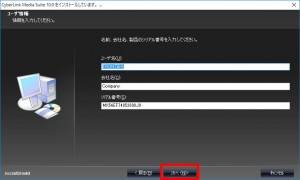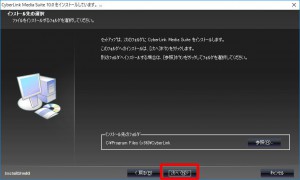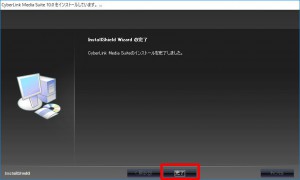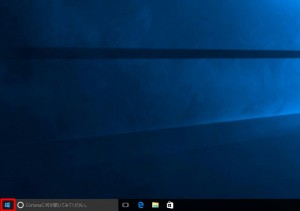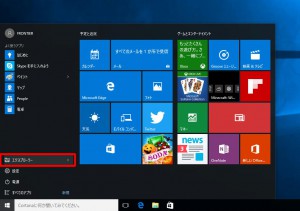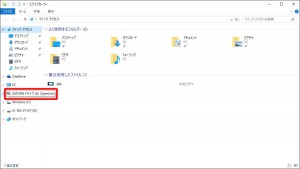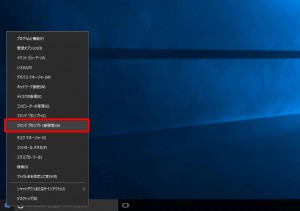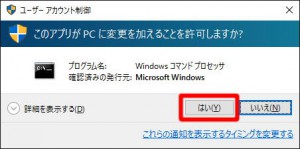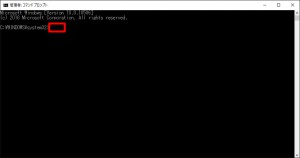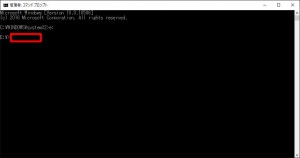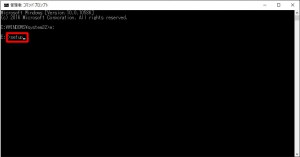ここでは、「CyberLink Media Suite 10 DVD」の再セットアップ手順を説明します。
■ ご用意ください
・CyberLink Media Suite 10 DVD
DVDスーパーマルチドライブが内蔵された製品に付属しています。
■ 再セットアップ手順
1.Windows 10 が起動している状態で、「CyberLink Media Suite 10 DVD」の
ディスクを光学ドライブにセットします。
2.画面右下に「トースト通知」が表示されます。
表示された「トースト通知」を選択します。
「トースト通知」が表示されない場合や、消えてしまった場合は「4」に進みます。
3.画面右上に「このディスクに対して行う操作を選んでください。」が表示されます。
「Setup.exe の実行」を選択して「7」に進みます。
4.「タスクバー」にある「エクスプローラー」アイコンを選択します。
5.画面左側の「クイック アクセス」にある光学ドライブのアイコンに
マウスカーソルを合わせて、マウスを右クリックします。
6.表示されたメニューから「メディアからのプログラムのインストール/実行」を選択します。
7.「ユーザーアカウント制御」が表示された場合は「はい(Y)」ボタンを選択します。
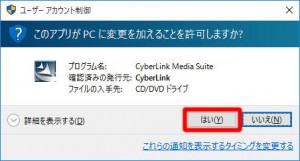 |
・この「ユーザーアカウント制御」が表示された場合は、 「17」~「25」の手順で「CyberLink Media Suiteの InstallShield Wizard を起動させます。 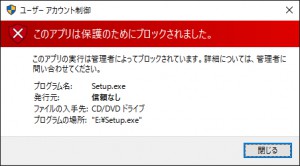 |
8.「セットアップ言語の選択」が表示されます。
「日本語(日本)」が選択されていることを確認して「OK」ボタンを選択します。
9.「CyberLink Media Suite の InstallShield Wizard」が起動します。
「CyberLink Media Suite の InstallShield Wizard へようこそ」が表示されるまで待ちます。
10.「CyberLink Media Suite の InstallShield Wizard へようこそ」が表示されます。
「次へ(N)>」ボタンを選択します。
11.「使用許諾契約」が表示されます。「はい(Y)」ボタンを選択します。
12.ユーザ情報」が表示されます。
「次へ(N)>」ボタンを選択します。
| シリアル番号(S)」は変更しないでください。 「CyberLink Media Suite」のインストールが続行できなくなる場合があります。 |
13.「インストール先の選択」が表示されます。
「次へ(N)>」ボタンを選択します。
14.「ソフトウェアを選択してください。」が表示されます。
すべてのソフトウェアが選択されていることを確認して「次へ(N)>」ボタンを選択します。
15.「CyberLink Media Suite」のインストールが開始されます。
「InstallShield Wizard の完了」が表示されるまで待ちます。
16.「InstallShield Wizard の完了」が表示されます。「完了」ボタンを選択します。
以上で「CyberLink Media Suite 10 DVD」のセットアップは完了です。
ーーーーーーーーーーーーーーーーーーーーーーーーーーーーーーーーー
ーーーーーーーーーーーーーーーーーーーーーーーーーーーーーーーーー
17.「17」~「19」の手順で、光学ドライブのドライブ文字を確認します。
「スタートボタン」を選択します。
18.「スタートメニュー」が表示されます。
「エクスプローラー」を選択します。
19.光学ドライブのドライブ文字を確認します。
この例では、光学ドライブのドライブ文字は「E」になります。
ドライブ文字を確認したら、画面右上の「×」ボタンを選択してウインドウを閉じます。
| 光学ドライブのドライブ文字は、製品の構成によって異なります。 |
20.「CyberLink Media Suite 10 DVD」の InstallShield Wizard を起動させます。
「スタートボタン」にマウスカーソルを合わせて、マウスを右クリックします。
21.表示されたメニューから「コマンドプロンプト(管理者)(A)」を選択します。
| 「コマンドプロンプト(C)」を選択すると、「CyberLink Media Suite」を セットアップするこはできません。かならず「コマンドプロンプト(管理者)(A)」を選択してください。 |
22.「ユーザーアカウント制御」が表示された場合は「はい(Y)」ボタンを選択します。
23.「コマンドプロンプト」が表示されます。
赤枠部分でカーソルが点滅しています。
キーボードを使って、「19」で確認したドライブ文字と「:」(コロン)を半角文字で入力しで、
キーボードの「Enter」キーを押します。この例では「e:」と入力して、キーボードの「Enter」キーを押します。
24.赤枠部分でカーソルが点滅しています。
キーボードを使って「setup」と入力します。
25.キーボードの「Enter」キーを押して「8」に進みます。
ーーーーーーーーーーーーーーーーーーーーーーーーーーーーーーーーー
ーーーーーーーーーーーーーーーーーーーーーーーーーーーーーーーーー