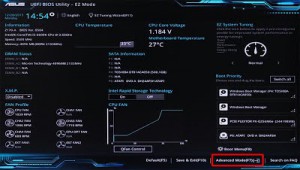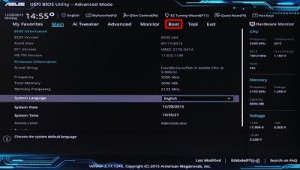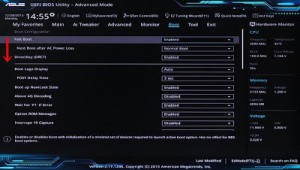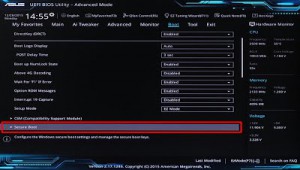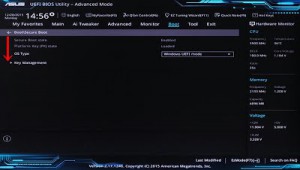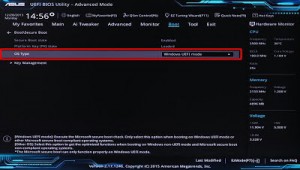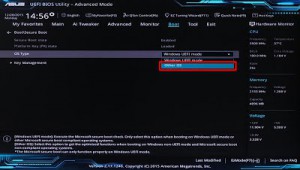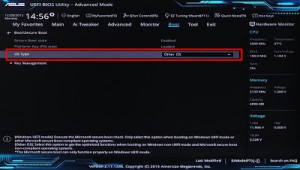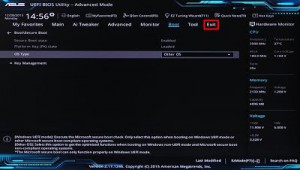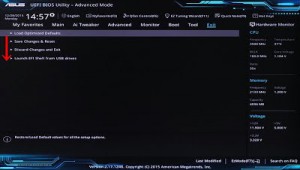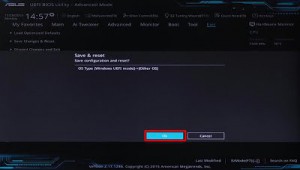ここでは、Windows 7 がプリインストールされた FRGBシリーズの BIOS 設定を説明します。
| ・この作業では、BIOS の設定を変更します。 指示されていない項目の値を変更すると、製品が正しく動作しなくなる可能性があります。 ・BIOS はマウスで操作することができますが、ここではキーボードを用いて説明しています。 |
■ 対象製品
 |
FRGBシリーズ「リカバリー情報」に下記のコードが表示される製品が該当します。
・CD:92621 ■モデル名コード 1153 ■GB(Z170-A/BD_CMS) 「内部仕様」は、弊社「仕様検索サービス」からご確認いただけます。 |
■ 設定手順
1.コンピューターの電源を入れて「Del」キーを連打して BIOS 画面を表示させます。
2.BIOS 画面が表示されます。
キーボードの「F7」キーを押します。
3.「Main」メニューが表示されます。
キーボードの「←」「→」キーで「Boot」を選択します。
4.「Boot」メニューが表示されます。
キーボードの「↓」キーで「Secure Boot」を選択します。
5.「Secure Boot」を選択して、キーボードの「Enter」キーを押します。
6.「Secure Boot」が表示されます。
キーボードの「↓」キーで「OS Type」を選択します。
7.「OS Type」を選択して、キーボードの「Enter」キーを押します。
8.メニューが表示されます。
キーボードの「↑」「↓」キーで「Other OS」を選択して、キーボードの「Enter」キーを押します。
9.「OS Type」が「Windows UEFI mode」から「Other OS」に変更されていることを確認します。
10.キーボードの「←」「→」キーで「Exit」を選択します。
11.「Exit」メニューが表示されます。
キーボードの「↓」キーで「Save Changes & Reset」を選択します。
12.「Save Changes & Reset」を選択して、キーボードの「Enter」キーを押します。
13.「Save Changes & Reset」が表示されます。
選択されている項目は青色で表示されます。
「OK」が選択されていることを確認して、キーボードの「Enter」キーを押します。
14.コンピューターが再起動します。
以上で設定は完了です。