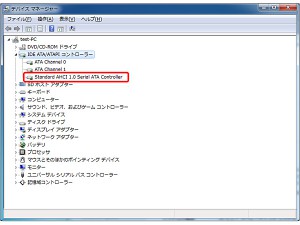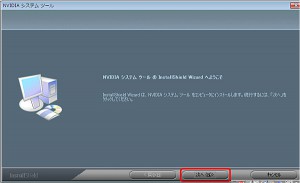更新日:2010年5月18日
■対象モデル
・FRSNシリーズ(Windows7モデル)
製品構成に「CD:75386 [NW]ノートベアボーン」が含まれる製品。
製品構成は弊社「仕様検索サービス」からご確認いただけます。
■詳細
FRSNシリーズに添付のドライバディスク(Rev1.0)に掲載されている「CHIPSETドライバ」のインストール時に、「NVIDIA ストレージ ドライバ」を選択しインストールを行うと、インストール後の再起動時に起動障害を起こす場合があります。
この問題が発生した場合、下記の手順にて改善できます。
■インストール手順
1.FRONTIERユーザーズマニュアル(Ver.2)の20~22ページ「7.購入時の状態に戻すには」を参照し、Windowsのリカバリを行ってください。
2.FRONTIERユーザーズマニュアル(Ver.2)の23~27ページを参照し、ドライバ、ソフトウェアのインストールを行います。
ドライバインストールを行う際は、以下の手順にて行ってください。
3.ドライバのインストールを行います。
「CHIPSET ドライバ」ボタンをクリックしCHIPSETのインストールを開始します。

5.インストールする機能の選択画面が表示されます。
「NVIDIA ストレージ ドライバ」のみチェックをクリックしチェックを外します。
チェックを外したら「次へ」をクリックします。
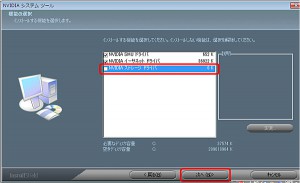
6.NVIDIAシステームツールをインストールします。
「はい」を選択してください。
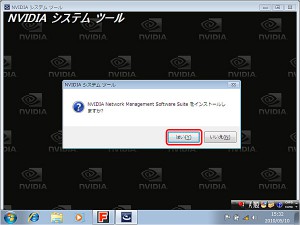
7.セットアップ画面に従い、「次へ」をクリックしてください。
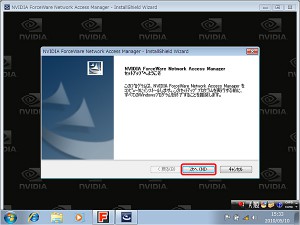
8.セットアップ画面に従い、「次へ」をクリックしてください。
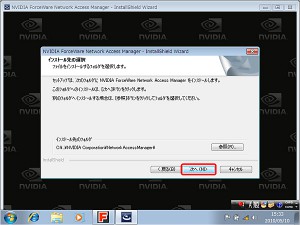
9.インストールが完了したら「完了」をクリックすると終了します。
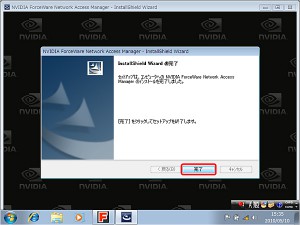
10.コンピューターを再起動し、続けて「VGA ドライバ(GeForce)」・「サウンド ドライバ(RTL268)」もインストールします。
再起動を行い、全てのドライバインストールを完了させてください。
11.ドライバインストール後、コンピューターを再起動後します。
スタートボタンをクリックし、スタートメニューから「コントロールパネル」をクリックしてください。

12.コントロールパネルより「ハードウェアとサウンド」をクリックしてください。
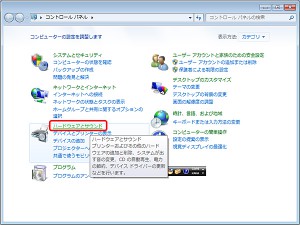
13.「デバイスとプリンター」にある「デバイスマネージャー」をクリックしてください。
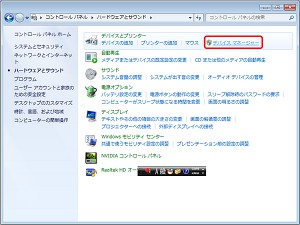
14.「IDE ATA/ATAPI コントローラー」をダブルクリックし、「Standard AHCI 1.0 Serial ATA Controller」が表示されていれば終了です。