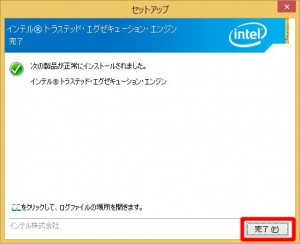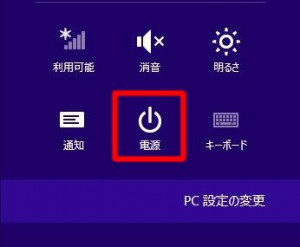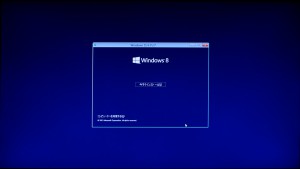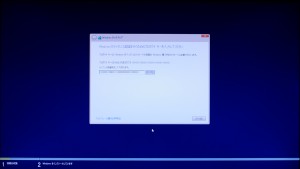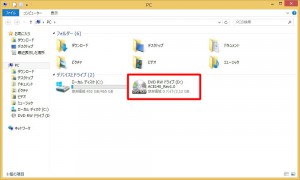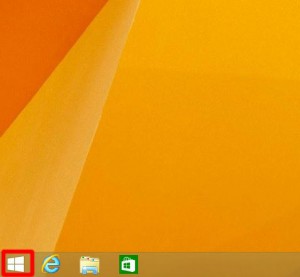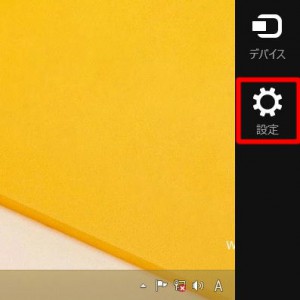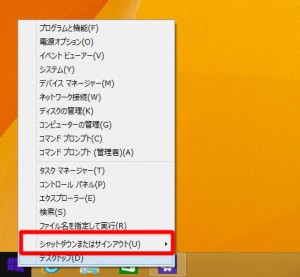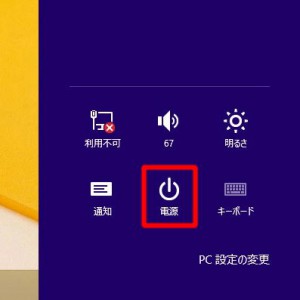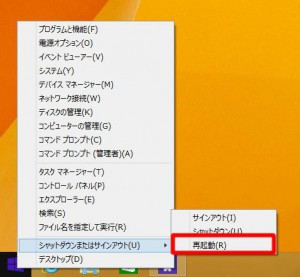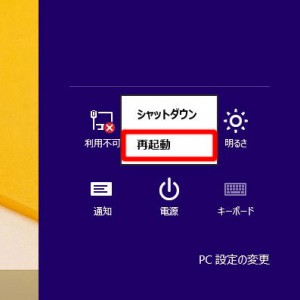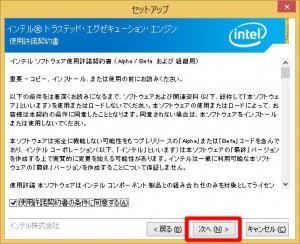ここでは、FRACシリーズ、Windows 8.1 モデルの再セットアップ手順を説明します。
本作業につきましては、弊社にて有償で実施することも可能です。
ご依頼の際は、Web修理受付からご連絡ください。
■ ご注意ください
・この作業を行うと、作業の過程でハードディスクの内容がすべて消去されます。
重要なデーターは、あらかじめバックアップをとってから作業を開始してください。
・インストールされたアプリケーションや、作成されたドライバーはすべて消去されます。
この作業が完了した後に、再度インストールしていただく必要があります。
・この作業はお客様の自己責任で行ってください。
弊社では、この作業を行ったことで発生した破損・損害など一切の責任を負いません。
・この作業を行ったことで発生した故障や破損は、弊社保証の範囲外となります。
■該当機種
 |
製品構成に下記パーツコードが含まれる製品
CD:90631 19.5インチ オールインワン ベアボーン 製品構成は弊社「仕様検索サービス」からご確認いただけます。 |
■ ご用意ください
・Windows 8.系インストールディスク
ディスクやケースのデザインは、販売時期によって異なる場合があります。
| ・インストールディスク | ・ケース(厚紙でできています) |
 |
 |
| ・ドライバディスク | ・外付け光学ドライブ USB接続で、DVD-ROMが読み取り可能なもの |
 |
 |
■ 作業手順
1.外付け光学ドライブを製品に接続します。
2.インストールディスクから Windows 8.1 をセットアップします。
3.デバイスドライバーをインストールします。
1.製品のあいているポートに、外付け光学ドライブを接続します。
 |
 |
2.USB には向きがあります。接続する際にはご注意ください。

3.Windows 8.系が起動している状態から、製品本体を再起動させます。
マウスカーソルを、画面右端に移動させて「チャーム」を表示させて「設定」アイコンを選択します。
Windows が起動しない状態からのインストールは「6」に進みます。
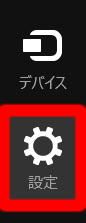
5.製品内蔵の光学ドライブに、「Windows 8.1 インストールディスク」をセットしておきます。
表示されたメニューから「再起動」を選択します。
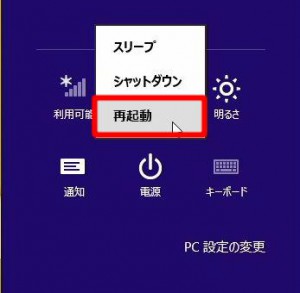
6.製品が再起動します。
キーを押して「ブートマネージャー」を表示させます。
押すキーはコチラからご確認いただけます。

7.ブートマネージャーが表示されます。
選択している項目は黒枠で表示されます。
光学ドライブに「Windows 8.1 インストールディスク」がセットされていないと、
ブートマネージャーに光学ドライブは表示されません。
光学ドライブが選択されていることを確認して、キーボードの「Enter」キーを押します。

9.「Press any key to boot from CD or DVD…」が表示されます。
キーボードの「Enter」キーを押します。
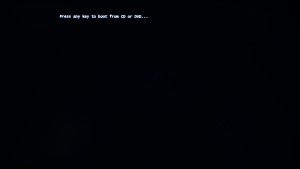
10.「Windows セットアップ」が表示されるまで待ちます。
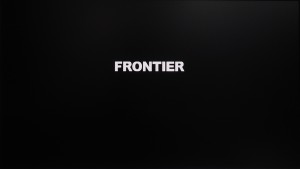
11.「Windows セットアップ」が表示されます。
「インストールする言語(E)」が「日本語(日本)」、「自国と通貨の形式(T)」が「日本語(日本)」、
「キーボードまたは入力方式(K)」が「Microsoft IME」、「キーボードの種類(Y)」が
「日本語キーボード(106/109キー)」になっていることを確認して「次へ(N)」ボタンを選択します。
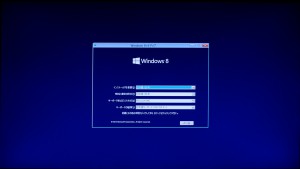
13.「プロダクトキー」の入力画面が表示されるまで待ちます。

15.「プロダクトキー」は製品に貼り付けてある「コアラベル」の赤枠部分に
「XXXXX-XXXXX-XXXXX-XXXXX-XXXXX」のように5組5桁の英数字で記載されています。
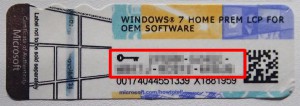
16.「ライセンス条項」が表示されます。
左下の「同意します(A)」にチェックを入れて「次へ(N)」ボタンを選択します。

17.「カスタム Windows のみインストールする(詳細設定)(C)」を選択します。
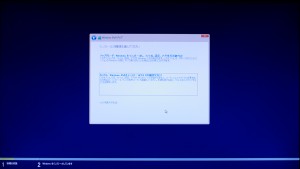
18.「Windows のインストール場所を選んでください。」が表示されます。
ここでは、ハードディスク内のすべてのパーティションを削除します。
任意のパーティションを選んで、「削除(D)」を選択します。
【ご注意ください】
この操作を行うと、ハードディスク内のすべての情報が消去されます。

19.メッセージが表示されます。内容を確認して「OK」ボタンを選択します。

20.パーティションを削除すると、表示が「割り当てられていない領域」に変わります。

21.すべてのパーティションを削除して「割り当てられていない領域」のみになるまで
「18」~「20」の作業をくり返します。
画像の状態になったら「次へ(N)」ボタンを選択します。

22.Windows のセットアップが開始されます。「パーソナル設定」が表示されるまで待ちます。
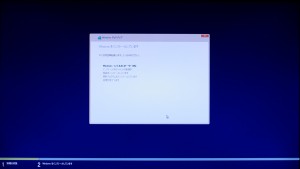
24.「PC 名(A)」を入力して「次へ(N)」ボタンを選択します。

25.製品に無線LANが搭載されている場合に「オンラインに接続」が表示されます。
無線LANが搭載されていないモデルは「30」に進みます。
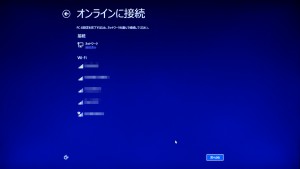
26.接続するアクセスポイントを選択します。
「この手順をスキップする」を選択すると無線LAN設定をスキップすることができます。

27.「セキュリティキー」の入力画面か、ネットワークへの接続画面が表示されるまで待ちます。
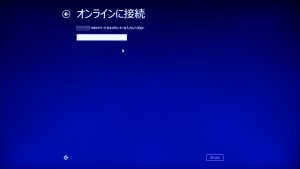
28.「ネットワークセキュリティキーを入力してください」が表示されます。
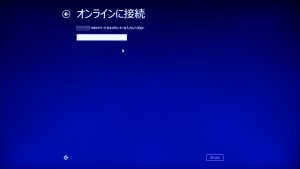
29.アクセスポイントの「セキュリティキー」を入力して「次へ(N)」ボタンをを選択します。
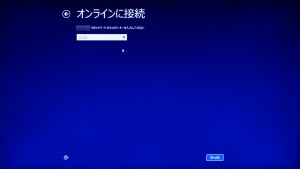
30.ネットワークへの接続が開始されます。ネットワークに接続されるまで待ちます。
 |
 |
31.ネットワークに接続されたら「次へ(N)」ボタンを選択します。
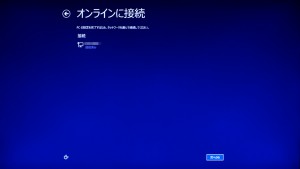
32.「設定」が表示されます。「簡単設定を使う(E)」ボタンを選択します。

33.「Microsoft アカウントへのサインイン」が表示されるまで待ちます。

34.「Microsoft アカウントへのサインイン」が表示されます。

35.「Microsoft アカウント」の「ユーザーID」を上段に、上段に入力した「ユーザーID」のパスワードを下段に入力して「次へ(N)」ボタンを選択します。

36.「情報の保護にご協力ください」が表示されます。
ここでは「セキュリティ コード」の受取方法を選択します。
「コードの受け取り方法」欄右端の「v」を選択すると「電話ガイダンス」「SNS送信」「e-mail」
から受け取り方法を選ぶことができます。

37. 下段には受け取り方法によって、電話番号やメールアドレスを入力します。
入力が終わったら「次へ(N)」ボタンを選択します。

38.「受け取ったコードを入力してください」が表示されます。

39. 「34」~「35」で指定した方法で受け取った「セキュリティ コード」入力して「次へ(N)」ボタンを選択します。

40.「スタート」画面が表示されるまで待ちます。
 |
 |
 |
 |
 |
 |
41.デスクトップ画面が表示されます。
Windows のバージョンによっては「スタート」画面(画面右)が表示される場合があります。
「スタート」画面が表示された場合には、「デスクトップ」のタイルをクリックしてデスクトップ画面に移動しておきます。
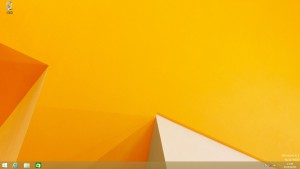 |
 |
以上でWindows 8.1 の再セットアップは終了です。
続いて、デバイスドライバーのインストールを行います。
42.光学ドライブに「ドライバディスク」をセットします。
43.デスクトップ右上に数秒間メッセージが表示されます。
メッセージが表示されない場合や、メッセージが消えてしまった場合には「45」に進みます。
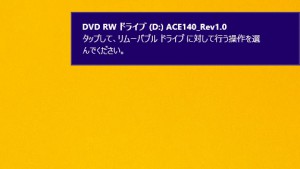
44.デスクトップ右上に「リムーバブルドライブに対して行う操作を選んでください。」が表示されます。
「フォルダーを開いてファイルを表示」を選択して「47」に進みます。
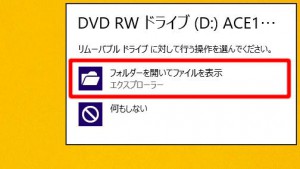
45.デスクトップ画面左下のエクスプローラーアイコンを選択します。

| 47.「ドライバディスク」の中身が表示されます。 「ドライバ」フォルダーを選択します。 |
【補足】 「スタートアップガイド」フォルダーには、PDF 版スタートアップガイドが収録されています。 |
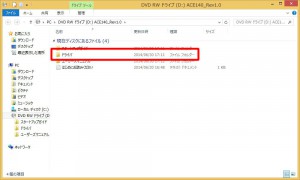 |
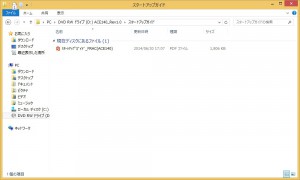 |
| 48.「ドライバ」フォルダーが表示されます。 「Windows 8.1」フォルダーを選択します。 |
【補足】 「ユーザーズマニュアル」フォルダーには、PDF 版ユーザーズマニュアルが収録されています。 |
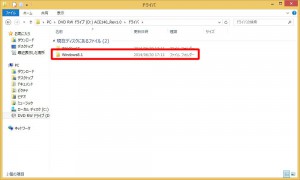 |
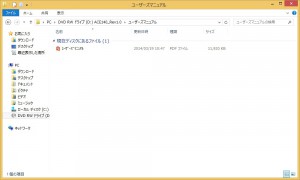 |
49.「Windows 8.1」フォルダーが表示されます。
表示されているフォルダーのすべてをインストールしていきます。
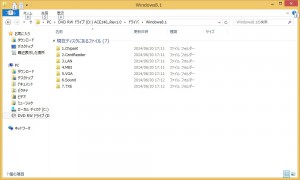
50.チップセットドライバーをインストールします。
「1.Chipset」フォルダーを選択します。
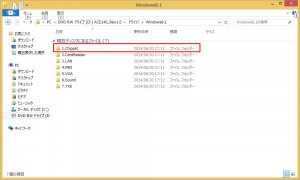
51.「1.Chipset」フォルダーが表示されます。
「Setup」を選択します。
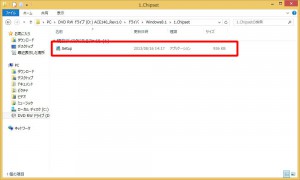
52.「ユーザーアカウント制御」が表示された場合は「はい(Y)」ボタンを選択します。
「はい(Y)」ボタンを選択してから「セットアップ プログラムへようこそ」が表示されるまでに
3分以上かかる場合がありますが故障ではありません。

53.「セットアップ プログラムへようこそ」が表示されます。
「次へ(N)」ボタンを選択します。
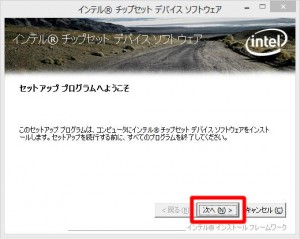
54.「使用許諾契約書」が表示されます。
「はい(Y)」ボタンを選択します。
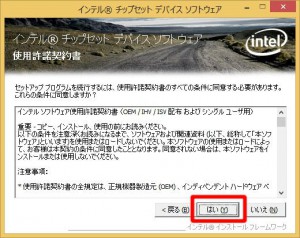
55.「Readme ファイル情報」が表示されます。
「次へ(N)」ボタンを選択します。
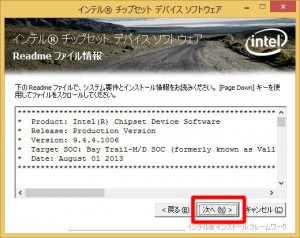
56.「セットアップの進行状況」が表示されます。
「「次へ」をクリックして続行してください。」のメッセージが表示されるまで待ちます。
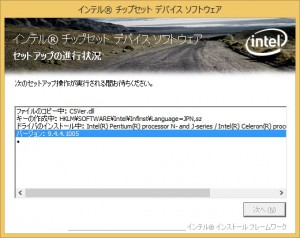
57.「「次へ」をクリックして続行してください。」のメッセージが表示されます。
「次へ(N)」ボタンを選択します。
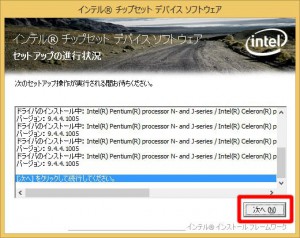
58.「セットアップの完了」が表示されます。
「はい、コンピュータを今すぐ再起動します。」が選択されていることを確認して「完了(F)」ボタンを選択します。

59.パソコンが再起動します。
「45」~「48」の手順で「Windows8.1」フォルダーを表示させます。
「2.Cardreader」フォルダーを選択します。
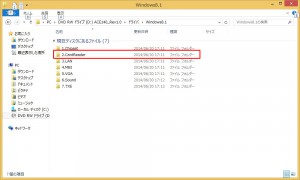
60. カードリーダーのドライバーをインストールします。
「2.Cardreader」フォルダーが表示されます。
「setup」を選択します。
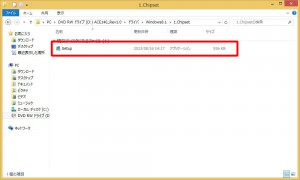
61.「ユーザーアカウント制御」が表示された場合は「はい(Y)」ボタンを選択します。

62.カードリーダードライバーのインストールが開始されます。
「InstalShield Wizard の完了」が表示されるまで待ちます。
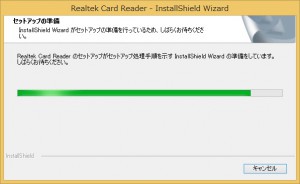
63.「InstallShield Wizard の完了が表示されます。
「完了」ボタンを選択します。
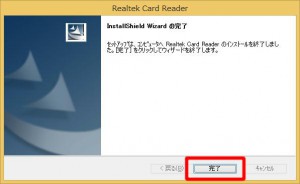
71.パソコンが再起動します。
「45」~「48」の手順で「Windows8.1」フォルダを表示させます。
「3.LAN」フォルダーを選択します。
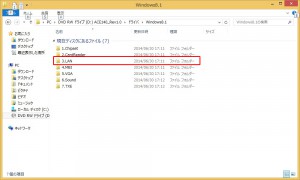
72.LAN ドライバーをインストールします。
「3.LAN」フォルダーが表示されます。
「setup」を選択します。
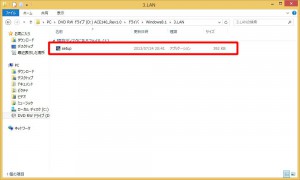
73.「ユーザーアカウント制御」が表示された場合は「はい(Y)」ボタンを選択します。
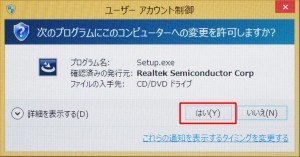
74.「セットアップの準備」が表示されます。
「Realtek Ethernet Controller Driver の InstallShield Wizard へようこそ」が表示されるまで待ちます。
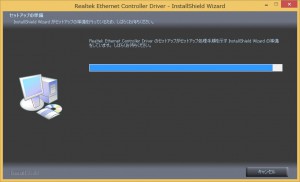
75.「Realtek Ethernet Controller Driver の InstallShield Wizard へようこそ」が表示されます。
「次へ(N)>」ボタンを選択します。
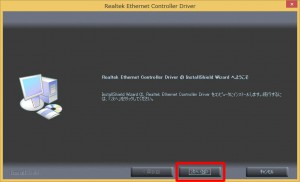
76.「インストールの準備完了」が表示されます。
「次へ(N)>」ボタンを選択します。

77.「InstallShield Wizard は Realtek Ethernet Controller Driver をインストールしています」が表示されます。
「InstalShield Wizard の完了」が表示されるまで待ちます。
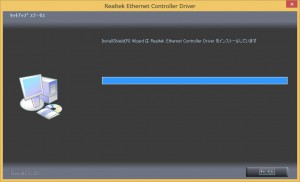
78.「InstallShield Wizard の完了」が表示されます。
「完了」ボタンを選択します。
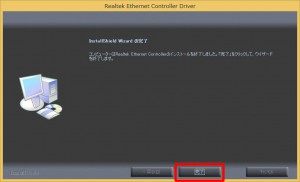
79.パソコンが再起動します。
「45」~「48」の手順で「Windows8.1」フォルダを表示させます。
「4.MBI」フォルダーを選択します。
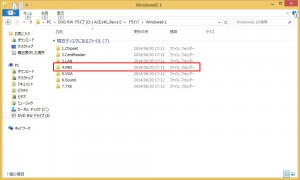
80.「Intel(R) Sideband Fabric Device Driver」をインストールします。
「4.MBI」フォルダーが表示されます。
「Setup」を選択します。
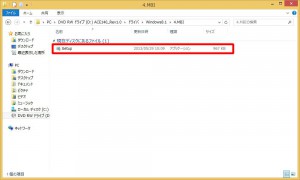
81.「ユーザーアカウント制御」が表示された場合は「はい(Y)」ボタンを選択します。
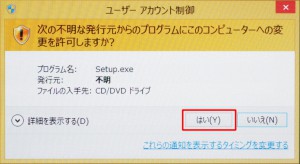
82.「セットアップ プログラムへようこそ」が表示されます。
「「次へ(N)>」ボタンを選択します。
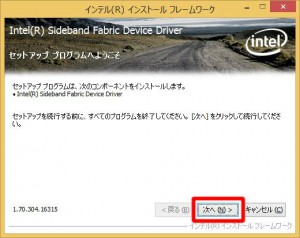
83.「使用許諾契約書」が表示されます。
「はい(Y)」ボタンを選択します。
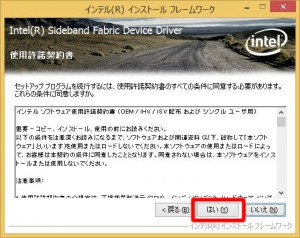
84.「Intel(R) Sideband Fabric Device Driver」のインストールが開始されます。
「[次へ]をクリックして続行してください。」が表示されるまで待ちます。
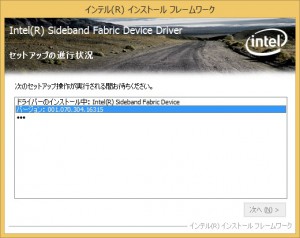
85.「[次へ]をクリックして続行してください。」が表示されます。
「次へ(N)>」ボタンを選択します。
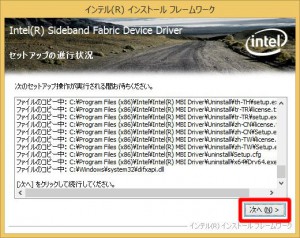
86.「セットアップの完了」が表示されます。
「はい、このコンピューターを今すぐ再起動します。」が選択されていることを確認して
「完了(F)」ボタンを選択します。
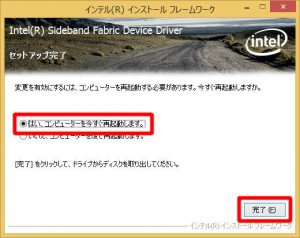
87.パソコンが再起動します。
「45」~「48」の手順で「Windows8.1」フォルダを表示させます。
「5.VGA」フォルダーを選択します。
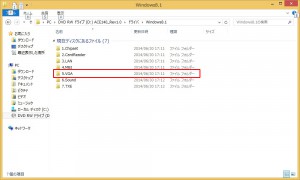
88.VGA ドライバーをインストールします。
「5.VGA」フォルダーが表示されます。
「Setup」を選択します。
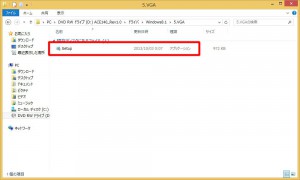
89.「ユーザーアカウント制御」が表示された場合は「はい(Y)」ボタンを選択します。
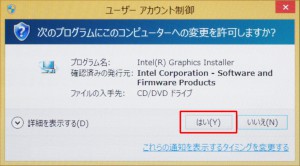
90.「セットアップ プログラムへようこそ」が表示されます。
「次へ(N)>」ボタンを選択します。
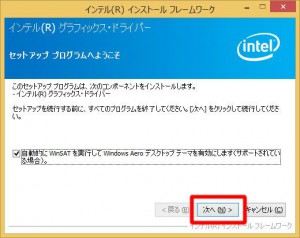
91.「使用許諾契約書」が表示されます。
「はい(Y)」ボタンを選択します。
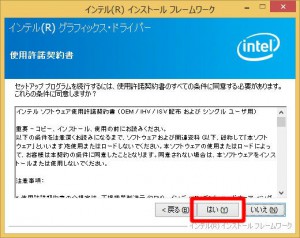
92.「Readme ファイル情報」が表示されます。
「次へ(N)>」ボタンを選択します。

93.VGA ドライバーのインストールが開始されます。
「[次へ]をクリックして続行してください。」が表示されるまで待ちます。

94.「[次へ]をクリックして続行してください。」が表示されます。
「次へ(N)>」ボタンを選択します。
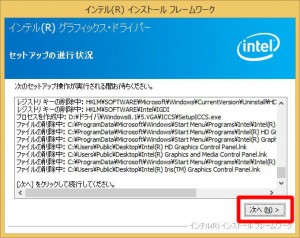
95.「セットアップ完了」が表示されます。
「はい、コンピューターを今すぐ再起動します。」が選択されていることを確認して「完了(F)」ボタンを選択します。
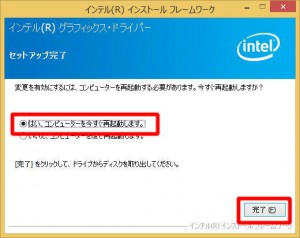
96.パソコンが再起動します。
「45」~「48」の手順で「Windows8.1」フォルダを表示させます。
「6.Sound」フォルダーを選択します。
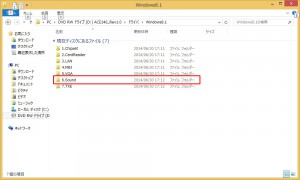
97.サウンドドライバーをインストールします。
「6.Sound」フォルダーが表示されます。
「Setup」を選択します。
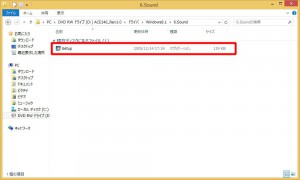
98.「ユーザーアカウント制御」が表示された場合は「はい(Y)」ボタンを選択します。
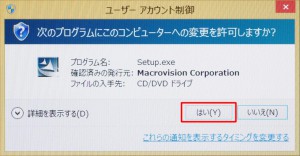
99.「セットアップの準備」が表示されます。
「Realtek High Definition Audio Driver の InstallShield Wizard へようこそ」が表示されるまで待ちます。

100.「Realtek High Definition Audio Driver の InstallShield Wizard へようこそ」が表示されます。
「次へ(N)>」ボタンを選択します。
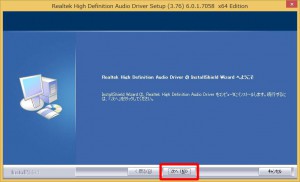
101.サウンドドライバーのインストールが開始されます。
「InstallShield Wizard の完了」が表示されるまで待ちます。
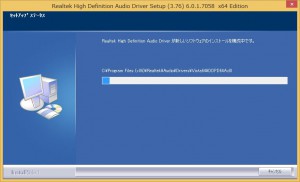
102.「InstallShield Wizard の完了」が表示されます。
「はい、今すぐコンピュータを再起動します。」が選択されていることを確認して「完了」ボタンを選択します。

103.パソコンが再起動します。
「45」~「48」の手順で「Windows8.1」フォルダを表示させます。
「7.TXE」フォルダーを選択します。
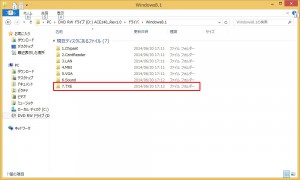
104.「インテルⓇトラステッド・エグゼキューション・エンジン」をインストールします。
「7.TXE」フォルダーが表示されます。
「Setup」を選択します。
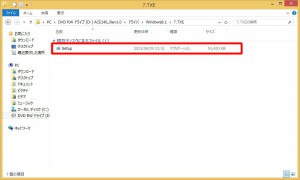
105.「ユーザーアカウント制御」が表示された場合は「はい(Y)」ボタンを選択します。
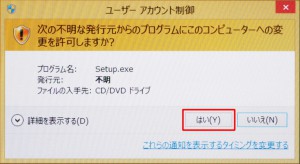
106.「インテルⓇトラステッド・エグゼキューション・エンジン ようこそ」が表示されます。
「次へ(N)>」ボタンを選択します。
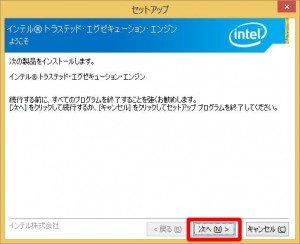
107.「使用許諾契約書」が表示されます。
「使用許諾契約書の条件に同意する(A)」にチェックを入れます。
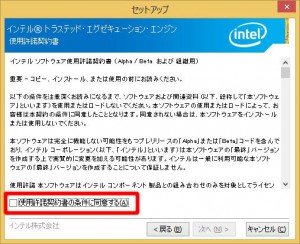
109.「確認」が表示されます。
「次へ(N)>」ボタンを選択します。
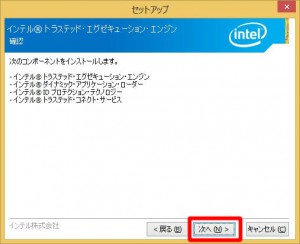
110.「インテルⓇトラステッド・エグゼキューション・エンジン」のインストールが開始されます。
「完了」が表示されるまで待ちます。

111.「完了」が表示されます。
「完了(F)」ボタンを選択します。