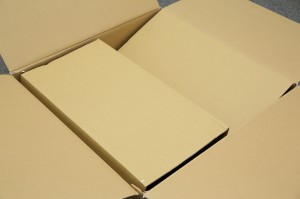ここでは、FRGB シリーズの開梱・設置・接続までを説明します。
■ 該当機種
 |
FRGBシリーズ弊社「仕様検索サービス」からご確認いただけます。
検索結果の「内部仕様」に下記のコードが表示される製品が該当します。 CD:90831 ASUS Z97-A
|
■ パソコンを箱から取り出しましょう
■ 製品を箱から取り出しましょう
1.製品の梱包箱を開くためにカッターなどを用意します。
カッターの刃は写真のように短くしてください。
長くすると、内容物を切ったり、キズを付けてしまう場合がありますのでご注意ください。
 |
 |
2.製品の梱包箱を開きます。
段ボールの合わせ目に沿って、カッターなどでテープに切り込みを入れます。

4.中敷きは中央部分から左右に開きます。
中敷きの内側にキーボードやマウス、ディスク類などの添付品があります。

5.添付品を取り出します。
添付品の紛失にはご注意ください。

6.キーボードを箱から取り出します。キーボードは箱入りで中敷きにあります。
※「6」~「10」は標準キーボードを例にして説明しています。オプションのキーボードを選択されている場合には、キーボードの形状や梱包の状態が異なります。

9.キーボードのケーブルをほどきます。キーボードのケーブルはビニールタイで結束されています。
ビニールタイは手で解くことができます。けがにはご注意ください。

10.ケーブルを解いたら、絡まない程度に伸ばしておきます。
強く引っ張ると故障の原因となりますのでご注意ください。

11.マウスを箱から取り出します。マウスも箱入りで中敷きにあります。
※「11」~「15」は標準マウスを例にして説明しています。オプションのマウスを選択されている場合には、マウスの形状や梱包の状態が異なります。

14.マウスのケーブルをほどきます。マウスのケーブルはビニールタイで結束されています。
ビニールタイは手で解くことができます。けがにはご注意ください。

15.ケーブルを解いたら、絡まない程度に伸ばしておきます。
強く引っ張ると故障の原因となりますのでご注意ください。

18.この製品は本体が重いために、製品を箱から取り出す際に、製品を持ち上げるのは危険です。
梱包箱を立てて、製品を横に抜き出します。
製品側面の窓(画像赤枠部分)を画像の向きにして、梱包箱を矢印方向に起こします。

19.梱包箱を立てた状態で、製品を抜き出します。
 |
 |
21.取り出した製品を、左側の緩衝材が下になるように回転させます。
この時、製品の底面が上を向いた状態になります。
製品を倒すなど、製品に衝撃を与えないようにご注意ください。
 |
 |
23.製品を包んでいるナイロン袋を、製品のスタンドが出る程度まで下げます。

24.製品のスタンドが下側になるように、製品を回転させます。
製品を倒すなど、製品に衝撃を与えないようにご注意ください。
 |
 |
 |
 |
■ パソコンを設置しましょう。
梱包箱から取り出したパソコンを、ご使用される場所に設置します。
設置すると、パソコン背面での作業が困難になる場合には、「30」以降の製品の配線を先に済ませておきます。
29.側面の保護フィルムを剥がしたところ。
側面のアクリルパネルは比較的キズがつきやすい部品です。
取り扱いにはご注意ください。

■ パソコンにケーブルを接続しましょう
接続するケーブルには、キーボードやマウスなどの USB ケーブル、DVI-D や HDMI などの映像ケーブル、ミニプラグなどの音声ケーブル、LANケーブルなどがあります。
30.製品背面。
それぞれのポートにケーブルを接続します。
※ポートの種類、位置は製品構成によって異なります。

31.USB ケーブル。
標準キーボードや標準マウスの端子が該当します。

32.映像ケーブル。
製品の構成によって、使用するケーブルは異なります。
| ・「DVI-D](デジタル)ケーブル | ・「HDMI Type A/C」(デジタル)ケーブル |
 |
 |
| ・「DisplayPort」(デジタル)ケーブル | ・「ミニD-sub15ピン」(アナログ)ケーブル |
 |
 |
36.「DVI-D」(デジタル)ケーブルを接続します。
「DVI-D」(デジタル)ケーブルには向きがあります。接続の際にはご注意ください。

37.「DVI-D」(デジタル)コネクターを奥まで差し込み、「DVI-D」(デジタル)コネクターの両脇のネジをしっかりと締めます。
 |
 |
38.「HDMI」(デジタル)ケーブルを接続します。
「HDMI」(デジタル)ケーブルには向きがあります。接続の際にはご注意ください。
接続するディスプレイが1台の場合、接続するディスプレイにあわせて「DVI-D」(デジタル)ケーブルか、「HDMI」(デジタル)ケーブルのどちらか一方を接続します。

39.「HDMI」(デジタル)コネクターを奥までしっかりと差し込みます。

40.USB ケーブルを接続します。
USB ケーブルには向きがあります。接続の際にはご注意ください。

41.キーボードとマウスの両方を接続します。
USB コネクターを奥までしっかりと差し込みます。
 |
 |
42.音声ケーブルを奥までしっかりと差し込みます。
「DVI-D」(デジタルケーブル)や「HDMI」(デジタル)ケーブルを使用して、スピーカー内蔵ディスプレイと接続する場合、
音声ケーブルを接続しなくても、ディスプレイのスピーカーからサウンドの出力が可能な場合があります。

43.LAN ケーブルを接続します。
LAN ケーブルには向きがあります。接続の際にはご注意ください。

45.電源ケーブルを差し込みます。
電源ケーブルには向きがあります。接続の際にはご注意ください。

以上で作業は終了です。