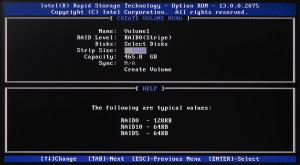ここでは、FRGBシリーズ(RAID モデル)の SSD に不具合が発生した場合の対処方法を説明します。
■ ご注意ください
・この説明は、SSD が故障していることを想定しています。
記載されているメッセージが表示されても、記憶装置以外の故障が原因である場合があります。
・この作業はお客様の自己責任で行ってください。
弊社では、この作業を行ったことで発生した破損・損害など一切の責任を負いません。
・この作業を行ったことで発生した故障や破損は、弊社保証の範囲外となります。
■ 該当機種
 |
FRGBシリーズ弊社「仕様検索サービス」からご確認いただけます。検索結果の「内部仕様」に下記のコードが表示される製品が該当します。
CD:90831 ASUS Z97-A
|
■ ご用意ください
| ・プラスドライバー(2番) | ・交換用 SSD 新しく取り付けるSSDは、現在取り付けられているSSDと同じか、それ以上の容量が必要です。 また、現在取り付けられているSSDより大きな容量のSSDを取り付けても、使用される容量は、現在取り付けられているSSDの容量までとなります。 |
 |
 |
■ 作業手順
2.この画面で故障した SSD を確認します。
表示は数秒間で消えます。
キーボードの「Pause」キーを押すと、次に何かのキーを押すまで表示を続けます。

3.故障しているドライブは、「Status」が「Failed」と表示されます。
この例では「ID 0」のディスクが故障しています。
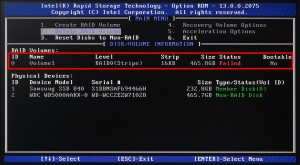
4.本製品の SSD は「ID 0」が最上段、「ID 1」がその下の段に取り付けられています。
 |
 |
5.電源ボタンを押して、製品の電源を切ります。
続いて、故障した SSD の交換を行います。
7.側板を固定している上下のネジを、プラスドライバーで取り外します。
 |
 |
9.側板の前側を軸にして、製品の後ろ側を画像の様に開きます。
側板は簡単に外れますので、落下にはご注意ください。
 |
 |
10.側板を取り外したところ。
画像赤枠部分に SSD が搭載されています。
 |
 |
11.SSD に接続されている電源ケーブルと SATA ケーブルを取り外します。

12.SSD に接続されている電源ケーブルを取り外します。
 |
 |
13.電源ケーブルには向きがあります。接続の際にはご注意ください。

14.SSD に接続されている SATA ケーブルを取り外します。
 |
 |
15.SATA ケーブルには脱落防止のラッチがあります。コネクターを取り外す場合には、画像の↓部分を押さえながら引き抜きます。 SATA ケーブルには向きがあります。接続の際にはご注意ください。
 |
 |
16.SSD から電源ケーブルと SATA ケーブルを取り外したところ。

17.ブラケットのレバーを矢印方向に押します。
 |
 |
20.ブラケットを裏返したところ。
4カ所のネジで SSD を固定しています。

 |
 |
 |
22.SSD の脱落を防ぐために、最後のネジは SSD に手を添えながら取り外します。

25.新しい SSD を、「24」のネジを使って、「21」~「22」の逆の手順でブラケットに固定します。
26.SSD を固定したブラケットは、画像の矢印の位置に差し込みます。
 |
 |
27.「11」~「15」の逆の手順で、電源ケーブルと SATA ケーブルを SSD に接続します。
電源ケーブルと SATA ケーブルには向きがあります。接続の際にはご注意ください。
28.「8」のネジを使って、「6」~「7」の逆の手順で側板を取り付けます。
側板を取り付ける際には、側板前側を本体に合わせます。

29.側板を固定したら、SSD の交換は終了です。
続いて RAID 環境の構築を行います。
31.画像のメッセージが表示されている間に、キーボードの「Ctrl」キーと「I」キーを同時に連打します。
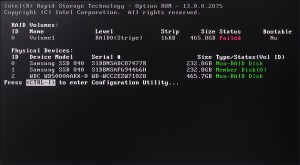
32.「Intel(R) Rapid Storage Technology」が表示されます。
キーボードの「↑」「↓」キーで「Delete RAID Volume」選択します。
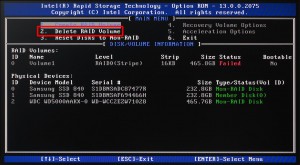
33.「Delete RAID Volume」を選択したら、キーボードの「Enter」キーを押します。

34.「DELETE VOLUME MENU」欄に、削除が可能なRAID メンバーが表示されています。
キーボードの「Del」キーを押します。
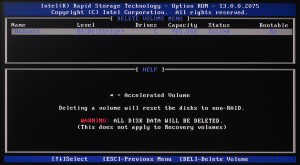
35.「DELETE VOLUME INFORMATION」が表示されます。
キーボードの「Y」キーを押します。

36.最初の画面に戻ります。
「Create RAID Volume」が選択されていることを確認して、キーボードの「Enter」キーを押します。

37.「CREATE VOLUME MENU」が表示されます。
キーボードの「Enter」キーを押します。
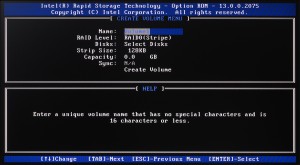
38.「RAID Level」の値が「RAID0(Stripe)」に設定されていることを確認して、キーボードの「Enter」キーを押します。

39.「Disks」が選択された状態で、キーボードの「Enter」キーを押します。
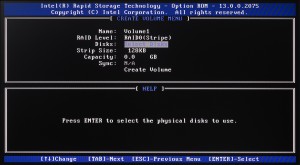
40.「SELECT DISKS」が表示されます。
RAID のメンバーに加えるディスクを選択します。
例では「ID 0」と「ID 1」のディスクをメンバーに加えます。
キーボードの「↑」「↓」キーで「ID 0」のディスクを選択して、キーボードの「Space」キーを押します。
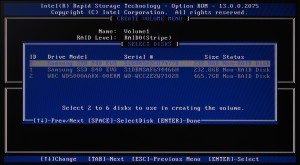
41.「Space」キーを押すと、「ID 0」の左端に「?」マークが表示されます。
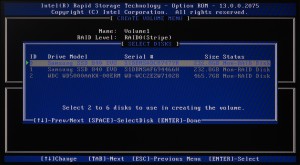
42. 続いて、キーボードの「↑」「↓」キーで「ID 1」を選択して、キーボードの「Space」キーを押します。
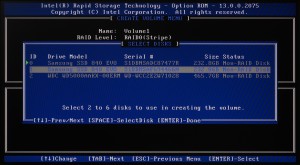
43.「ID 0」と「ID 1」の左端「?」マークが表示されたことを確認して、キーボードの「Enter」キーを押します。
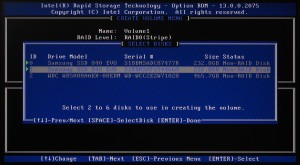
45.キーボードの「Enter」キーを2回押して「Sync」を選択します。

46.「Sync」を選択して、キーボードの「Enter」キーを押すと、画面中央にメッセージが表示されます。
キーボードの「Y」キーを押します。
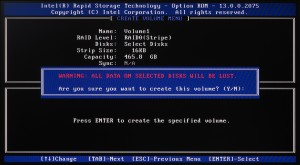
47.「MAIN MENU」に戻ります。
「IO 0」と「ID 1」の「Type/Storage(Vol ID)の値が「Member Disk(0)」に設定されていることを確認します。
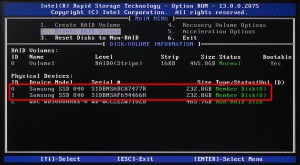
48.キーボードの「←」「→」キーで「Exit」を選択して、キーボードの「Enter」キーを押します。

49.製品が再起動します。
以上で RAID 環境の構築は終了です。
続いて、Windows の再セットアップを行います。
50.Windows 7 モデルの再セットアップ手順はコチラ。
51.Windows 8.系モデルの再セットアップ手順はコチラ。
以上で作業は終了です。