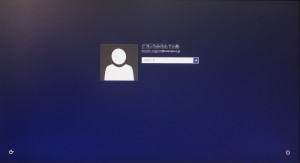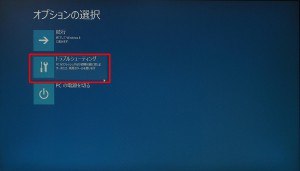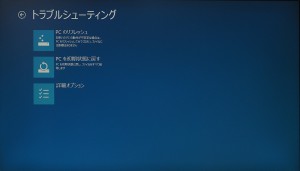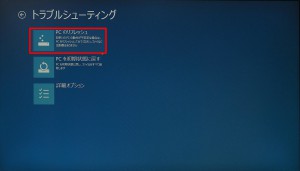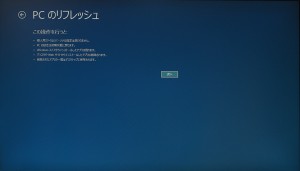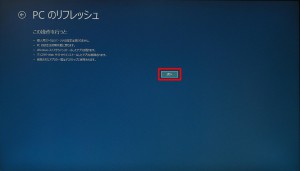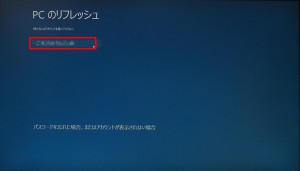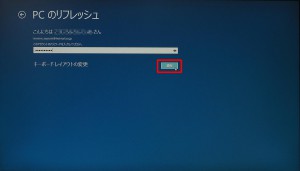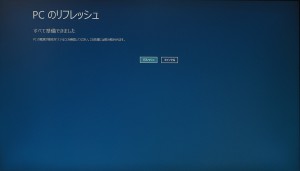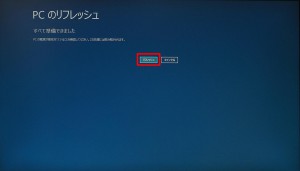ここでは、Windows 8(OEM版)で、トラブルシューティングから PC のリフレッシュを行う方法を説明します。
■ 該当機種
Windows 8 (OEM版) がインストールされたFRONTIER製品
弊社「仕様検索サービス」からご確認いただけます。
検索結果の「リカバリ情報」に下記のいずれかのコードが表示される製品が該当します。
CD:86763 ■OSコード w81 ■Windows8
CD:86764 ■OSコード w82 ■Windows8 Pro
■ ご注意ください
・この作業を行うと、ハードディスクの内容は消去されます。必要なデーターは事前にバックアップをお取りください。
・弊社では、この作業を行ったことで発生した破損・損害など一切の責任を負いません。
・この作業を行ったことで発生した故障や破損は、弊社保証の範囲外となります。
■ 作業手順
1.マウスカーソルを画面右端に移動させて「チャーム」を表示させます。

3.「設定」メニューが表示されます。
「電源」を選択します。

4.表示されたメニューの「再起動」を、キーボードの「Shift」キーを押しながら、選択します。

12.「続けるにはアカウントを選んでください。」が表示されるまで待ちます。

13.「続けるにはアカウントを選んでください。」が表示されます。

15.リフレッシュするアカウントのパスワードの入力を求められます。
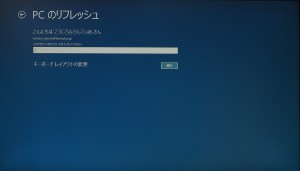
20.リフレッシュが開始されます。「ロック」画面が表示されるまで待ちます。
リフレッシュの過程で、製品本体は数回の再起動を行います。

21.「ロック」画面が表示されます。
キーボードのキーか、マウスをクリックして「ログイン」画面を表示させます。

22.「ログイン」画面が表示されます。
ログインパスワードを入力して、キーボードの「Enter」キーを押します。