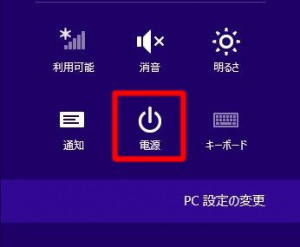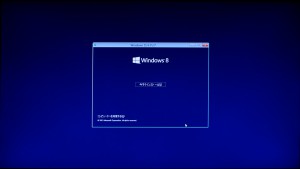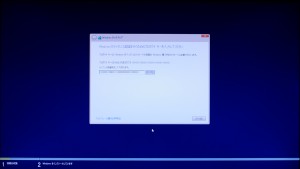ここでは、Windows 8.系をディスクから再インストールする手順を説明します。
■ ご注意ください
・この作業を行うと、作業の過程でハードディスクの内容がすべて消去されます。
重要なデーターは、あらかじめバックアップをとってから作業を開始してください。
・インストールされたアプリケーションや、作成されたドライバーはすべて消去されます。
この作業が完了した後に、再度インストールしていただく必要があります。
・この作業はお客様の自己責任で行ってください。
弊社では、この作業を行ったことで発生した破損・損害など一切の責任を負いません。
・この作業を行ったことで発生した故障や破損は、弊社保証の範囲外となります。
■ ご用意ください
・Windows 8.系インストールディスク
製品に添付されています。 ※OS無しモデルには付属していません。

■ 作業手順
1.Windows 8.系が起動している状態から、製品本体を再起動させます。
マウスカーソルを、画面右端に移動させて「チャーム」を表示させて「設定」アイコンを選択します。
Windows が起動しない状態からのインストールは「4」に進みます。
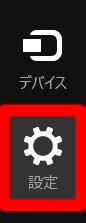
3.製品内蔵の光学ドライブに、「Windows 8.1 インストールディスク」をセットしておきます。
表示されたメニューから「再起動」を選択します。
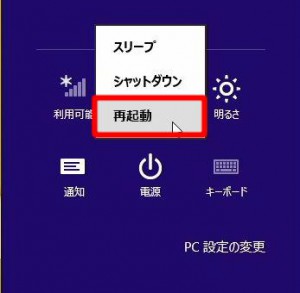
4.製品が再起動します。
キーを押して「ブートマネージャー」を表示させます。
押すキーはコチラからご確認いただけます。

5.ブートマネージャーが表示されます。
選択している項目は青色で表示されます。
光学ドライブに「Windows 8.1 インストールディスク」がセットされていないと、ブートマネージャーに光学ドライブは表示されません。
ブートマネージャーのデザインは製品によって異なります。
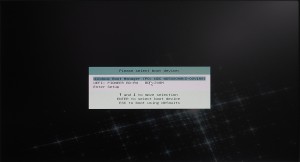
6. キーボードの「↑」「↓」キーで光学ドライブを選択して「Enter」キーを押します。
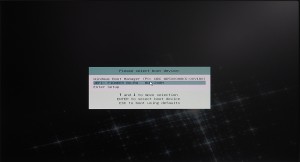
8.「Press any key to boot from CD or DVD…」が表示されます。
キーボードの「スペース」キーを押します。
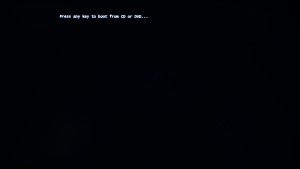
9.「Windows セットアップ」が表示されるまで待ちます。

10.「Windows セットアップ」が表示されます。
「インストールする言語(E)」が「日本語(日本)」、「自国と通貨の形式(T)」が「日本語(日本)」、「キーボードまたは入力方式(K)」が「Microsoft IME」、「キーボードの種類(Y)」が「日本語キーボード(106/109キー)」になっていることを確認して「次へ(N)」ボタンを選択します。
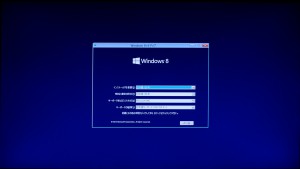
12.「プロダクトキー」の入力画面が表示されるまで待ちます。

14.「ライセンス条項」が表示されます。
| 左下の「同意します(A)」にチェックを入れて「次へ(N)」ボタンを選択します。 | 「プロダクトキー」は製品本体に貼り付けられている「コアラベル」に記載されています。 |
 |
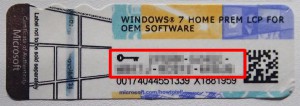 |
15.「カスタム Windows のみインストールする(詳細設定)(C)」を選択します。
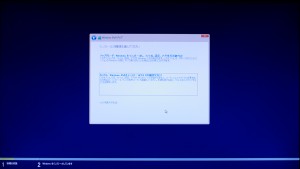
16.「Windows のインストール場所を選んでください。」が表示されます。ここでは、ハードディスク内のすべてのパーティションを削除します。」
任意のパーティションを選んで、「削除(D)」を選択します。
【ご注意ください】
この操作を行うと、ハードディスク内のすべての情報が消去されます。

17.メッセージが表示されます。内容を確認して「OK」ボタンを選択します。

18.パーティションを削除すると、表示が「割り当てられていない領域」に変わります。

19.すべてのパーティションを削除して「割り当てられていない領域」のみになるまで「16」~「18」の作業をくり返します。
画像の状態になったら「次へ(N)」ボタンを選択します。

20.Windows のセットアップが開始されます。「パーソナル設定」が表示されるまで待ちます。
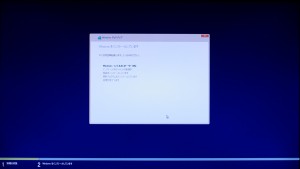
22.「PC 名(A)」を入力して「次へ(N)」ボタンを選択します。

23.製品に無線LANが搭載されている場合に「オンラインに接続」が表示されます。無線LANが搭載されていないモデルは「30」に進みます。
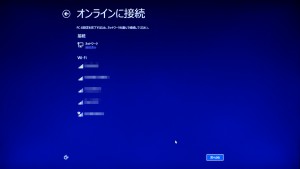
24.接続するアクセスポイントを選択します。
「この手順をスキップする」を選択すると無線LAN設定をスキップすることができます。

25.「セキュリティキー」の入力画面か、ネットワークへの接続画面が表示されるまで待ちます。
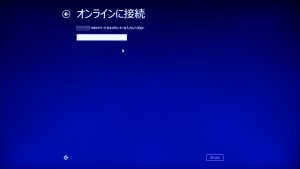
26.「ネットワークセキュリティキーを入力してください」が表示されます。
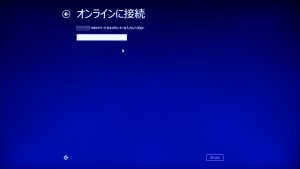
27.アクセスポイントの「セキュリティキー」を入力して「次へ(N)」ボタンをを選択します。
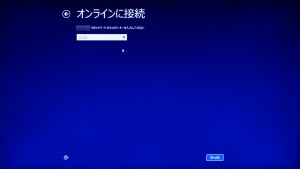
28.ネットワークへの接続が開始されます。ネットワークに接続されるまで待ちます。
 |
 |
29.ネットワークに接続されたら「次へ(N)」ボタンを選択します。
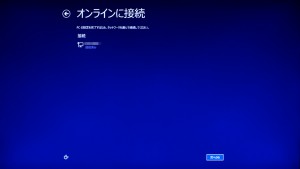
30.「設定」が表示されます。「簡単設定を使う(E)」ボタンを選択します。

31.「Microsoft アカウントへのサインイン」が表示されるまで待ちます。

32.「Microsoft アカウントへのサインイン」が表示されます。

33.「Microsoft アカウント」の「ユーザーID」を上段に、上段に入力した「ユーザーID」のパスワードを下段に入力して「次へ(N)」ボタンを選択します。

34.「情報の保護にご協力ください」が表示されます。
ここでは「セキュリティ コード」の受取方法を選択します。
「コードの受け取り方法」欄右端の「v」を選択すると「電話ガイダンス」「SNS送信」「e-mail」から受け取り方法を選ぶことができます。

35. 下段には受け取り方法によって、電話番号やメールアドレスを入力します。
入力が終わったら「次へ(N)」ボタンを選択します。

36.「受け取ったコードを入力してください」が表示されます。

37. 「34」~「35」で指定した方法で受け取った「セキュリティ コード」入力して「次へ(N)」ボタンを選択します。

38.「スタート」画面が表示されるまで待ちます。
 |
 |
 |
 |
 |
 |
39.「スタート」画面が表示されると、Windows 8.系のインストールは終了です。

【ご注意ください】
・ここまでの作業で Windows はインストールされましたが、製品を正常動作させるためにはデバイスドライバーのインストールが必要です。
デバイスドライバーのインストール方法はコチラ。