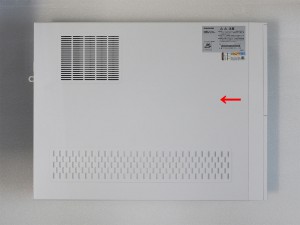ここでは、FRSTシリーズにSSDを増設する方法を説明します。
■ ご注意ください
・SSDの増設を行うには、パソコンの内部で作業を行う必要があります。内部配線の断線やコネクター抜けにはご注意ください。
・弊社ではSSDとハードディスクそれぞれ1基の計2基までしか動作を確認していません。ハードディスクを2基搭載した場合、製品が正常に動作しなくなる恐れがあります。
・この作業はお客様の自己責任で行ってください。
弊社では、この作業を行ったことで発生した破損・損害など一切の責任を負いません。
・この作業を行ったことで発生した故障や破損は、弊社保証の範囲外となります。
■ 該当機種
 |
FRSTシリーズ弊社「仕様検索サービス」からご確認いただけます。検索結果の「リカバリ情報」に下記のいずれかのコードが表示される製品が該当します。CD:89367 ■モデル名コード 3157 ■S(H81H3-M5/DVD_CMS) CD:89368 ■モデル名コード 3158 ■S(H81H3-M5/BD_CMS) CD:88523 ■モデル名コード 3153 ■S(H81-M1/DVD_CMS) CD:88524 ■モデル名コード 3154 ■S(H81-M1/BD_CMS) |
■ ご用意ください
| ・プラスドライバー(2番) | ・増設用SSD |
 |
 |
| ・電源変換ケーブル | ・SATAケーブル |
 |
 |
| ・2.5インチ-3.5インチ変換マウンター | ・ミリネジ 2.5インチ-3.5インチ変換マウンターにSSDを取り付けるために使用します。 |
 |
 |
| ・取り付け用レール | |
 |
■ 作業手順
この作業は、製品を横にして行います。固い机の上などに直接置くと、製品にキズが入る場合があります。ご注意ください。
1.増設用SSDに、2.5インチ-3.5インチ変換マウンターを取り付けます。

2.用意したミリネジを使用して、2.5インチ-3.5インチ変換マウンターをSSDに取り付けます。
 |
 |
3.SSDに2.5インチ-3.5インチ変換マウンターを取り付けたところ。
 |
 |
4.レールをSSDに取り付けます。
 |
 |
9.画像の位置までスライドさせます。
画像以上にスライドさせると、側板が破損する場合がありますのでご注意ください。

11.側板を取り外したところ。
赤枠部分にSSDを増設します。

12.用意したSATAケーブルをマザーボード右下のSATAポートに接続します。

13.SATAコネクターには向きがあります。接続の際にはご注意ください。
 |
 |
14.電源変換ケーブルを接続します。
| 電源変換コネクターを接続する4ピン電源コネクターは、製品内部のこのあたりにあります。 | |
 |
 |
15.電源変換コネクターには向きがあります。接続の際にはご注意ください。
 |
 |
16.SSDを本体に取り付けます。
SSDはハードディスクの下の段に取り付けます。
| レールを取り付けたSSDを差し込みます。 | |
 |
 |
17.SSDを取り付けたところ。
18.SSDに電源ケーブルを接続します。
この電源ケーブルは「14」で接続した電源変換ケーブルの先端です。
| 電源ケーブルには向きがあります。接続する際にはご注意ください。 | |
 |
 |
19.SSDにSATAケーブルを接続します。
このSATAケーブルは「12」でマザーボードに接続したケーブルです。
| SATAケーブルには向きがあります。接続の際にはご注意ください。 | |
 |
 |
20.「8」~「10」の逆の手順で側板を取り付けます。
側板の裏側には、前側と左右側面にツメがあります。
| (写真:前面のツメ) | (写真:側面のツメ) |
 |
 |
21.画像赤線部分に、側板前面のツメを合わせます。青線には側板側面のツメを合わせます。

22.左右側面のツメを本体に合わせて画像の位置に側板を取り付けます。

23.矢印方向に側板をスライドさせながら、側板裏面、前側のツメを本体に合わせます。

24.側板をスライドさせる際、本体背面の盗難防止フックが、側板の穴に合っていることを確認します。盗難防止のフックが側板の穴に合っていないと、側板が閉まらなかったり、盗難防止フックが曲がってしまいます。ご注意ください。
 |
 |
25.側板裏側のツメや、盗難防止フックに注意しながら側板を閉じます。

26.「7」のネジを「6」の逆の手順で固定して、作業は終了です。
27.増設したSSDに Windows をインストールする場合には、BIOSの設定が必要です。Windows 7 モデルのBIOSの設定方法はコチラ。
増設したSSDやハードディスクに Windows 8.系をインストールする方法はコチラ。