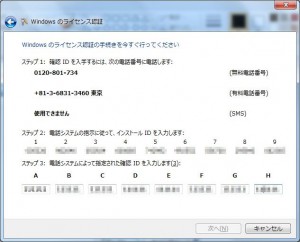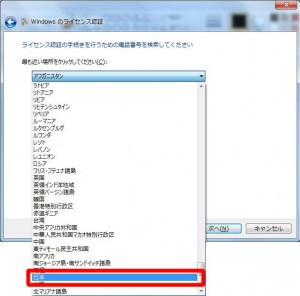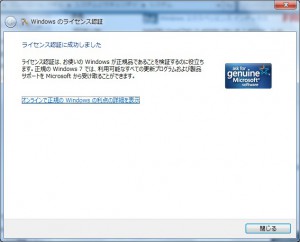ここでは、Windows 7 のライセンス認証の手順を説明します。
修理でマザーボードを交換するなど、ハードウェアに変更が加えられた場合に、ライセンス認証が必要となる可能性があります。
■ 手順
1.パソコンを起動させて、Windows 7 のデスクトップ画面を表示させます。
2.「スタート」ボタンをクリックします。
表示されたスタートメニューから「コンピューター」を右クリックします。
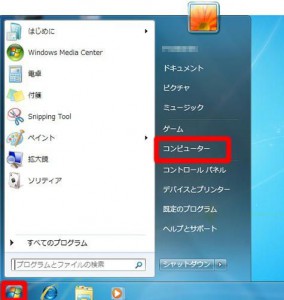
3.表示されたメニューから「プロパティ(R)」をクリックし増す。
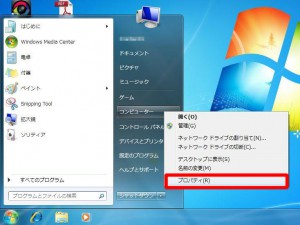
4.「システム」が表示されます。
画面右端のスクロールバーを下方向にスライドさせます。
「Windows ライセンス認証」欄の「Windows のライセンス認証を n 日以内に行ってください。今すぐライセンス認証を行う場合はここをクリックしてください。」をクリックします。
※「n」にはライセンス認証が切れるまでの残りの日数が表示されています。
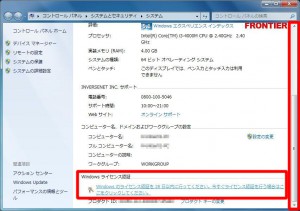
5.「Windoiws のライセンス認証」が表示されます。
「Windows のライセンス認証の手続きを今すぐオンラインで行います(A)」をクリックします。
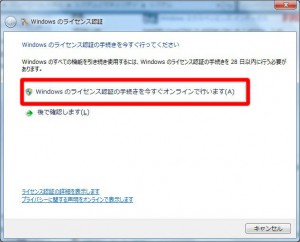
6.「プロダクトキーを入力してください」が表示されます。
「プロダクトキー(P)」にプロダクトキーを入力します。
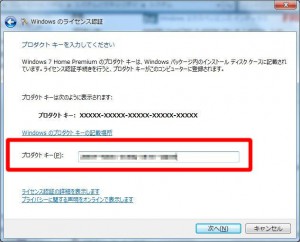
7.「Windows のライセンス認証の手続きを行っています…」が表示されます。
しばらく待ちます。

8.「ライセンス認証に成功しました」が表示されます。
「閉じる」ボタンをクリックします。
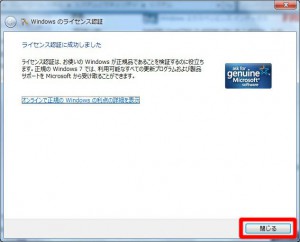
9.「ライセンス認証」欄に「Windows はライセンス認証されています。」が表示されていることを確認して作業は終了です。
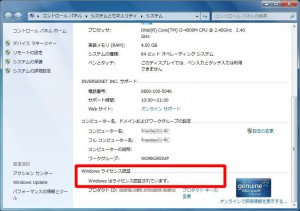
10.「別のライセンス認証用プロダクトキーを入力してください」が表示された場合、ネットワーク経由でのライセンス認証に失敗しています。
電湾でのライセンス認証を行う必要があります。
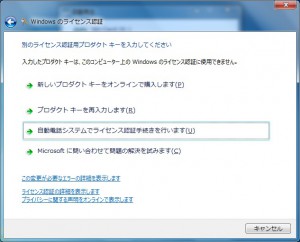
11.「自動電話システムでライセンス認証手続きを行います(U)」をクリックします。
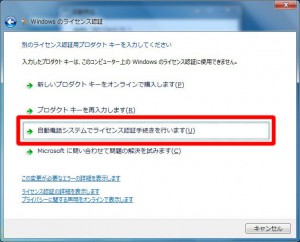
12.「ライセンス認証を行うための電話番号を検索してください」が表示されます。
「最も近い場所をクリックしてください(C)」欄右端の「▼」ボタンをクリックします。
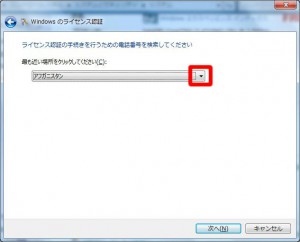
14.「最も近く場所をクリックしてください(C)」に「日本」が表示されていることを確認して「次へ(N)」ボタンをクリックします。
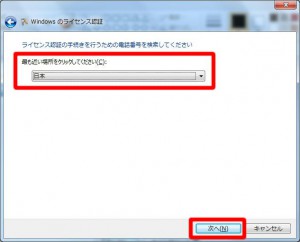
15.「Windows のライセンス認証を今すぐ行ってください」が表示されます。
「ステップ 1」に表示されている電話番号に電話をかけます。
音声ガイダンスに従って「ステップ 2」の「インストール ID」を電話機のボタンで入力します。
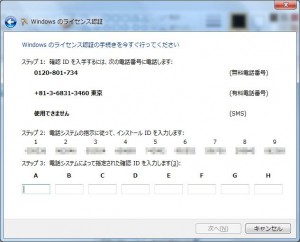
16.音声ガイダンスに従って「ステップ 3」に「確認ID」を入力します。
入力が終わったら「次へ(N)」ボタンをクリックします。