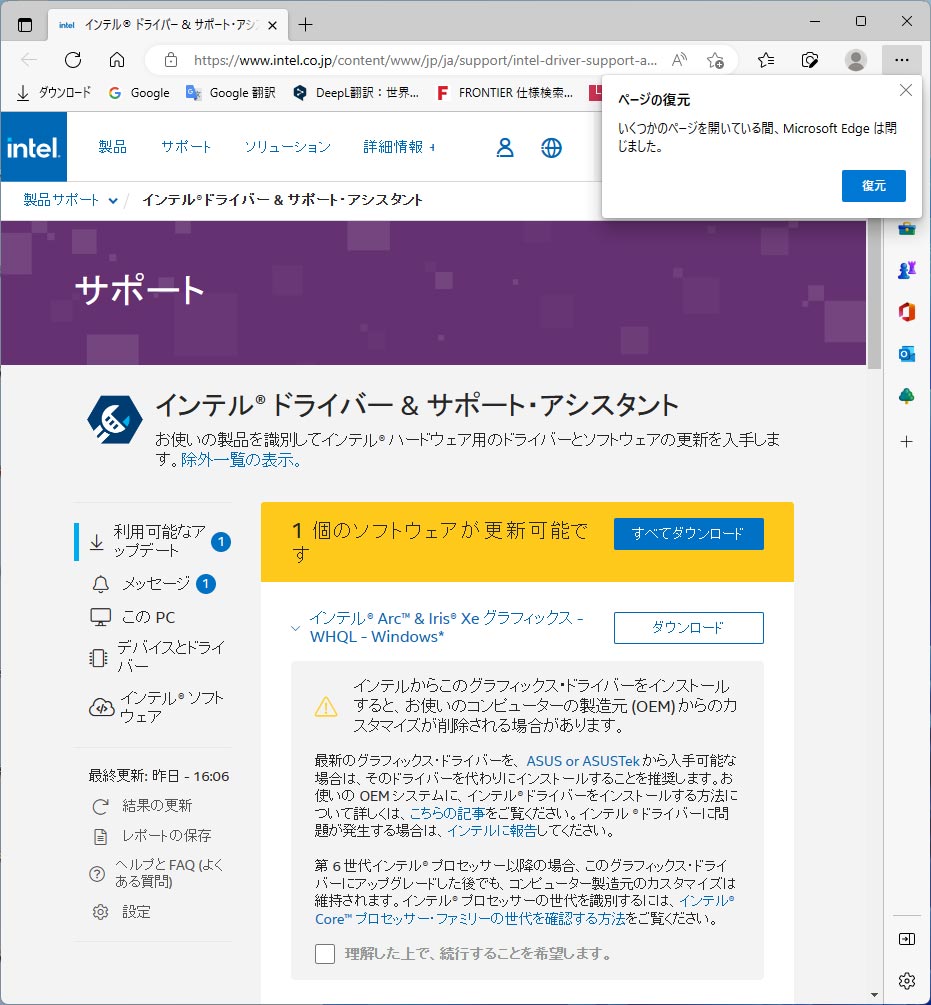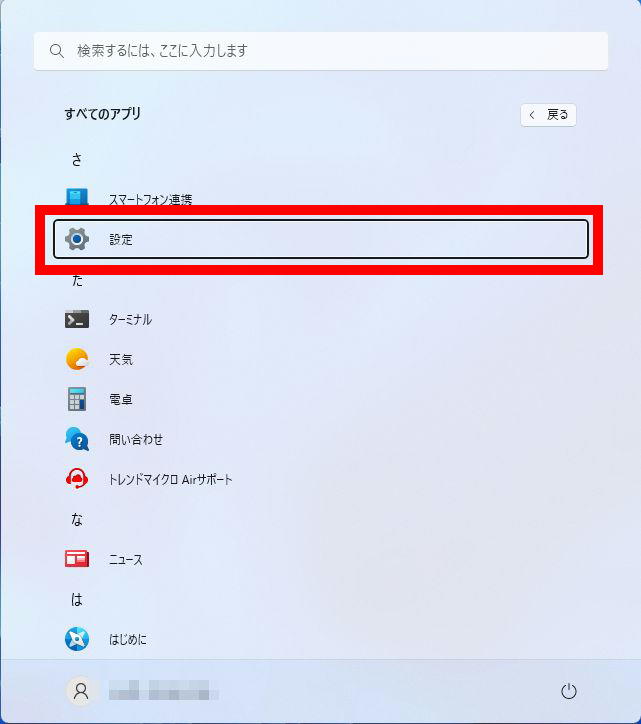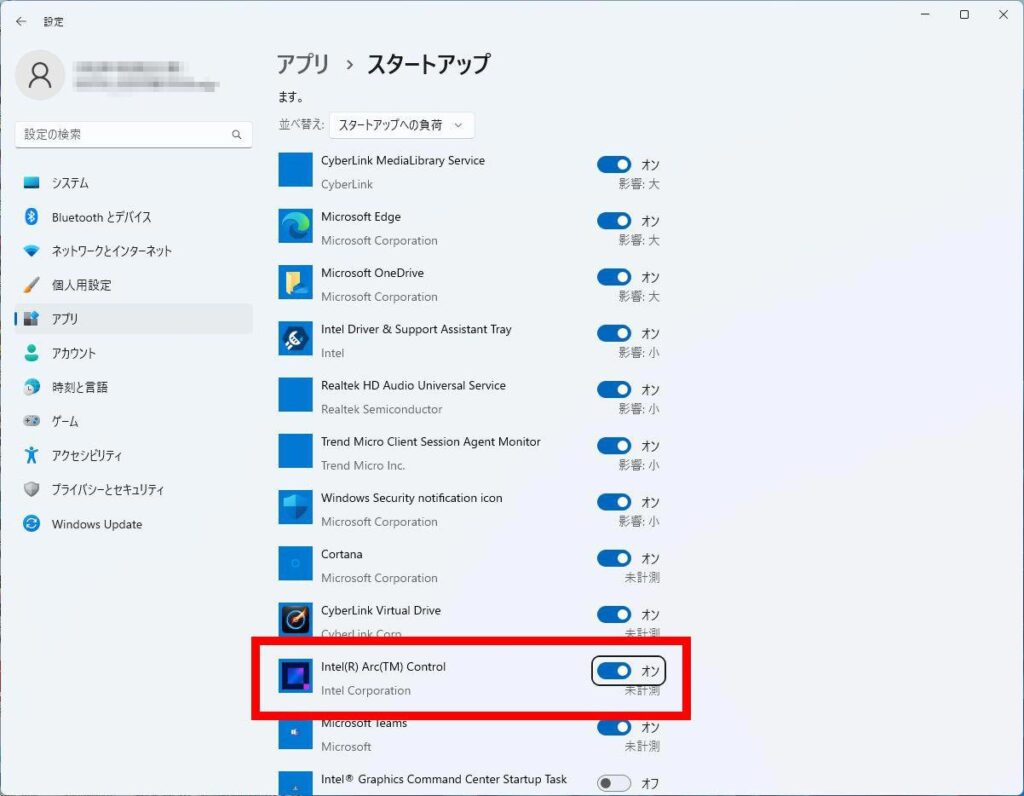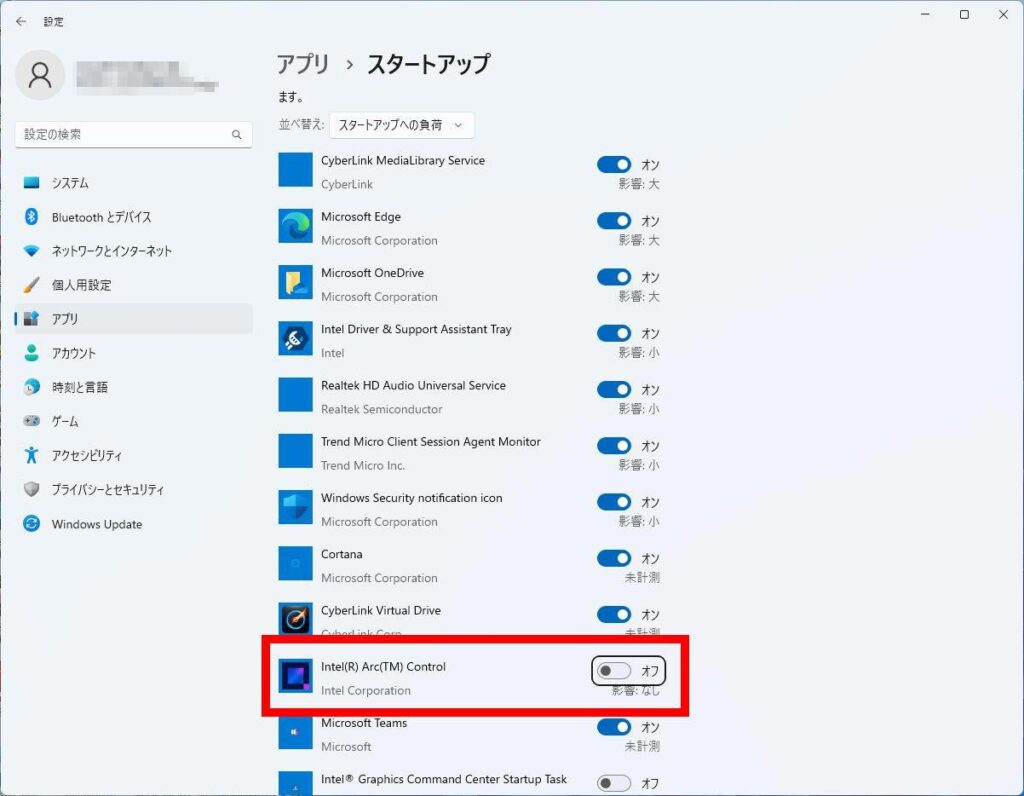[インテル UHD グラフィックス 770 ]用デバイスドライバーには[インテル Arc コントロール]というアプリが含まれています。
ここでは[インテル Arc コントロール]の設定について説明します。
もくじ
■ ご注意ください
・この作業は、お客様の自己責任で行ってください。
・弊社では、この作業を行ったことで発生した破損、損害など一切の責任を負いません。
・この作業を行ったことで発生した故障や破損は、弊社の保証対象外となります。
■ 対象製品
・[インテル UHD グラフィックス 770 ]機能を使用している製品
■ [インテル Arc コントロール]の自動起動のオン/オフを設定する
[インテル Arc コントロール]の自動起動がオンの場合、Windows の起動に毎回[ユーザー アカウント制御]が表示されます。これはインテルも[インテル® Arc™制御に関する既知の問題]としている動作です。( 2023/01/19 時点)
インテル公式ページ https://www.intel.co.jp/content/www/jp/ja/support/articles/000090238/graphics.html
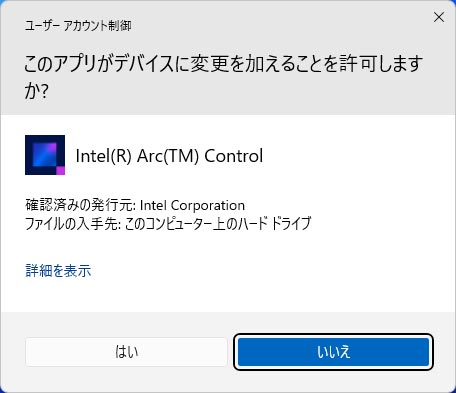
[インテル Arc コントロール]の自動起動をオフにすることで Windows の起動時に[ユーザー アカウント制御]が表示されなくなります。[インテル Arc コントロール]の自動起動をオフにしても、手動で[インテル Arc コントロール]を起動させることができます。
■ 設定手順
・この操作は Windows が起動している状態で開始します。
1[スタート]ボタンを選択します。
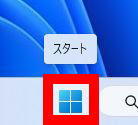
2.[スタートメニュー]が表示されます。
[設定]アイコンを選択します。
3.[設定]が表示されます。
左側のペインから[アプリ]を選択します。
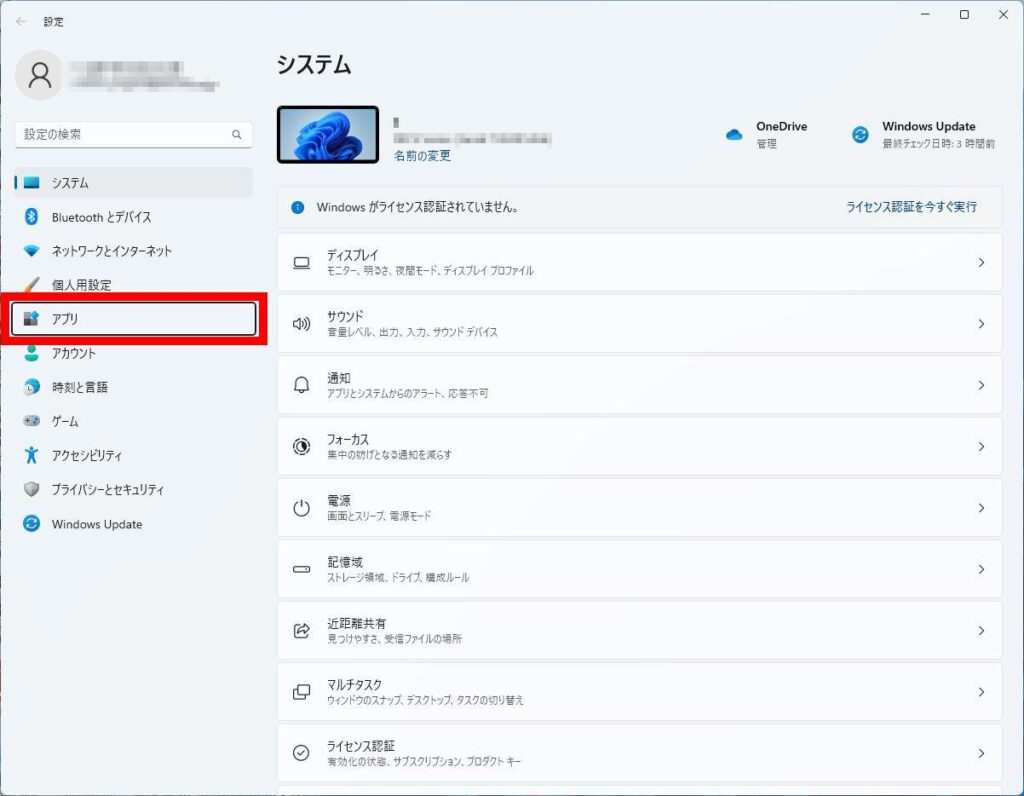
4.右側のペインに[アプリ]が表示されます。
[スタートアップ]を選択します。
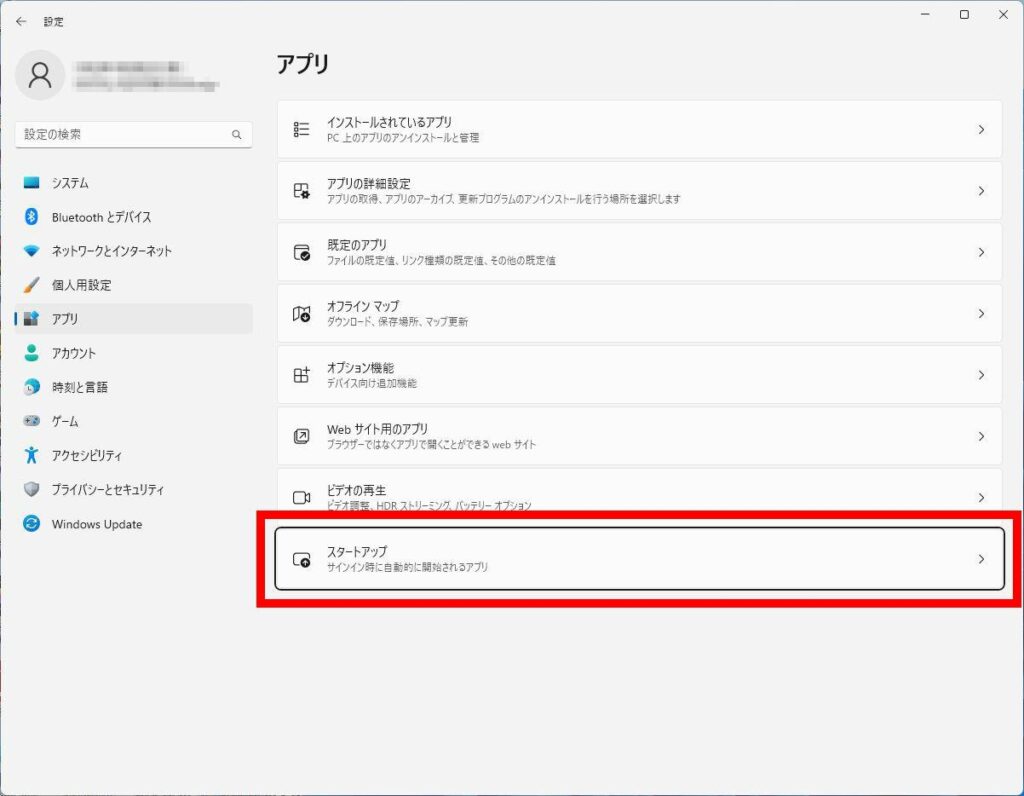
5.[スタートアップ]が表示されます。
リストから[Intel(R) Arc(TM) Control]のスイッチを選択することでオン/オフを切り替えることができます。
■ [インテル Arc コントロール]を手動で起動させる
[インテル Arc コントロール]の自動起動をオフにしている場合、以下の手順で[インテル Arc コントロール]を起動させることができます。
■ 操作手順
1.[スタート]ボタンを選択します。
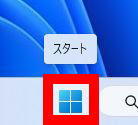
2.[スタートメニュー]が表示されます。
右上の[すべてのアプリ]を選択します。
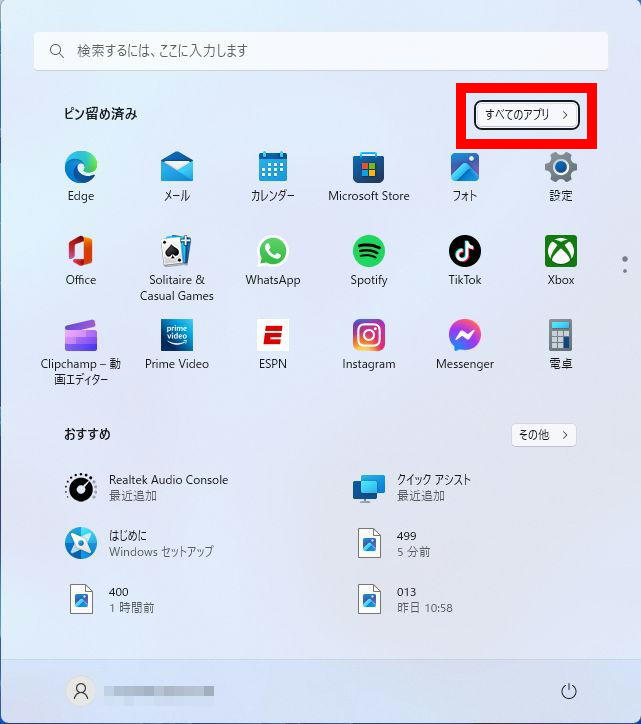
3.[すべてのアプリ]が表示されます。
リストをスクロールさせて[I]の項目にある[Intel]フォルダーを選択します。
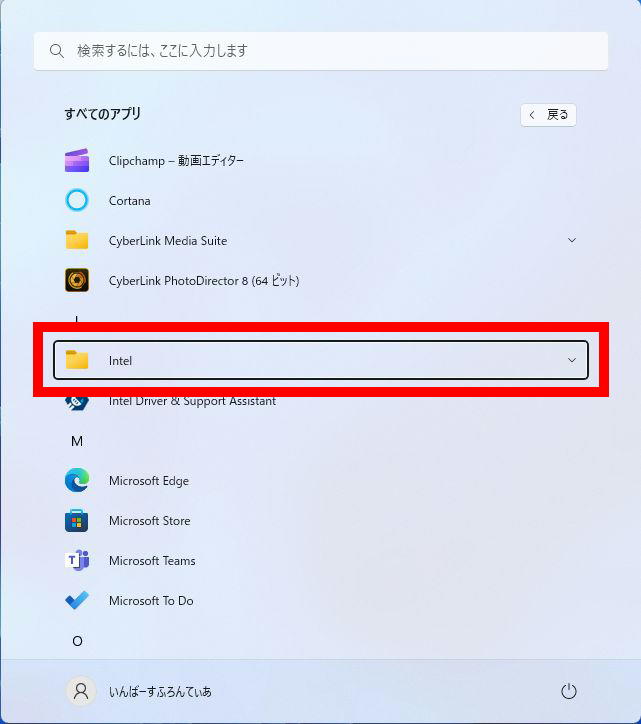
4.[Intel]フォルダーが展開されます。
表示された[Intel® Arc™ Control]を選択すると[インテル Arc コントロール]が起動します。
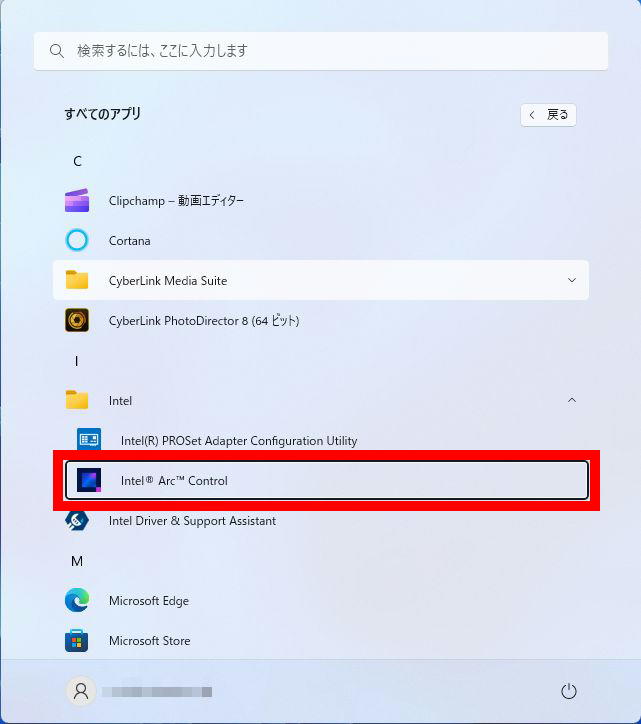
■ [インテル UHD グラフィックス]用デバイスドライバーをアップデートする
2023/01/10 時点では改善されたデバイスドライバーは公開されていませんが、今後、改善されたデバイスドライバーが公開された場合は以下の手順で[インテル UHD グラフィクス]用のデバイスドライバーをアップデートすることができます。
■ 操作手順
1.[タスクトレイ]の[^](隠れているインジケーターを表示します)を選択します。

2.すべてのインジケーターが表示されます。
[インテル® ドライバー & サポート・アシスタント]を選択します。
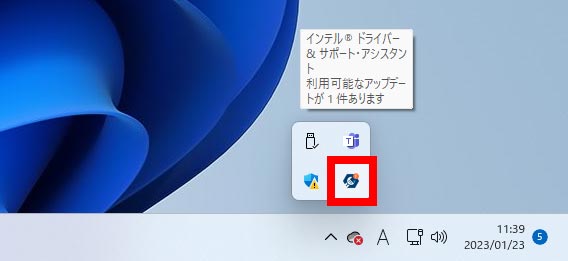
3.リストが表示されます。
[新しいドライバーの確認]を選択します。
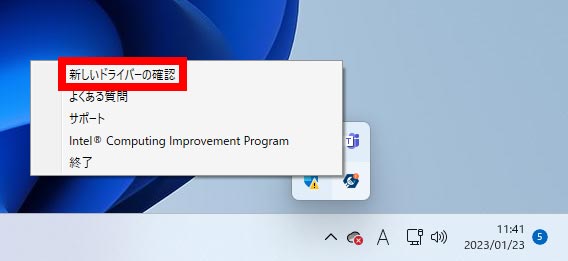
4.[インテル® ドライバー & サポート・アシスタント]が表示されます。
リストから新しいデバイスドライバーをダウンロードしてインストールすることができます。
2023/01/10 時点では改善されたデバイスドライバーは公開されていません。