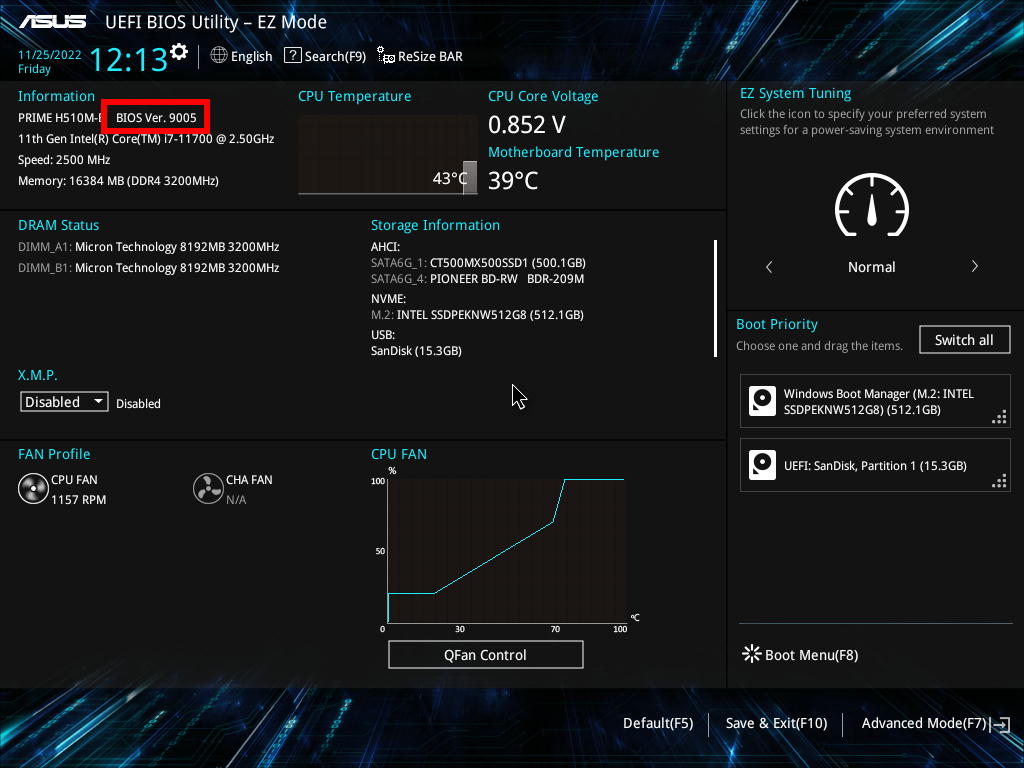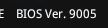ここでは、ASUS PRIME H510M-E で TPM を有効にする方法を説明します。
■ 対象製品
・この作業では UEFI BIOS の値を変更します。
指示されていない項目の値を変更すると動作が不安定になったり、Windows が起動しなくなる可能性があります。
・この作業は、お客様の自己責任で行ってください。
・弊社では、この作業を行ったことで発生した破損、損害など一切の責任を負いません。
・この作業を行ったことで発生した故障や破損は、弊社の保証対象外となります。
■ 対象製品

■ 設定手順
・この作業は Windows が起動している状態で開始します。
・この説明ではキーボードで操作をしています。
1.Windows を再起動させます。
[FRONTIER]ロゴが表示されたらキーボードの[Del(DELETE)]キーを押します。

2.UEFI が表示されます。
キーボードの[F7]キーを押して[Advanced Mode]に移動します。

3.[Advance Mode]が表示されます。
キーボードの[→]キーで画面上部の[Advanced]を選択します。

4.[Advanced]が表示されます。
キーボードの[↓]キーで[PCH-FW Configuration]を選択してキーボードの[Enter]キーを押します。

5.[PCH-FW Configuration]が表示されます。
キーボードの[↓]キーで[TPM Device Selection]を選択してキーボードの[Enter]キーを押します。

6.リストが表示されます。
キーボードの[↓]キーで[Enable Firmware TPM]を選択してキーボードの[Enter]キーを押します。

7.[Notice]が表示されます。
[Ok]ボタンが選択されていることを確認してキーボードの[Enter]キーを押します。

8.[TPM Device Selection]の値が[Enable Firmware TPM]に変更されていることを確認してキーボードの[F10]キーを押します。

9.[Save & reset]が表示されます。
[Ok]ボタンが選択されていることを確認してキーボードの[Enter]キーを押します。

コンピューターが再起動すると設定は完了です。
■ UEFI BIOS のバージョンが[9005]以外の場合は以降の作業も行う必要があります。
以降の作業を行う前に[9]の再起動をさせておく必要があります。
再起動をしないと[Trusted Computing]の項目が表示されません。
・UEFI BIOS のバージョンの確認方法
[EZ Mode]の画面左上で確認することができます。
10.[1]~[3]の手順で[Advanced]を表示させてキーボードの[↓]キーで[Trusted Computing]を選択します。
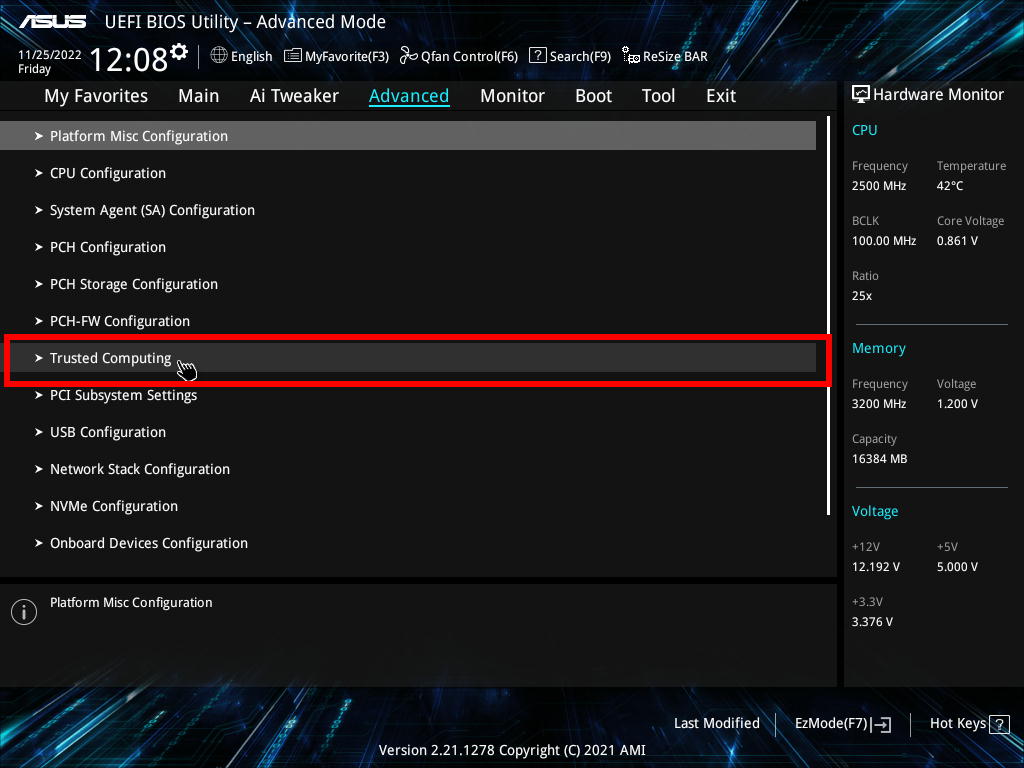
11.[Trusted Computing]が表示されます。
[Security Device Support]を選択します。
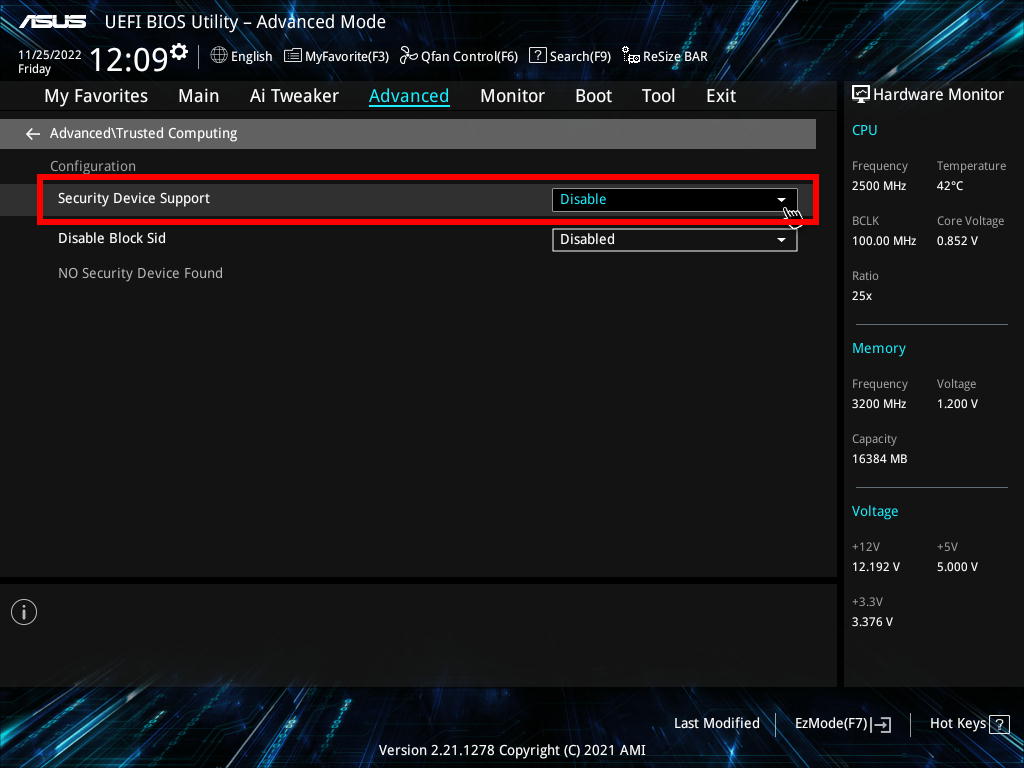
12.リストが表示されます。
キーボードの[↓]キーで[Enable]を選択します。
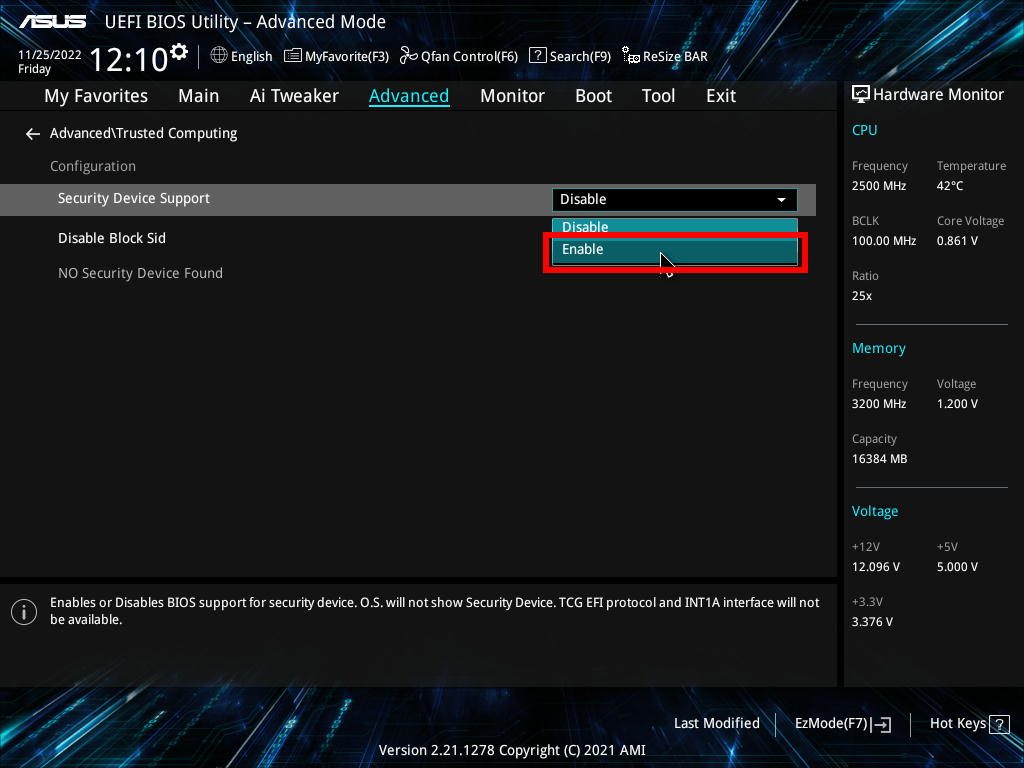
13.[Security Device Support]の値が[Enable]に変更されていることを確認してキーボードの[F10]キーを押します。
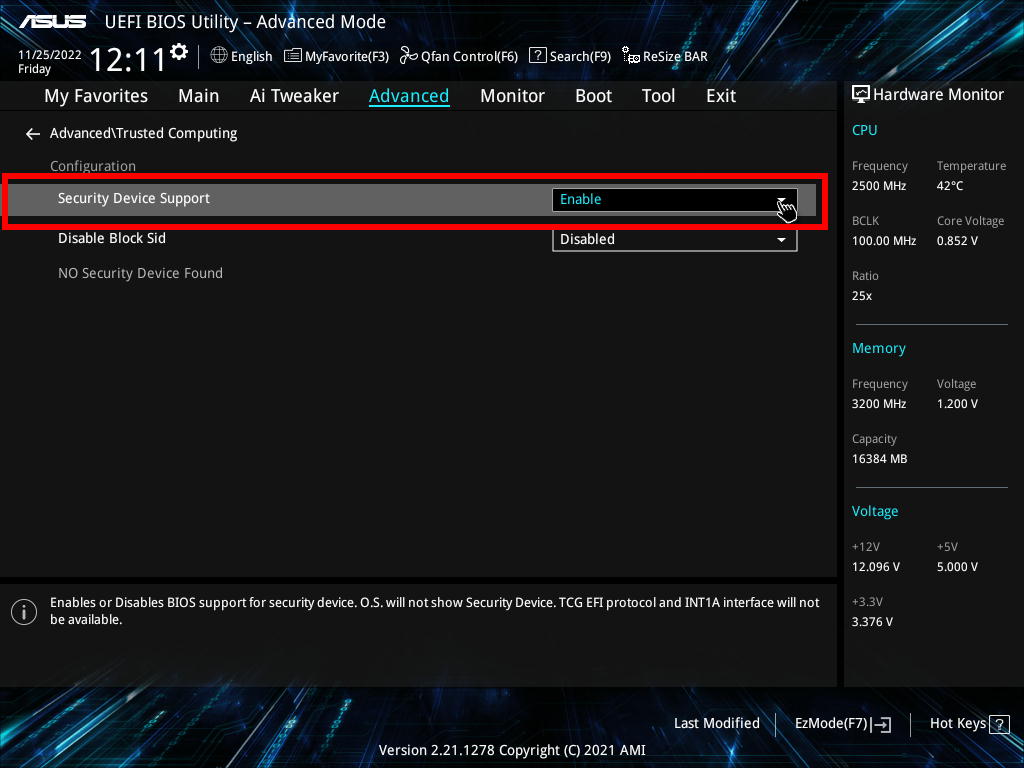
14.[Save Changes & Reset]が表示されます。
[Ok]が選択されていることを確認してキーボードの[Enter]キーを押します。
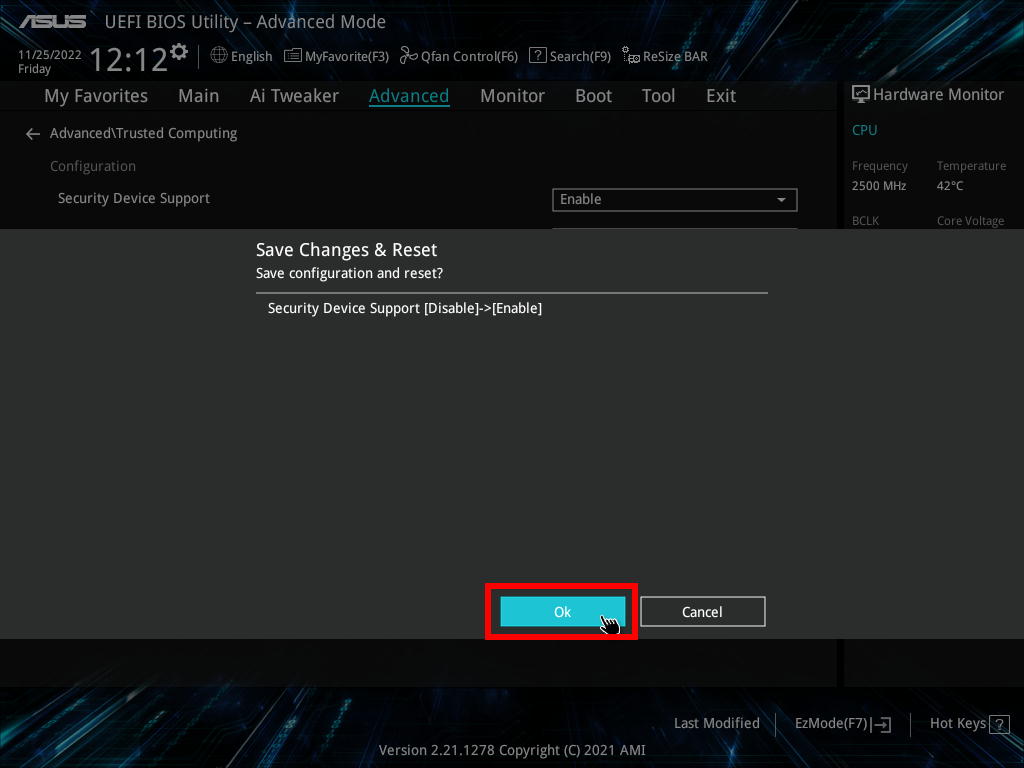
コンピューターが再起動すると作業は完了です。