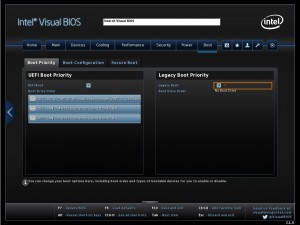下記「該当機種」で、Windows 8 系がインストールされたモデルのBIOSの設定方法です。
【該当機種】
FRCIシリーズ
弊社「仕様検索サービス」からご確認いただけます。
検索結果の「リカバリ情報」に下記のコードが表示される製品が該当します。
CD:90300 UCFF(mini PC)マザーボード
【設定方法】
以下の手順に従って、BIOSの再設定を行ってください。
1.キーボードの説明。
この作業ではキーボードからの入力を行います。
使用するキーは下記のとおりです。
① 「F2」キー : BIOS画面を表示させるために使用します。
② 「↑」「↓」「←」「→」キー : カーソルキーです。メニューを選択する場合には「←」「→」キーを使用します。項目を選択する場合には「↑」「↓」キーを使用します。
③ 「Enter」キー : 項目を選択したり、入力を確定する場合に使用します。 「Enter」キーは2カ所に配置されています。
④ 「Esc」キー : 一つ前の画面に戻る場合に使用します。
⑤ 「F9」キー : 「Visual BIOS」を初期値に戻すために使用します。
⑥ 「F10」キー : 「Visual BIOS」を保存するために使用します。

2.パソコンの電源を入れたら「Visual BIOS」画面が表示されるまで「F2」キーを押し続けます。
任意に設定を変更していない場合には、この「Home」メニューが表示されます。
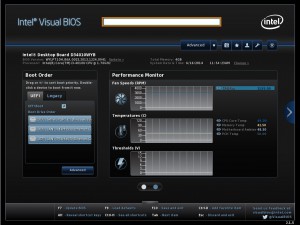
3.「Visual BIOS」を初期化します。
「F9」キーを押すと、このメッセージが表示されますので「Yes(Y)」ボタンをクリックします。
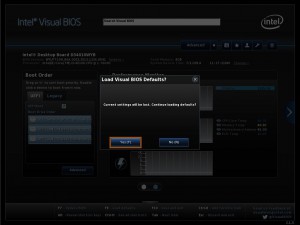
4.赤枠部分に表示されているシステム日付、システム時刻を確認します。
修正が必要な場合には赤枠内右端の「Change>」リンクをクリックして「6」に進みます。
修正が不要な場合には「5」に進みます。
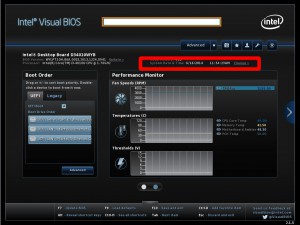
5.システム日付、システム時刻が正しい場合には「Boot」メニューに進みます。
画面赤枠部分「Advanced」ボタンの右端の「▼」ボタンをクリックします。
表示されたメニューから「Boot」をクリックして「9」に進みます。
謝って「6」の「Main」メニューが表示された場合には「8」に進みます。
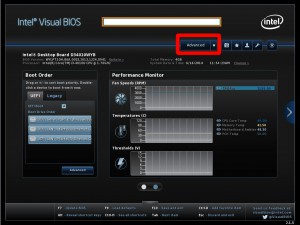
6.「Main」メニューが表示されます。
この画面でシステム日付、システム時刻の設定を行います。
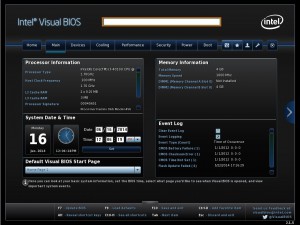
7.「System Date & Time」を拡大したところ。
入力する項目をマウスでクリックして、任意の値を入力します。
時刻は12時間表示なので「Time:」の項目の右端の項目で「AM」「PM」を選択します。
入力が終了したら「Set」ボタンを押して登録は完了です。
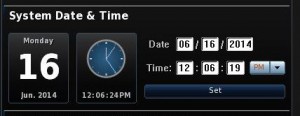
8.システム日付、システム時刻の修正が終了したら「Boot」メニューに移動します。
画面赤枠部分の「Boot」ボタンをクリックします。
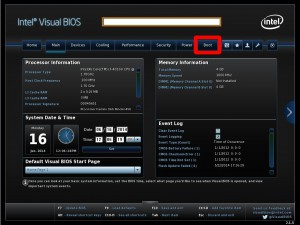
10.画面赤枠部分の「UEFI Boot」にチェックが入っていることを確認します。
チェックボックスにチェックが入っていない場合には、チェックボックスをクリックしてチェックを入れます。
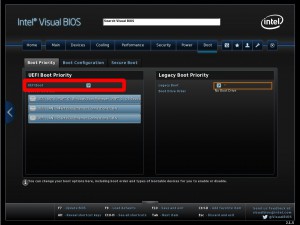
11.画面赤枠部分の「Legacy Boot」にチェックが入っていないことを確認します。
チェックボックスにチェックが入っている場合には、チェックボックスをクリックしてチェックを外します。
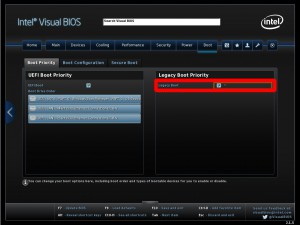
12.画面赤枠部分の「Secure Boot」タブをクリックします。
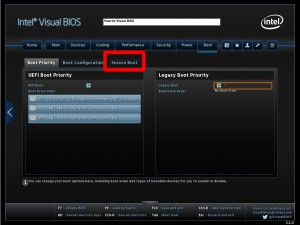
13.「Secure Boot」にチェックが入っていることを確認します。
画面のように「Platform Key (PKpub)」「Key Exchange Key (KEK)」「Signature Database (db)」「Blacklisted Signature Database (dbx)」の値が「Installed」になっている場合で、チェックボックスにチェックが入っていない場合には、チェックボックスをクリックしてチェックを入れ「15」に進みます。
「Platform Key (PKpub)」「Key Exchange Key (KEK)」「Signature Database (db)」「Blacklisted Signature Database (dbx)」の値が「Not Installed」になっている場合には「14」に進みます。
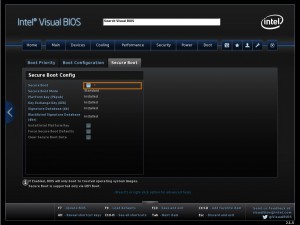
14.セキュアキーの設定を行います。
「Secure Boot」のチェックボックスをクリックして、チェックボックスにチェックを入れます。
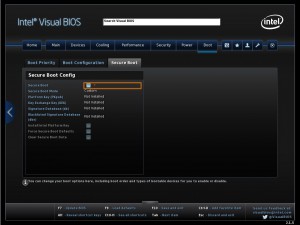
15.「14」の作業で変更が可能になった「Install Intel Platform Key」のチェックボックスをクリックして、チェックボックスにチェックを入れます。
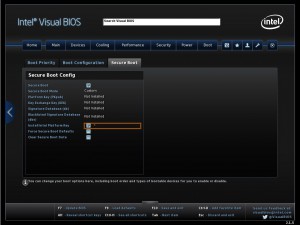
16.一旦、「Visual BIOS」を保存してパソコンを再起動させます。
F10」キーを押すと 画面にメッセージが表示されますので、「Yes(Y)」ボタンをクリックします。
「Visual BIOS」の内容が保存されて、パソコンが再起動しますので、「F2」キーを押して、もう一度「Visual BIOS」を表示させます。
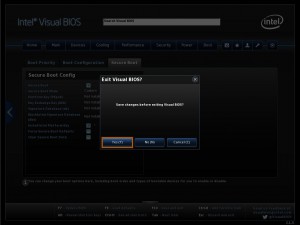
17.「Home」メニュー「Advanced」ボタンをクリック→「Boot」メニュー→「Secure Boot」タブクリックでこの画面をもう一度表示させます。
画面のように「Platform Key (PKpub)」「Key Exchange Key (KEK)」「Signature Database (db)」「Blacklisted Signature Database (dbx)」の値が「Installed」になっていることを確認します。
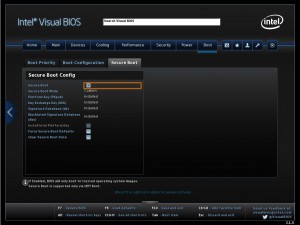
18.「F10」キーを押して「Visual BIOS」を保存してパソコンを再起動をさせます。
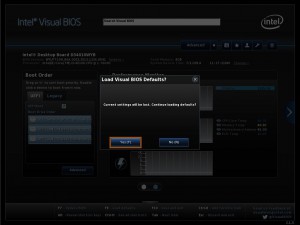
以上で作業は終了です。