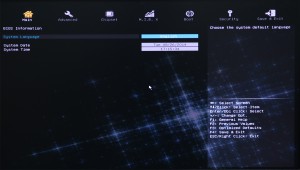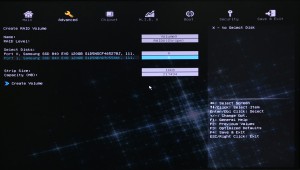ここでは、FRGZシリーズ(RAIDモデル)のSSDに不具合が発生した場合の対処方法を説明します。
■ ご注意ください
・この説明は、ハードディスクが故障していることを想定しています。
記載されているメッセージが表示されても、記憶装置以外の故障が原因である場合があります。
・この作業はお客様の自己責任で行ってください。
弊社では、この作業を行ったことで発生した破損・損害など一切の責任を負いません。
・この作業を行ったことで発生した故障や破損は、弊社保証の範囲外となります。
■ ご用意ください
・プラスドライバー(2番)
ケースを開けたり、ハードディスクやSSDの交換を行う際に使用します。

・SSD
新しく取り付けるSSDは、現在取り付けられているSSDと同じか、それ以上の容量が必要です。
また、現在取り付けられているSSDより大きな容量のSSDを取り付けても、使用される容量は、現在取り付けられているSSDの容量までとなります。

■ 表示されるメッセージ
画面左上に、このメッセージが表示されて起動途中で停止します。
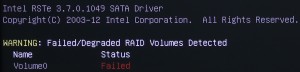
■ 回復までの手順
A.BIOS画面で不具合が発生しているSSDを確認します。
B.故障しているSSDを交換します。
C.RAID 0を再構築します。
D.Windows を再インストールします。
■ BIOS画面で不具合が発生しているSSDを確認します
1.パソコンの電源を入れて、BIOS画面が表示されるまで、キーボードの「Del」キーを押し続けます。
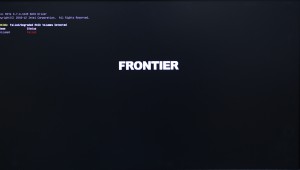
3.キーボードの「←」「→」キーで「Advanced」メニューを選択します。
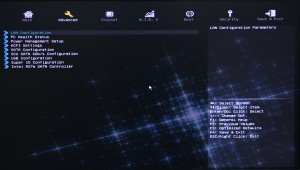
4.選択している項目は青文字で表示されます。
キーボードの「↑」「↓」キーで「Intel RSTe SATA Controller」を選択して「Enter」キーを押します。
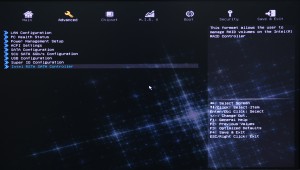
5.選択されている項目は青文字で表示されています。
「RAID Volume:」下の「Volume0」が選択されていることを確認して「Enter」キーを押します。
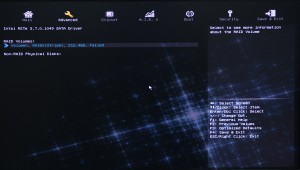
6.画像赤枠の部分に、正常なSSDが表示されています。
SSDはPort 0 と Port 1 に接続されています。
例では Port 1 のSSDが認識されていないので、故障していると考えられます。
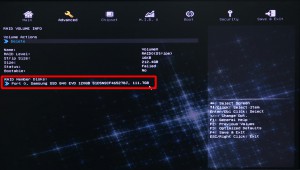
8.SSDは上段が「ポート0」、下段が「ポート1」になります。

■ 故障しているSSDを交換します
SSDの交換作業は、製品本体を横にして行います。
固い机の上などに直接置くと、製品にキズが付く恐れがありますのでご注意ください。
9.製品を横に倒します。
倒す際、製品に強い衝撃を与えないようにご注意ください。

10.製品を横にしたとき、上側になる側板を開けます。
側板を開けるためには、2箇所のネジを取り外します。
取り外すネジを間違わないようにご注意ください。
 |
 |
11.本体背面2箇所のネジを取り外したら、側板を写真のようにスライドさせてから、上に持ち上げます。
写真以上にスライドさせると側板の内側のツメが破損する可能性がありますのでご注意ください。

12.ハードディスクは写真の赤枠部分にあります。
ハードディスクが固定されているブラケットを取り外していきます。

13.SSDにはそれぞれ、SATAケーブルと電源ケーブルが接続されています。
SATAケーブルは上下、どちら側のSSDに接続されていたかがわかるようにしてから取り外します。

14.SATAケーブルのコネクターにはロックがあります。コネクター上部の金属部分を押し込みながら抜きます。
SATAケーブルを鋭角に曲げたり、ねじったりしないようにご注意ください。

15.SATAケーブルには向きがありますので、接続する際にはご注意ください。

16.電源ケーブルにも向きがあります。接続する際にはご注意ください。

17.電源ケーブルを取り外します。
 |
 |
18.SATAケーブルを取り外します。
 |
 |
19.2台のSSDに接続されているSATAケーブルと電源ケーブルを取り外します。

20.ハードディスクブラケットを固定しているネジを取り外します。
 |
 |
22.ハードディスクブラケットを取り付けるには、ハードディスクブラケットとケース本体の、それぞれのガイドレールの位置を合わせます。
ケース本体側②のガイドレールにハードディスクブラケット側①のガイドレールを差し込みます。
同様に④のレールに③のガイドレールを差し込みます。

23.ハードディスクブラケットを取り出したところ。
この例では下段のSSDを交換します。

24.SSDを固定しているねじをすべて取り外します。
 |
 |
 |
 |
25.ハードディスクブラケットからSSDを矢印方向に抜き取ります。

29.SSDを固定しているねじをすべて取り外します。
 |
 |
 |
 |
31.SSDをあらかじめ用意した新しい物に交換して、「29」の逆の手順でブラケットに取り付けます。
その後「24」~「25」の逆の手順でブラケットをハードディスクブラケットに取り付けます。
さらに「20」~「22」の逆の手順でハードディスクブラケットをケース本体に取り付けます。
SATAケーブルはハードディスクブラケットの中、上段のSSDの上側をとおします。

32.側板を閉じる際、ケース本体側の穴と側板側のツメを合わせます。
※ツメはわかりやすくするために色をつけています。
 |
 |
| (写真:ケース上部) | (写真:ケース下部) |
33.上下のツメを合わせて側板を置いたところ。
この状態から側板を写真右方向にスライドさせます。
側板を閉じたら「10」の逆の手順で側板をネジで固定します。

続いて、RAIDボリュームの作成を行います。
■ RAID 0を再構築します
34.「1」~「4」の手順で「Intel RSTe SATA Controller」を表示させます。
選択している項目は青文字で表示されます。
「RAID Volumes」の「Volume0、RAID0(Storage)、212.4GB, Failed」(Failedと表示されている項目)が選択されていることを確認して「Enter」キーを押します。
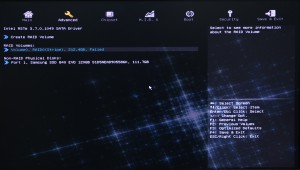
35.「RAID VOLUME INFO」が表示されます。
選択されている項目は青文字で表示されます。
「Delete」が選択されていることを確認して「Enter」キーを押します。
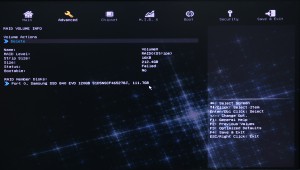
36.「Delete」が表示されます。
選択されている項目は青文字で表示されます。
「Yes」が選択されていることを確認して「Enter」キーを押します。
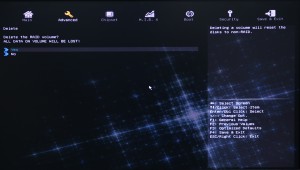
37.「Intel RSTe SATA Driver」が表示されます。
RAID ボリュームが削除されると「Create RAID Volume」が表示されます。
選択されている項目は青文字で表示されます。
「Create RAID Volume」が選択されていることを確認して「Enter」キーを押します。
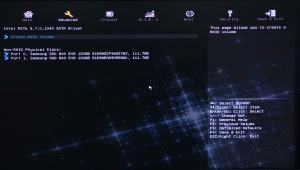
38.「Create RAID Volume」が表示されます。
ここでは RAID に組み込む SSD を選択します。
キーボードの「↑」「↓」キーで「Select Disks」に表示されている「PORT 0」の SSD を選択します。
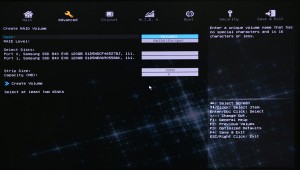
39.「Port 0」の SSD を選択して「Enter」キーを押すと、画面中央にメニューが表示されます。
選択している項目は
キーボードの「↑」「↓」キーで「×」を選択して「Enter」キーを押します。

40.「Port 0」に「×」が表示されたことを確認します。
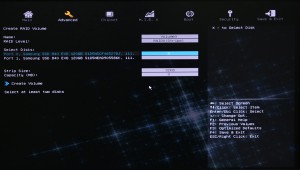
42.「Port 0」と「Port 1」の項目に「×」が表示されていることを確認します。
選択している項目は青文字で表示されます。
キーボードの「↑」「↓」キーで「Create Volume」を選択して「Enter」キーを押します。
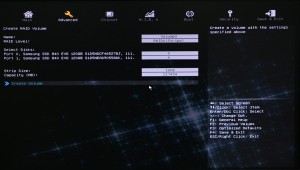
43.「一つ上の番号」で「Enter」キーを押すと「Intel RSTe SATA Driver」が表示されます。
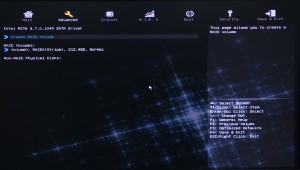
44.RAID ボリュームが正しく作成されたかを確認します。
選択している項目は青文字で表示されます。
キーボードの「↑」「↓」キーで「RAID Volumes」の「Volume 0」を選択して「Enter」キーを押します。
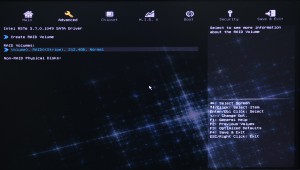
45.「RAID VOLUME INFO」が表示されます。
「RAID Level」の項目の値が「RAID0(Stripe)」に、「Stripe Size」の項目の値が、「Port 0」と「Port 1」のSSDの合計サイズに近いことを確認します。
合計サイズと「Stripe Size」の値は数GB程度の差が生じる場合がありますが、これは故障ではありません。
内容を確認したらキーボードの「Esc」キーを押します。
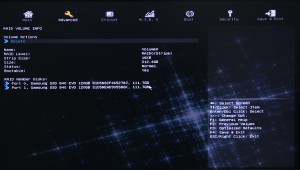
46.「Intel RSTe SATA Driver」が表示されます。
キーボードの「Esc」キーを押します。
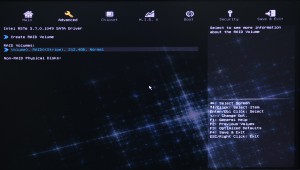
47.「Advanced」メニューに戻ります。
キーボードの「←」「→」キーで「Save & Exit」メニューを選択します。
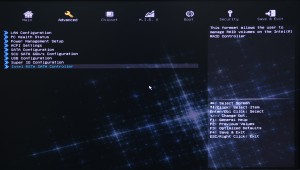
48.「Save & Exit」メニューが表示されます。
選択している項目は青文字で表示されます。
キーボードの「↑」「←」キーで「Save Changes and Reset」を選択して「Enter」キーを押します。
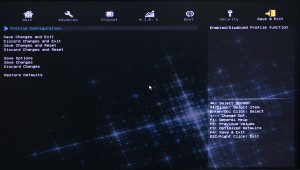
続いてWindows 8.1 のインストールを行います。
■ Windows を再インストールします
Windows 8.1 の再インストールはこちらを参照してください。