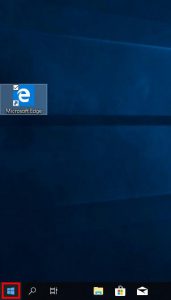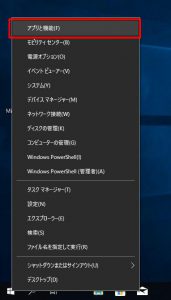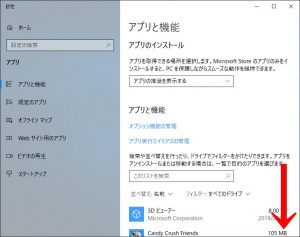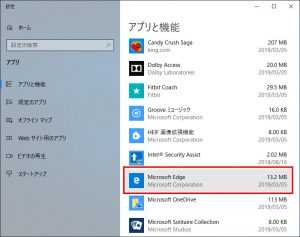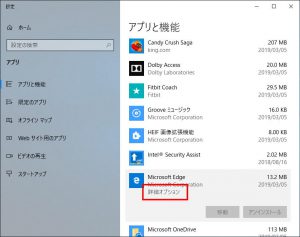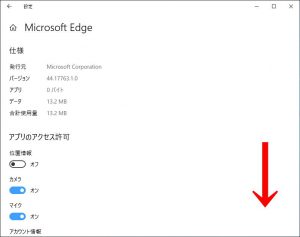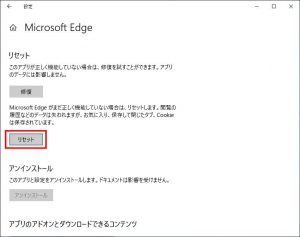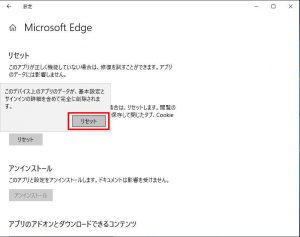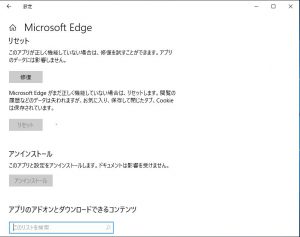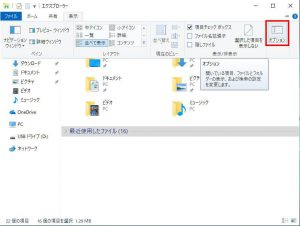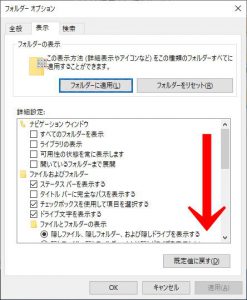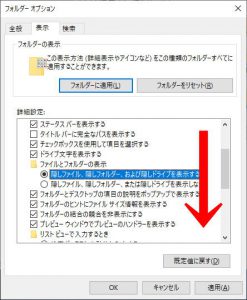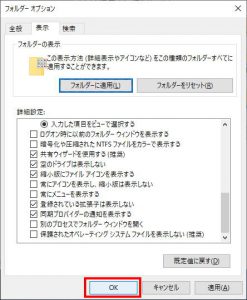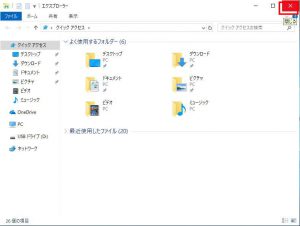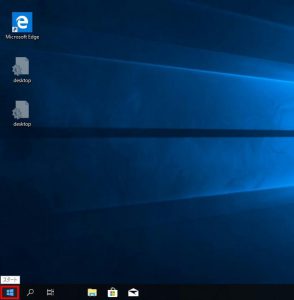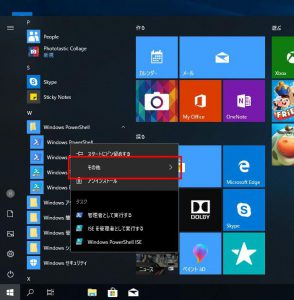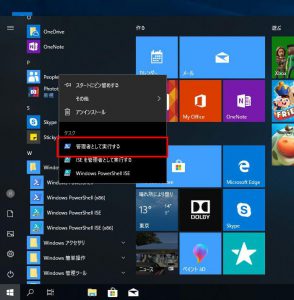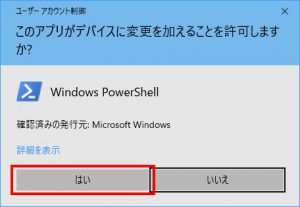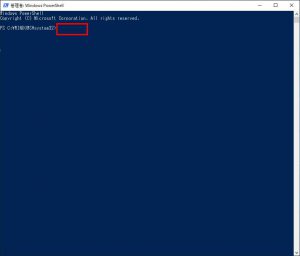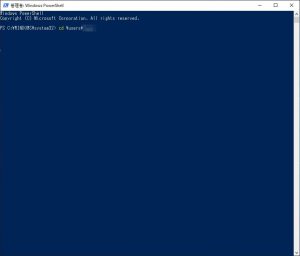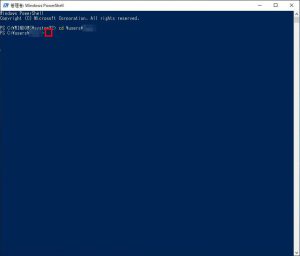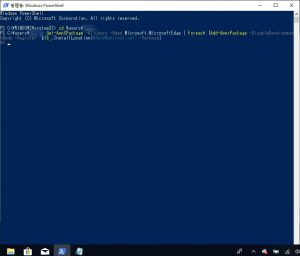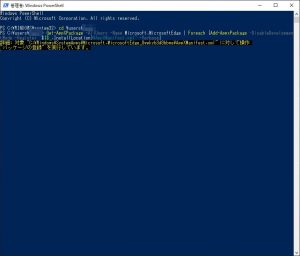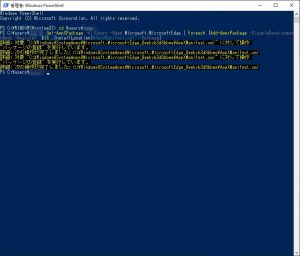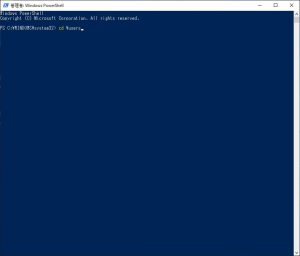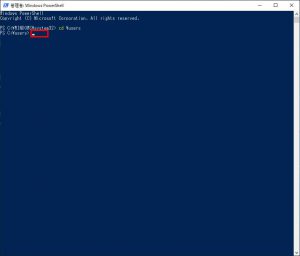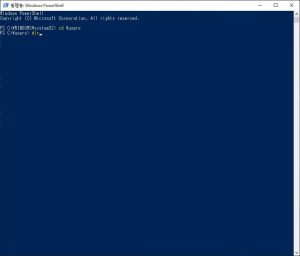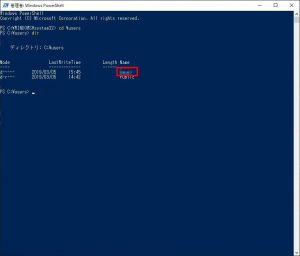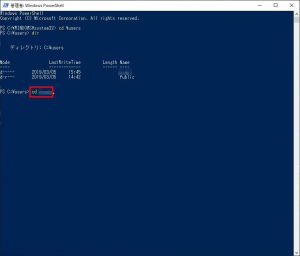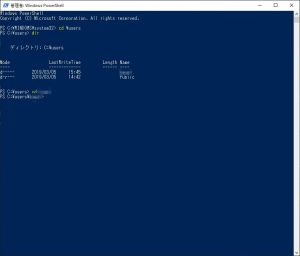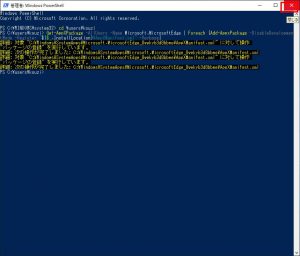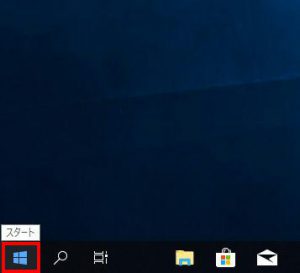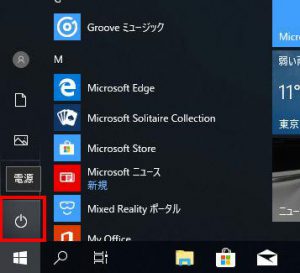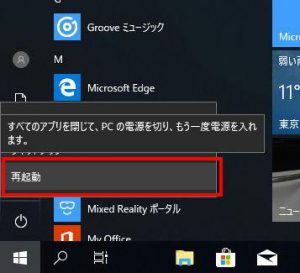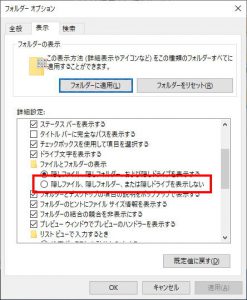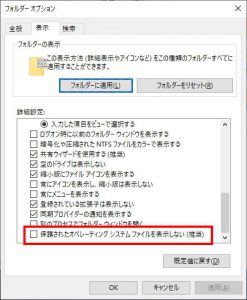ここでは、Windows 10 をアップデートした後に、Microsoft Edge が起動しなくなった場合の対処方法を説明します。
| ご注意ください | |
| ・この作業はお客様の自己責任で行ってください。 弊社では、この作業を行ったことで発生した破損・損害など一切の責任を負いません。 ・この作業を行ったことで発生した故障や破損は、弊社保証の範囲外となります。 |
■対象製品
Windows 10 がプリインストールされたタブレット モデル
■発生する現象
Windows 10 を「October 2018 Update」(バージョン 1809) にアップデートした後、端末を初期化すると、それ以降 Microsoft Edge が起動できなくなります。
Windows 10 のバージョンを確認する方法はコチラ
■対処方法
以下の手順で改善する場合があります。
1.Microsoft Edge をリセットします。
2.隠しファイル、隠しフォルダーを表示させます。
3.Microsoft Edge をセットアップします。
4.隠しファイル、隠しフォルダーを非表示にします。
■設定手順
・Microsoft Edge をリセットします
アプリの一覧を下方向にスクロールします。
右上の「×」ボタンを選択して「Microsoft Edge」を閉じます。
・隠しファイル、隠しフォルダーを表示させます
11.「タスク バー」の「エクスプローラー」アイコンを選択します。
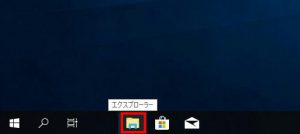
12.「エクスプローラー」が表示されます。
メニューバーの「表示」を選択します。
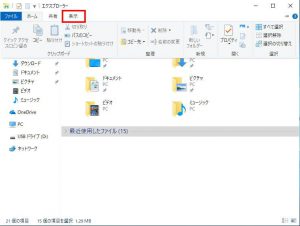
14.「フォルダー オプション」が表示されます。
「表示」タブを選択します。
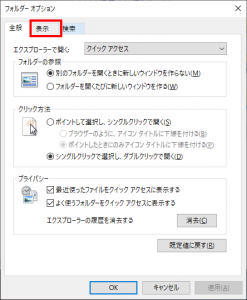
16.「詳細設定」の一覧から「隠しファイル、隠しフォルダー、および隠しドライブを表示する」
を選択します。
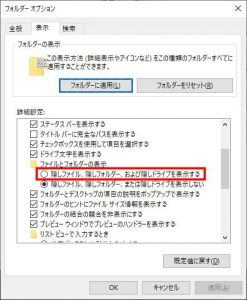
18.「保護されたオペレーティング システム ファイルを表示しない(推奨)」のチェックを外します。
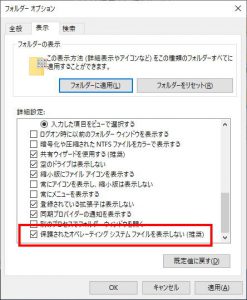
19.「保護されているオペレーティング システム ファイル(システム ファイルおよび隠しファイル)をエクスプローラーで表示するように選択しますか?」が表示されます。
「はい(Y)」ボタンを選択します。
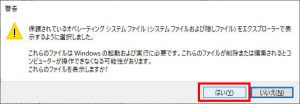
20.「保護されたオペレーティング システム ファイルを表示しない(推奨)」のチェックが外れていることを確認して「フォルダーに適用(L)」ボタンを選択します。
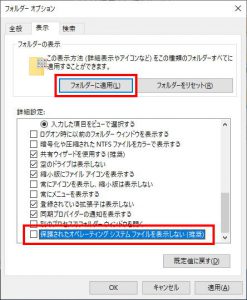
21.「この種類のフォルダーすべてについて現在のフォルダーの表示を適用しますか?」が表示されます。
「はい(Y)」ボタンを選択します。
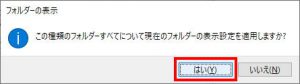
・Microsoft Edge をセットアップします
25.「スタート メニュー」が表示されます。
アプリの一覧を下方向にスクロールします。
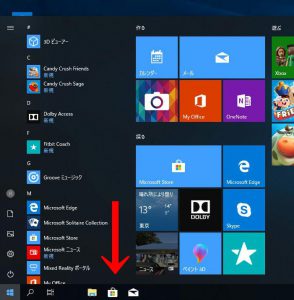
26.アプリの一覧に表示された「Windows PowerShell」を選択します。
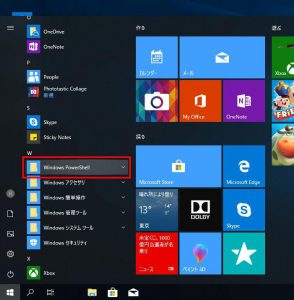
27.「Windows PowerShell」下に表示された「Windows PowerShell」にマウスカーソルを合わせてタッチパッドを二本指でタップします。
タッチパネルで操作する場合は「Windows PowerShell」をロングタップします。
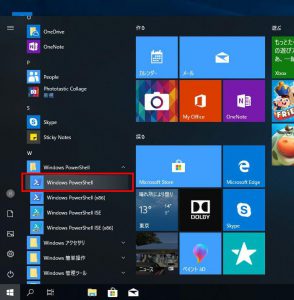
| 31.「管理者:Windows PowerShell」が表示されます。 「cd \users\xxxx」([xxxx]の部分はユーザー名)と入力します。
32.キーボードの「Enter」キーを押します。
34.赤枠の部分でカーソルが点滅している状態でキーボードの「Ctrl」(コントロール)キーと「v」(ブイ)キーを同時に亜して「33」でコピーした文字列を貼り付けます。
|
・ユーザー名がわからない場合、以下の手順で確認することができます。
a.「cd \users」と入力してキーボードの「Enter」キーを押します。
d.「users」フォルダーにあるフォルダーの一覧が表示されます。「Public」以外のフォルダーの名前がユーザー名になります。
e.赤枠の部分で「cd 」(シー・ディー・スペース)と入力した後ろに「d」で確認したユーザー名を入力します。
f.キーボードの「Enter」キーを押して「33」に進みます。 |
・設定を反映させるために端末を再起動させます