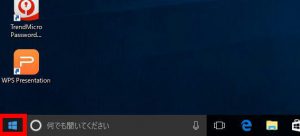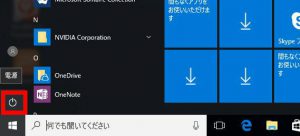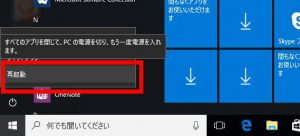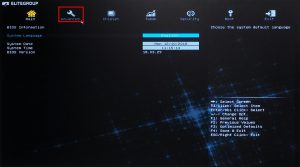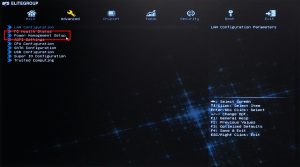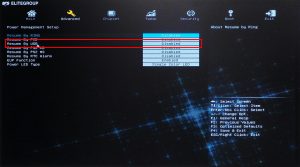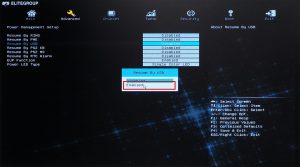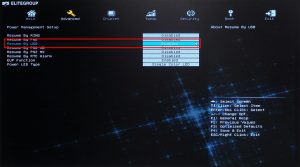ここでは、FRBS / FRFS / FRGX / FRMX シリーズでキーボードやマウスを使ってスリープから復帰する方法を説明します。
| ご注意ください | |
| ・この作業は、お客様の自己責任で行ってください。 弊社では、この作業を行ったことで発生した破損・損害など一切の責任を負いません。 ・この作業を行ったことで発生した故障は破損は、弊社の保証の範囲外となります。 ・この作業は UEFI 上で設定を行います。 指示されていない項目の値を変更するとコンピューターが正常に動作しなくなる可能性があります。 |
■ 対象製品
| ・FRBS シリーズ | ・FRFS シリーズ | ・FRGX シリーズ | ・FRMX シリーズ |
 |
 |
 |
検索結果の「内部仕様」に下記のいずれかのコードが表示される製品が該当します。
100120 H310 1151pin
「内部仕様」は弊社「仕様検索サービス」からご確認いただけます。
■ 設定手順
・この作業は Windows が起動している状態で開始します。
2.「スタート メニュー」が表示されます。
「電源」アイコンを選択します。
4.コンピューターが再起動します。
UEFI がキーボードの「Del」キーを連打します。
| ・Windows が起動した場合は「1」~「3」の手順でコンピューターを再起動させます。 |
5.UEFI(Easy Mode) が表示されます。
「Advanced」を選択します。
6.「dvanced Mode」が表示されます。
画面上部の「Advanced」を選択します。
選択されている項目は白文字で表示されます。
キーボードの「←」「→」キーで「Advanced」を選択してキーボードの「Enter」キーを押すか、マウスカーソルを「Advanced」に合わせてマウスをクリックします。
7.「Advanced」が表示されます。
選択している項目は青文字で表示されます。
キーボードの「↑」「↓」キーで「Power Management Setup」を選択してキーボードの「Enter」キーを押すか、マウスカーソルを「Power Management Setup」に合わせてマウスをクリックします。
8.「Power Management Setup」が表示されます。
キーボードの「↑」「↓」キーで「Resume By USB」を選択してキーボードの「Enter」キーを押すか、マウスカーソルを「Resume By USB」に合わせてマウスをクリックします。
9.「Resume By USB」が表示されます。
選択されている値は青い枠で表示されます。
キーボードの「↑」「↓」キーで「Enabled」を選択してキーボードの「Enter」キーを押すか、マウスカーソルを「Enabled」に合わせてマウスをクリックします。
10.「Resume By USB」の値が「Disabled」から「Enabled」に変更されていることを確認してキーボードの「F4」キーを押します。
11.「Save & Exit」が表示されます。
「Yes」が選択されていることを確認してキーボードの「Enter」キーを押します。
12.コンピューターが再起動すると作業は完了です。