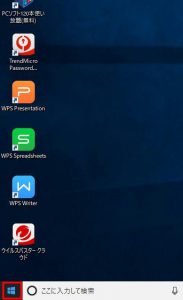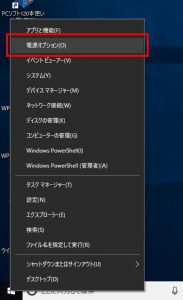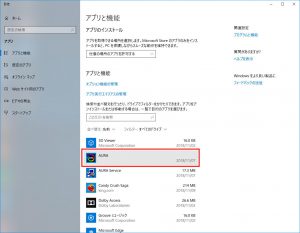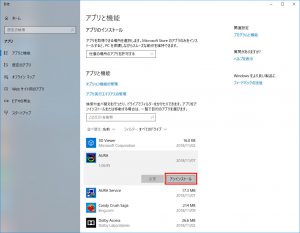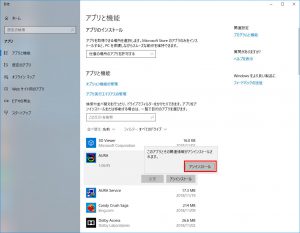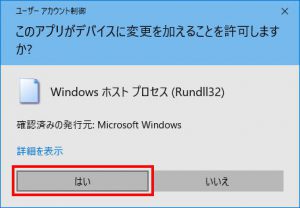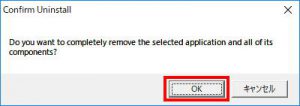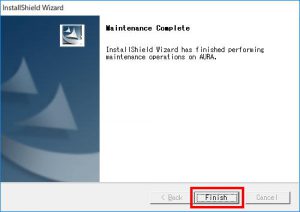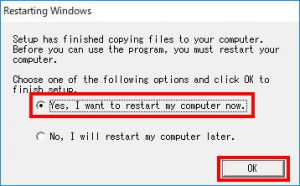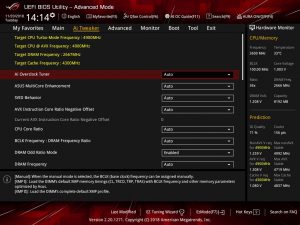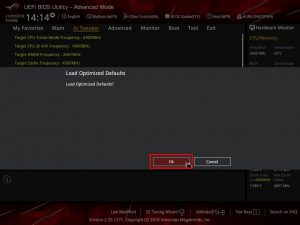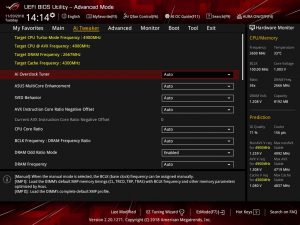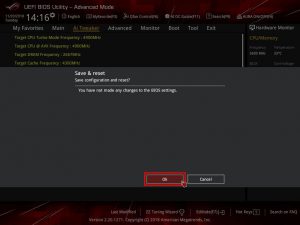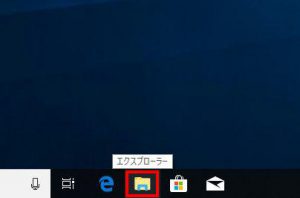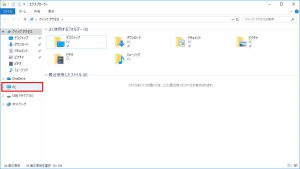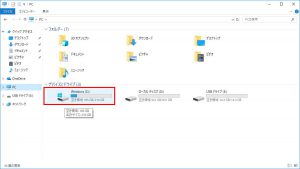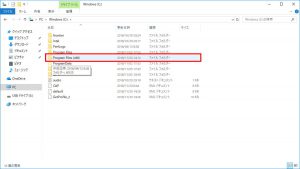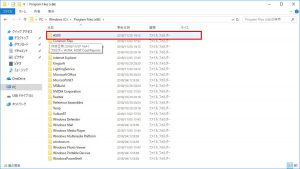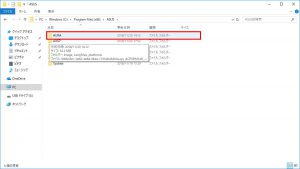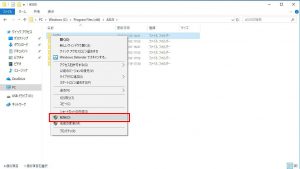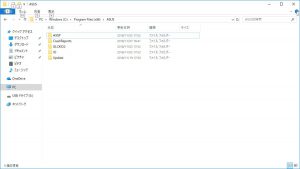ここでは「AURA」の発光パターンを工場出荷時に戻す手順を説明します。
| ご注意ください | |
| ・この作業は一部を UEFI 上で行います。 指示されていない項目の値を変更するとコンピューターが正常に動作しなくなる可能性があります。 ・この作業は、お客様の自己責任で行ってください。 弊社では、この作業を行ったことで発生した破損・損害など一切の責任を負いません。 ・この作業を行ったことで発生した故障や破損は、弊社の保証の範囲外となります。 |
■ 対象製品
「内部仕様」に以下のパーツコード(CD)が含まれる製品が対象です。
102059 AuraSync
「内部仕様」は弊社「仕様検索サービス」からご確認いただけます。
■ 発生する現象
「AURA」で LED の発光パターンを変更すると規定値の「レインボー」を選択しても工場出荷時の発光パターンに戻りません。
■ 対処方法
1.「AURA」をアンインストールします。
2.UEFI を初期化します。
| 「AURA」をインストールして発光パターンを変更した場合、 工場出荷時の発光パターンに戻すには本作業を毎回行う必要があります。 |
■ 作業手順
・「AURA」をアンインストールします
1.「スタート ボタン」にマウスカーソルを合わせてマウスを右クリックします。
2.表示されたメニューから「アプリと機能(F)」を選択します。
3.「アプリと機能」が表示されます。
アプリの一覧から「AURA」を選択します。
| 一つ下の「AURA Service」を選択しないようにご注意ください。 |
4.「アンインストール」ボタンを選択します。
5.「このアプリとその関連情報がアンインストールされます。」が表示されます。
「アンインストール」ボタンを選択します。
6.「ユーザー アカウント制御」が表示された場合は「はい」ボタンを選択します。
7.「Confirm Uninstall」が表示されます。
「OK」ボタンを選択します。
8.「Maintenance Complete」が表示されます。
「Finish」ボタンを選択します。
9.「Restarting Windows」が表示されます。
「Yes, I want to restart my computer now.」が選択されていることを確認して「OK」ボタンを選択します。
・UEFI を初期化します
10.コンピューターが再起動します。
キーボードの「Del」キーを連打します。
11.UEFI が表示されます。
キーボードの「F5」キーを押します。
| Windows 10 が起動した場合は再起動させてから「10」の操作を行います。 |
12.「Load Optimized Defaults」が表示されます。
選択されている値は赤色で表示されます。
「Ok」ボタンを選択します。
13.UEFI に戻ります。
キーボードの「F10」キーを押します。
14.「Save & reset」が表示されます。
「Ok」ボタンを選択します。
15.コンピューターが再起動します。
デスクトップ画面が表示されると作業は完了です。
| Windows 10 が起動すると発光パターンが工場出荷から変化する場合 |
・「AURA」フォルダーが削除されずに残っている場合があります。
以下の手順で「AURA」フォルダーを削除した後、UEFI の初期化を行います。
1.「エクスプローラー」を選択します。
2.「エクスプローラー」が表示されます。
「ナビゲーション ウインドウ」に表示されている「PC」を選択します。
3.「PC」が表示されます。
「Windows(C:)」ドライブを選択します。
4.「Windows(C:)」ドライブが表示されます。
「Program Files (x86)」フォルダーを選択します。
5.「Program Files (x86)」フォルダーが表示されます。
「ASUS」フォルダーを選択します。
6.「ASUS」フォルダーが表示されます。
「AURA」フォルダーにマウスカーソルを合わせてマウスを右クリックします。
7.表示されたメニューから「削除(D)」を選択します。
8.「AURA」フォルダーが削除されたことを確認してコンピューターを再起動させ、手順「・UEFI を初期化します」の「10」からの作業を行います。