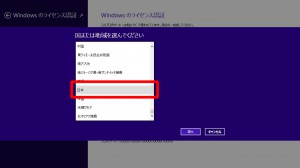■ 対象機種
Windows 8.1 がインストールされた製品
■ 概要
修理などで部品の交換をおこなうと、インターネット経由でのライセンス認証ができなくなる場合があります。
修理から返却された後や、Windows 8.1 の再インストール時にライセンス認証を求められた場合には、電話でライセンス認証をおこなう必要があります。
■ 電話でのライセンス認証の手順
1.マウスカーソルを画面右下に移動させて「チャーム」を表示させます。
表示された「チャーム」の「設定」アイコンをクリックします。
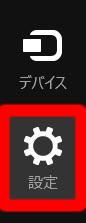
2.表示されたメニューから「PC 設定の変更」をクリックします。
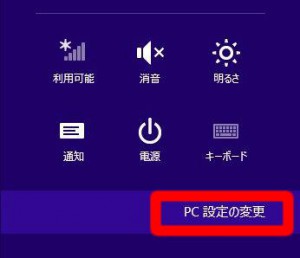
3.「PC 設定」が表示されます。画面赤枠部分に「Windows のライセンス認証」と表示されている場合には、ライセンス認証をおこなう必要があります。
「Windows のライセンス認証」をクリックします。
「12」の画面が表示された場合には、ライセンスは認証されていますので作業は終了です。
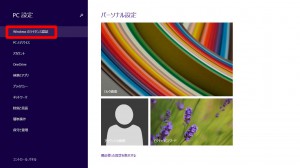
4.「Windows のライセンス認証」が表示されます。
「サポートに電話」ボタンをクリックします。
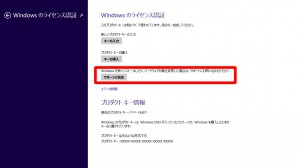
5.「国または地域を選んでください」が表示されます。
画面赤枠部分をクリックします。

7.「日本」が選択されていることを確認して「次へ」ボタンをクリックします。

8.画面に表示された「無料電話番号」または「有料電話番号」に電話をかけます。
以下の音声ガイダンスに従って電話機の操作をおこないます。
a.日本語をご希望の方は「1」を入力してください。
→電話機の「1」ボタンを押します。
b.ライセンス認証をおこないたい製品をお選びください。Microsoft Windows製品またはスモールビジネスサーバー、キャルパックのライセンス認証は「1」を入力してください。
→電話機の「1」ボタンを押します。
c.お客様のライセンス認証ウイザード内に表示されているインストールID番号のご用意をお願いします。
d.インストールID番号最初の1組6桁または7桁の数字を入力してください。

9.音声ガイダンスに従って「インストールID」を電話機のボタンで入力します。
「インストールID」の入力が終了したら「確認IDを入力」ボタンをクリックします
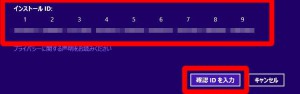
10.「確認IDを入力してください」が表示されます。
音声ガイダンスに従って「確認ID」を入力します。

11.「確認ID」を入力したら「Windows のライセンス認証」ボタンをクリックします。
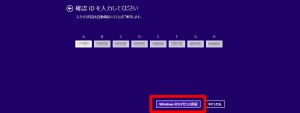
12.「手続きが完了しました。」が表示されます。
「閉じる」ボタンをクリックすると、作業は終了です。
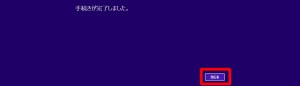
■ 上記の手順でライセンス認証ができず、Microsoftのオペレーターを通して電話認証をおこなう場合、
Microsoftのオペレーターには「修理で部品を交換された」旨を伝えてください。