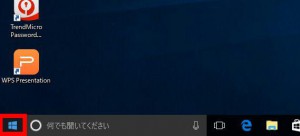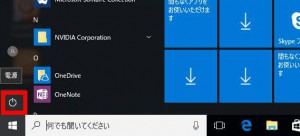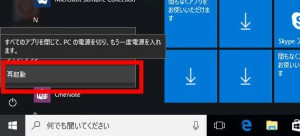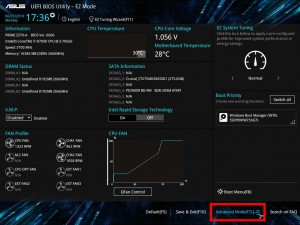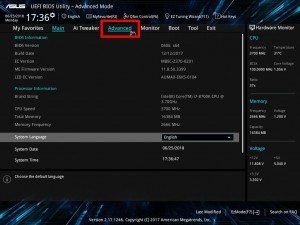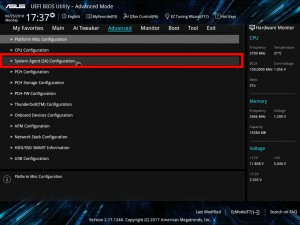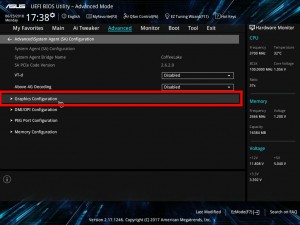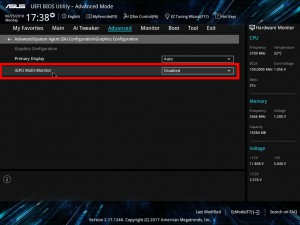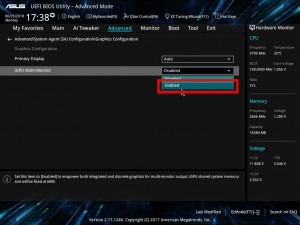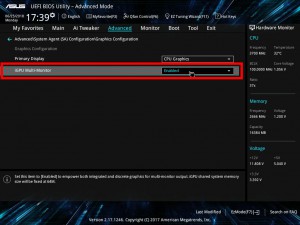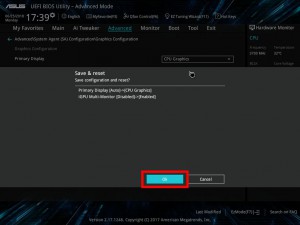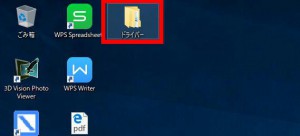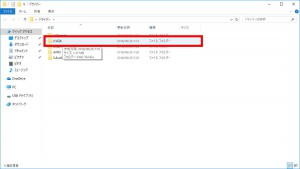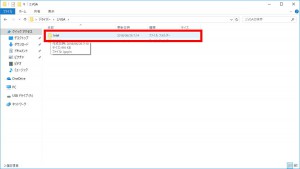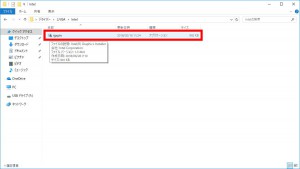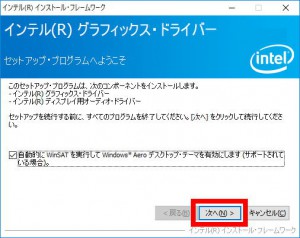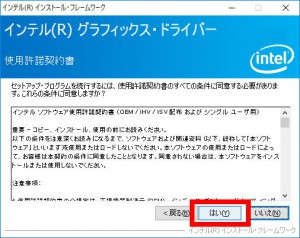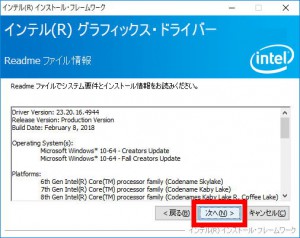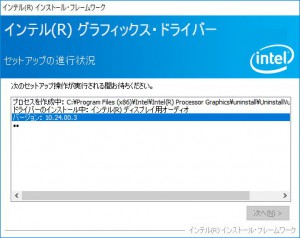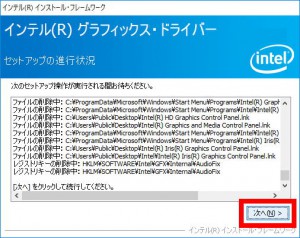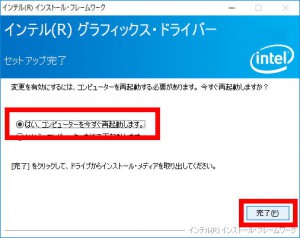ここでは、マルチディスプレイを使用するための設定方法を説明します。
この設定を行うとグラフィックス カードとマザーボードの両方から映像が出力されます。
| |
ご注意ください |
・この作業はグラフィックス カードが搭載された製品で行うことができます。
・この作業では、UEFI の設定を変更します。
指示されていない項目の値を変更するとコンピューターが施錠に動作しなくなる可能性があります。
・この作業は、お客様の自己責任で行ってください。
弊社では、この作業を行ったことで発生した破損・損害など一切の責任を負いません。
・この作業を行ったことで発生した故障は破損は、弊社の保証の範囲外となります。
■ 対象製品
| ・FRGBシリーズ | ・FRGRシリーズ | ・FRGAシリーズ |
 |
 |
 |
グラフィックス カートが搭載されていて「内部仕様」に以下のパーツコード(CD)が含まれる製品が対象です。
99109 ASUS Z370-A
「内部仕様」は弊社「仕様検索サービス」からご確認いただけます。
■ ご用意ください
・インテルⓇ UHD グラフィックス用デバイス ドライバー
各種デバイス ドライバーは弊社「仕様検索サービス」からご確認いただけます。
■ 設定手順
1.UEFI の設定を変更します。
2.インテルⓇ UHD グラフィックス用デバイス ドライバーをインストールします。
■ UEFI の設定を変更します
| この作業は Windows が起動した状態で開始します。 |
1.コンピューターを再起動させます。
「スタート ボタン」を選択します。
2.「スタート メニュー」が表示されます。
「電源」アイコンを選択します。
4.コンピューターが再起動します。
キーボードの「Del」キーを押し続けます。
| |
Windows が起動した場合は、「1」~「3」の手順でコンピューターを再起動させます。 |
5.UEFI 画面が表示されます。
画面右下の「Advanced Mode(F7)」にマウスカーソルを合わせてマウスをクリックするか、キーボードの「F7」キーを押します。
6.「Advanced Mode」が表示されます。
マウスカーソルを画面上部の「Advanced」に合わせてマウスをクリックするか、キーボードの「←」「→」キーで「Advanced」を選択してキーボードの「Enter」キーを押します。
7.「Advanced」が表示されます。
マウスカーソルを「System Agent (SA) Configuration」に合わせてマウスをクリックするか、キーボードの「↑」「↓」キーで「System Agent (SA) Configuration」を選択してキーボードの「Enter」キーを押します。
8.「System Agent (SA) Configuration」が表示されます。
マウスカーソルを「Graphics Configuration」に合わせてマウスをクリックするか、キーボードの「↑」「↓」キーで「Graphics Configuration」を選択してキーボードの「Enter」キーを押します。
9.「Graphics Configuration」が表示されます。
マウスカーソルを「iGPU Multi-Monitor」に合わせてマウスをクリックするか、キーボードの「↑」「↓」キーで「iGPU Multi-Monitor」を選択してキーボードの「Enter」キーを押します。
10.リストが表示されます。
マウスカーソルを「Enabled」に合わせてマウスをクリックするか、キーボードの「↑」「↓」キーで「Enabled」を選択してキーボードの「Enter」キーを押します。
11.「iGPU Multi-Monitor」の値が「Enabled」に変更されたことを確認してキーボードの「F10」キーを押します。
12.「Save & reset」が表示されます。
マウスカーソルを「Ok」に合わせてマウスをクリックするか、「Ok」が選択されていることを確認してキーボー丼「Enter」キーを押します。
13.コンピューターが再起動すると UEFI の設定変更は完了です。
「デスクトップ」が表示されるまで待ちます。
■ インテルⓇ UHD グラフィックス用デバイス ドライバーをインストールします
14.「仕様検索サービス」からダウンロードした「ドライバー]フォルダーを任意の場所に展開して選択します。
| この説明では「デスクトップ」にデバイス ドライバーを保存しています。 |
15.「ドライバー」フォルダーが表示されます。
「2.VGA」フォルダーを選択します。
16.「2.VGA」フォルダーが表示されます。
「Intel」フォルダーを選択します。
17.「Intel」フォルダーが表示されます。
「igpin.exe」ファイルを選択します。
| |
表示されるファイルの数はコンピューターの設定によって異なります。 |
18.「ユーザー アカウント制御」が表示された場合は「はい」ボタンを選択します。
19.「セットアップ・プログラムへようこそ」が表示されます。
「次へ(N)>」ボタンを選択します。
20.「使用許諾契約書」が表示されます。
「はい(Y)」ボタンを選択します。
21.「Readme ファイル情報」が表示されます。
「次へ(N)>」ボタンを選択します。
22.「セットアップの進行状況」が表示されます。
「[次へ]をクリックして続行してください。」が表示されるまで待ちます。
23.「[次へ]をクリックして続行してください。」が表示されます。
「次へ(N)>」ボタンを選択します。
24.「セットアップ完了」が表示されます。
「はい、コンピューターを再起動します。」が選択されていることを確認して「完了(F)」ボタンを選択します。
25.コンピューターが再起動します。
「デスクトップ」が表示されるまで待ちます。
26.「デスクトップ」が表示されて「Windows システム評価ツール」終了するまで待ちます。