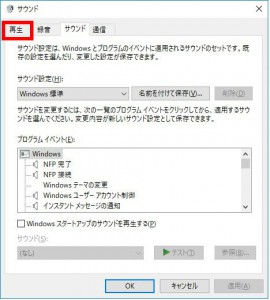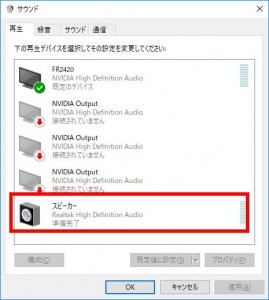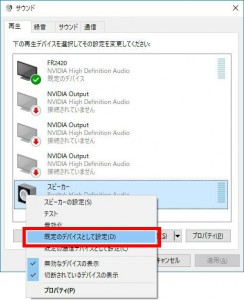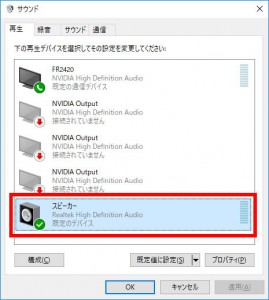ここでは、FRGCシリーズで再生デバイスを変更する方法を説明します。
■ 対象製品
 |
・FRGCシリーズ「内部仕様」に下記パーツコード(CD)が含まれる製品が対象です。 100460 ベアボーン 「内部仕様」は弊社「仕様検索サービス」からご確認いただけます。 |
 |
・本製品は、背面のHDMI端子やDisplayPortと前面の音声出力端子で 音声出力を切り替える場合にスピーカーの設定を手動で変更する必要があります。 下記の手順にしたがって設定を変更してください。・ここでは背面のHDMI端子から前面の音声出力端子に音声出力を切り替える設定を例に説明しています。 前面の音声出力端子から背面のHDMIやDisplayPortに切り替える場合は「7」~「9」の手順で背面の端子に接続されているデバイスを選択します。 |
■ 設定手順
1.「サウンド」を開きます。
「サウンド」を開く方法は Windows 10 のVersionによって異なります。
|
・Windows 10 Version 1709 (Fall Creators Update) 2.「タスク トレイ」の「スピーカー」アイコンにマウス
3.表示されたメニューから「再生デバイス(P)」を選択して「●」に進みます。
|
|
・Windows 10 Version 1803 (April 2018 Uodate) 4.「タスク トレイ」の「スピーカー」アイコンにマウスカーソルを合わせてマウスを右クリックします。
5.表示されたメニューから「サウンド(S)」を選択します。
|
|
|
||
7.「デバイス」の「再生」が表示されます。
再生デバイスのリストに表示されている「スピーカー」にマウス カーソルを合わせてマウスを右クリックします。
8.表示されたメニューから「既定のデバイスとして設定(D)」を選択します。
9.選択したデバイスにチェックが表示されると設定は完了です。