ここでは、Windows 7 をディスクからインストールする手順を説明します。
■ ご用意ください ■
・Windows 7 インストールディスク
ディスクやケースのデザインは、販売時期によって異なる場合があります。
 |
 |
| (写真:Windows 7 インストールディスク) | (写真:パッケージ) |
・インストールする製品に対応したデバイスドライバー
製品に添付されている「ドライバディスク」を用意します。
インストールする製品が「OS無しモデル」の場合には、弊社の仕様検索サービスからダウンロードしておきます。
■ Windows のインストールを始めましょう ■
1.パソコン本体の電源を入れて、内蔵されている光学ドライブに「インストールディスク」をセットします。Windowsが起動してしまったり、メッセージが表示されて停止した場合には、パソコンを再起動させます。

2.パソコン本体の電源を入れた直後や、再起動した直後には「FRONTIER」ロゴが表示されます。
ご使用のモニターによっては「FRONTIER」ロゴが表示されない場合があります。

3.既にWindows がインストールされているパソコンに、Windows を再インストールする場合には「Press any key to boot from CD or DVD…」のメッセージが表示されます。このメッセージが表示されている間に、キーボードの「スペース」キーを押します。

5.「インストールする言語(E)」が「日本語」に、「時刻と通貨の形式(T)」が「日本語」に、「キーボードの種類(Y)」が「日本語キーボード(106/109キー)」に設定されていることを確認して「次へ(N)」ボタンをクリックします。

7.Windows のインストールが始まります。
「ライセンス条項をお読みください。」が表示されるまで待ちます。

8.「ライセンス条項をお読みください。」が表示されます。
Windows のインストールを続けるには、ライセンス条項に同意する必要があります。

9.「同意します(A)」のチェックボックスにチェックを入れて「次へ(N)」ボタンをクリックします。

11.「新規インストール(カスタム)(C)」をクリックします。

12.「Windows のインストール場所を選択してください。」が表示されます。
右の画像(写真:パーティションなし)のように表示された場合には「17」に進んでください。
下の画像(写真:パーティションあり)の用に表示された場合には次の操作をおこないます。
 |
 |
| (写真:パーティションあり) | (写真:パーティションなし) |
13.「ドライブオプション(詳細)(A)」をクリックします。
■ ご注意ください ■
これ以降の操作をおこなうと、ハードディスク内のすべてのデータが消去されます。
必要なデータはあらかじめバックアップをお取りください。

14.任意の「ディスク 0 パーディション n」を選択して「削除(D)」をクリックします。
「n」には任意のパーティション番号が割り当てられます。
複数のハードディスクが搭載されている場合には「ディスク 1 ]や「ディスク 2 」のパーティションが表示される場合があります。
「ディスク 0 」以外のパーティションは削除する必要がありません。

15.「データが失われる」胸のメッセージが表示されます。
「OK」ボタンをクリックします。
パーティション 0 を削除するときのみ右のメッセージ(写真:パーティション 0 )が表示されます。
 |
 |
| (写真:その他のパーティション) | (写真:パーティション0) |
16.表示が「ディスク 0 パーティション n」から「ディスク 0 未割り当て領域」に変更されます。

17.「14」~「16」の操作を繰り返して、「ディスク 0 」のすべてのパーディションを削除します。
この画面のように「ディスク 0 」が「未割り当て領域」になれば削除は終了です。
「ディスク 0 未割り当ての領域」を選択して「次へ(N)」ボタンをクリックします。

18.ファイルのコピーが始まります。
「ユーザー名」と「コンピューター名」の入力が表示されるまで待ちます。

19.「新しいアカウント上のユーザー名と、コンピューターをネットワーク上で識別するためのコンピューター名を入力してください。」が表示されます。
「ユーザー名を入力してください(例:john)(U):]に任意のユーザー名を入力します。

20.「ユーザー名」を入力すると「コンピューターを入力してください(T):」に「ユーザー名-PC」と表示されます。
「コンピューター名」は任意に変更することも可能です。
「ユーザー名」「コンピューター名」を入力したら「次へ(N)」ボタンをクリックします。

21.「ユーザーアカウントのパスワードを設定します」が表示されます。

22.「パスワードを入力してください(推奨)(P):」に任意のパスワードを、
「パスワードをもう一度入力してください(R):」にもう一度パスワードを入力します。
「パスワードのヒントの入力(必須)(H):」にはパスワードのヒントを入力します。
これらを入力したら「次へ(N)」ボタンをクリックします。
何も入力せずに「次へ(N)」ボタンをクリックすると、Windows 起動時のログインパスワードの入力が省略されます。

23.「Windows プロダクトキーを入力してください」が表示されます。

24.「プロダクトキー」は製品に貼り付けてある「コアラベル」の赤枠部分に「XXXXX-XXXXX-XXXXX-XXXXX-XXXXX」のように5組5桁の英数字で記載されています。
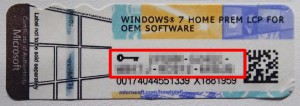
25.「プロダクトキー」を入力して「次へ(N)」ボタンをクリックします。

26.「コンピューターの保護と Windows の機能の向上が自動的に行われるように設定してください」が表示されます。
「推奨設定を使用します(R)」をクリックします。
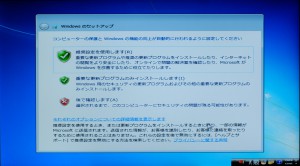
27.「日付と時刻の設定を確認します」が表示されます。
「タイムゾーン(Z)」が「(UTC+09:00)大阪、札幌、東京」に設定されていて、「日付(D)」と「時刻(T)」が正しいことを確認して「次へ(N)」ボタンをクリックします。

28.Windows のインストールが始まります。
「デスクトップ」画面が表示されるまでしばらく待ちます。

以上でWindows 7 のインストールは終了です。
続いて、デバイスドライバーのインストールをおこないます。






