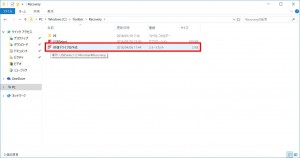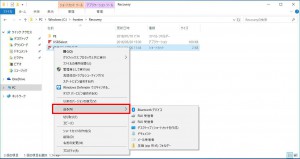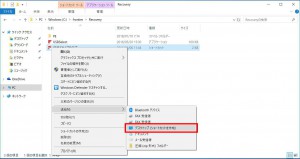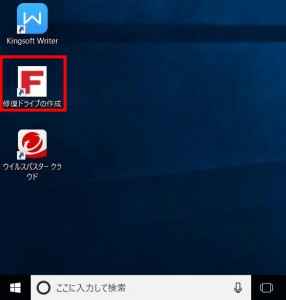ここでは、「デスクトップ」の「修復ドライブの作成」アイコンを誤って削除した場合の回復方法を説明します。

| ご注意ください | |
| ・この作業は C ドライブが保存された M.2 や SSD 、ハードディスクなどのストレージが工場出荷時の 状態の場合にのみ行うことができます。製品に付属する Windows 10 のメディアから際セットアップを したり、C ドライブが保存されたストレージを交換した場合は、この作業は行うことができません。 |
■ 対象製品
「リカバリー情報」に以下のパーツコード(CD)が含まれる製品が対象です。
95789 ■OSコード a103■64bit Win10 Pro(DSP PBR)
95790 ■OSコード a104■64bit Win10 Home(DSP PBR)
95791 ■OSコード w811■Win8.1 Pro(DSP PBR)
95792 ■OSコード w812■Win8.1(DSP PBR)
96425 ■OSコード a107■64bit Win10 Pro(DSP PBR)
96426 ■OSコード a108■64bit Win10 Home(DSP PBR)
98237 ■OSコード a111■64bit Win10 Pro(DSP PBR)R
98238 ■OSコード a112■64bit Win10 Home(DSP PBR)
99660 ■OSコード a116■64bit Win10 Home(DSP PBR)RS3
「内部仕様」は弊社「仕様検索サービス」からご確認いただけます。
■ 作業手順
1.「タスク バー」の「エクスプローラー」アイコンを選択します。
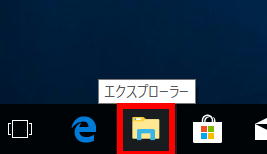
2.「エクスプローラー」が表示されます。
「PC」を選択します。
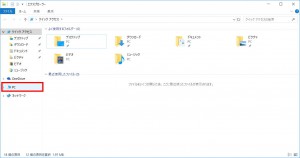
3.「PC」が表示されます。
「Windows (C)」を選択します。
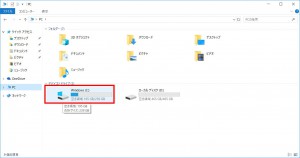
| ・「PC」の内容は製品によってことなります。 |
4.「C ドライブ」が表示されます。
「frontier」フォルダーを選択します。
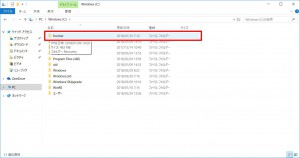
5.「frontier」フォルダーが表示されます。
「Recovery」フォルダーを選択します。
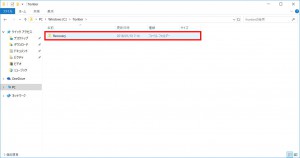
6.「Recovery」フォルダーが表示されます。
「種類」に[ショートカット」と表示されている「修復ドライブの作成」にマウス カーソルを合わせてマウスを右クリックします。