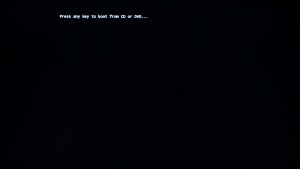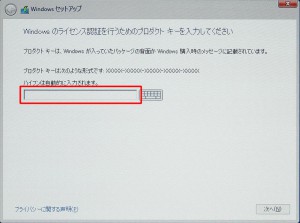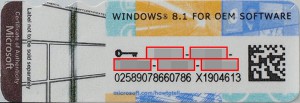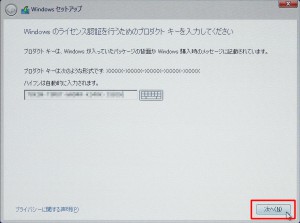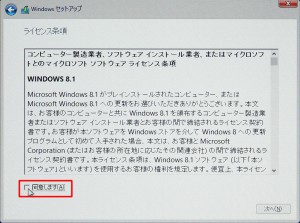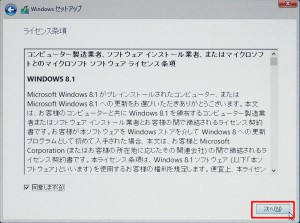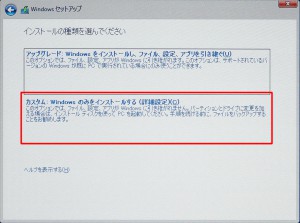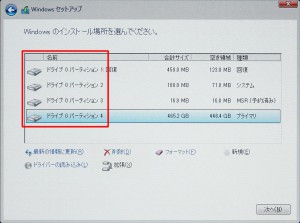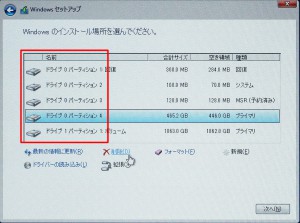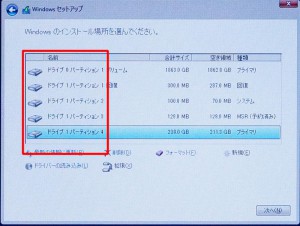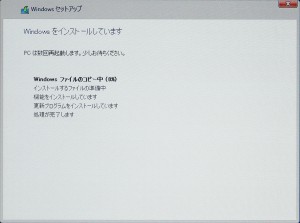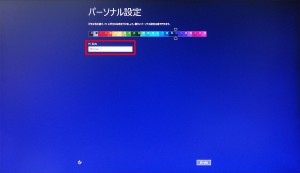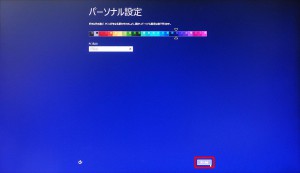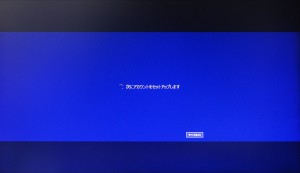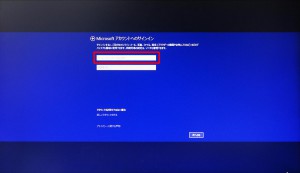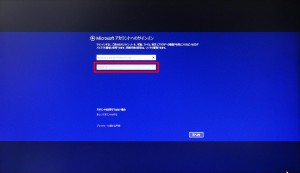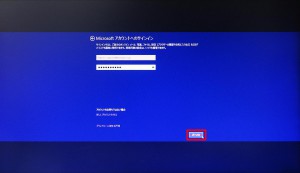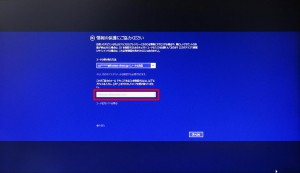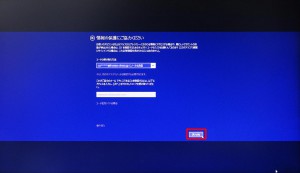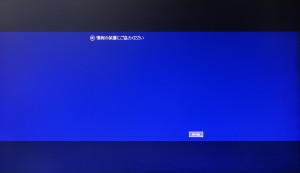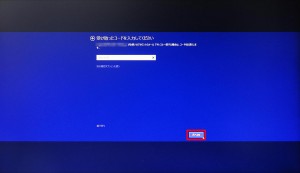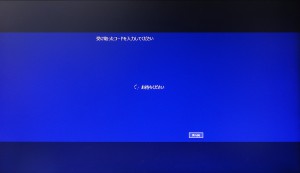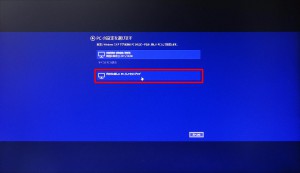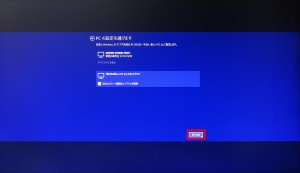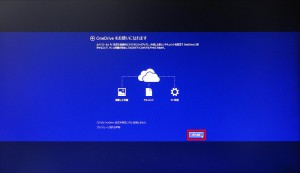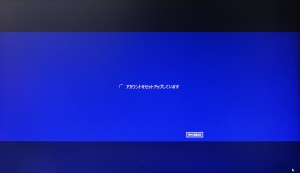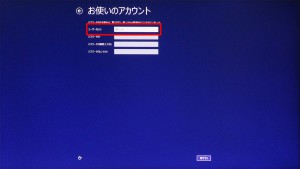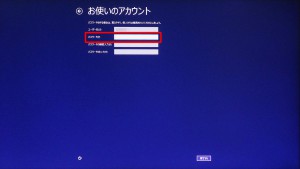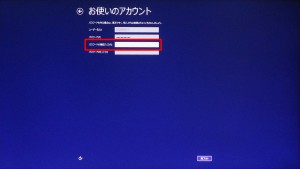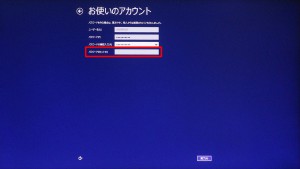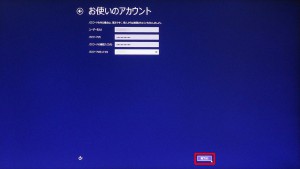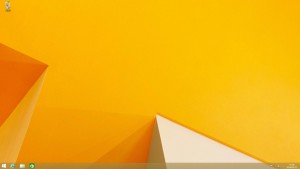こでは、FRGBシリーズに Windows 8.1 を再セットアップする手順を説明します。
| ご注意ください |
・この作業を行うと、作業の過程で C ドライブにインストールされた
アプリケーションや作成されたデータはすべて消去されます。
重要なデータは、あらかじめバックアップをとってから作業を開始してください。
・インストールされていたアプリケーションは、
作業が完了した後に再度インストールを行う必要があります。
・Windows 8.1 のインストール先は製品構成によって異なります。
M.2 や SSD とハードディスクなど複数の記憶装置が搭載されている場合、
Windows 8.1 は M.2 や SSD のようなより高速な記憶装置にインストールします。
作業を始める前に製品に搭載されている記憶装置の種類、容量をご確認ください。
・セットアップ中は、コンピューターが再起動したり、
画面に何も表示されない状態が続く場合がありますが、
途中でコンピューターの電源を切らないで下さい。
・この作業はお客様の自己責任で行ってください。
弊社では、この作業を行ったことで発生した破損・損害など一切の責任を負いません。
・この作業を行ったことで発生した故障や破損は、弊社保証の範囲外となります。
■ 対象製品
 |
FRGBシリーズ
「リカバリー情報」に下記のコードが表示される製品が該当します。 CD:90859 ■モデル名コード 1141 ■GB(Z97-A/DVD_CMS) 「リカバリー情報」は、弊社「仕様検索サービス」からご確認いただけます。 |
■ ご用意ください
ディスクやケースのデザインは、販売時期によって異なる場合があります。
| ・Windows 8.1 インストールディスク | ・ケース(厚紙でできています) |
 |
 |
| ・ドライバーディスク 製品によって添付されている ドライバーディスクは異なります。 |
・CyberLink Media Suite |
 |
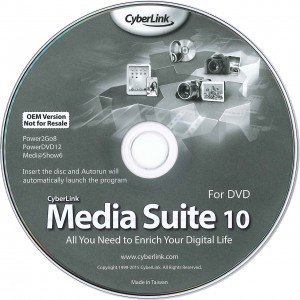 |
■ 作業手順
1.インストールディスクから Windows 8.1 をインストールします
3.CyberLink Media Suite をインストールします
■ インストールディスクから Windows 8.1 をインストールします
1.Windows 8.1 が起動できる場合は、Windows 8.1 を起動させてから、
コンピューターを再起動させる必要があります。
| シャットダウンしている状態から電源を入れてもブート マネージャーを起動させることはできません。 |
—————————————————————————————–
—————————————————————————————–
2.マウスカーソルを画面右端に移動させて「チャーム」を表示させて「設定」アイコンを選択します。
3.表示されたメニューから「電源」アイコンを選択します。
4.表示されたメニューから「再起動」を選択して「8」に進みます。
—————————————————————————————–
—————————————————————————————–
—————————————————————————————–
5.「スタート」ボタンにマウスカーソルを合わせて、マウスを右クリックします。
6.表示されたメニューから「シャットダウンまたはサインアウト(U)」を選択します。
7.「再起動(R)」を選択して「8」に進みます。
—————————————————————————————–
8.コンピューターが再起動します。
光学ドライブに Windows 8.1 インストール ディスクをセットし、
キーボードの「F8」キーを押しつづけて「ブート マネージャー」を表示させます。
| Windows 8.1 が起動した場合は、「2」~「7」の手順でコンピューターを再起動させます。 |
9.「ブート マネージャー」が表示されます。
「UEFI」で始まる光学ドライブを選択します。
| ・光学ドライブに Windows 8.1 インストール ディスクがセットされていないと、 ブート マネージャーに光学ドライブは表示されません。 ・「ブート マネージャー」のデザインや、「ブート マネージャー」に表示される |
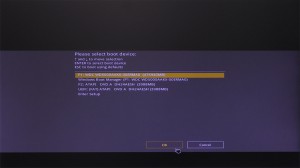 |
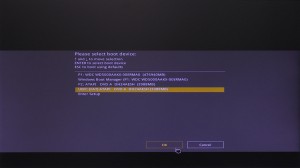 |
10.コンピューターが再起動します。
11.Windows 8.1 がインストールされているコンピューターに
Windows 8.1 を再インストールする場合には、
「Press any key to boot from CD or DVD…」のメッセージが表示されます。
このメッセージが表示されている間に、キーボードの「Enter」キーを押します。
12.光学ドライブからの起動が開始されます。
「Windows セットアップ」が表示されるまで待ちます。
13.「Windows セットアップ」が表示されます。
「インストールする言語(E)」が「日本語(日本)」、
「自国と通貨の形式(T)」が「日本語(日本)」、
「キーボードまたは入力方式(K)」が「Microsoft IME」、
「キーボードの種類(Y)」が「日本語キーボード(106/109キー)」
になっていることを確認して「次へ(N)」ボタンを選択します。
14.「今すぐインストール(I)」ボタンを選択します。
15.「Windows のライセンス認証を行うために
プロダクト キーを入力して下さい」が表示されます。
「プロダクト キー」を入力します。
【補足】
「プロダクト キー」は、左図「COA ラベル」の赤枠部分に、
5 桁 5 群の 25 文字で 3 段にわたって記載されています。
「COA ラベル」は製品の側面に貼り付けられています。
16.「プロダクト キー」を入力して「次へ(N)」ボタンを選択します。
17.「ライセンス条項」が表示されます。
「同意します(A)」のチェックボックスにチェックを入れます。
18.「次へ(N)」ボタンを選択します。
19.「インストールの種類を選んで下さい」が表示されます。
「カスタム:Windows のみをインストールする(詳細設定)(C)」を選択します。
| ご注意ください |
・これ以降の操作を行うと、ハードディスク内のすべてのデータが消去されます。
必要なデータはあらかじめバックアップをお取りください。
・Windows 8.1 をインストールするドライブは、通常「ドライブ 0」ですが、
M.2 が搭載されたモデルでは「ドライブ 1」になります。
・搭載されたドライブが 1 台の場合
「ドライブ 0」だけが表示されています。
・SSD やハードディスクが複数台搭載されている場合
「ドライブ 0」「ドライブ 1」のように複数のドライブが表示されています。
Windows 8.1 は「ドライブ 0」にインストールされています。
・M.2 を含む複数台の記憶装置が搭載されている場合
「ドライブ 0」「ドライブ 1」のように複数のドライブが表示されています。
Windows 8.1 は最後のドライブにインストールされています。
この例では「ドライブ 1」にインストールされています。
| Windows 8.1 がインストールされているドライブだけパーティションを削除します。 Windows 8.1 がインストールされていないドライブのパーティションを削除すると、 Windows 8.1 が正しくインストールできなくなる場合があります。 |
20.「ドライブ 0 パーティション 4」が選択されていることを確認して
「削除(D)」を選択します。
| 搭載されたドライブが 1 台の場合 | SSD やハードディスクが複数台搭載されている場合 |
 |
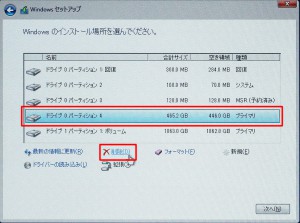 |
21.保管されているすべてのデータが失われる旨のメッセージが表示されます。
「OK」ボタンを選択します。
| 搭載されたドライブが 1 台の場合 | SSD やハードディスクが複数台搭載されている場合 |
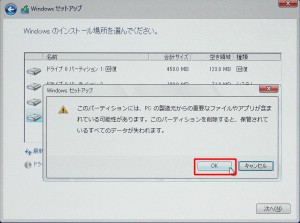 |
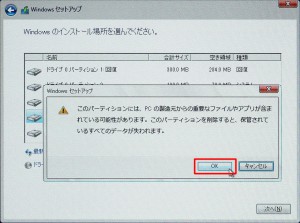 |
22.パーティションが削除されると「ドライブ 0 ハーティション 4」が
「ドライブ 0 の割り当てられていない領域」に変わります。
| 搭載されたドライブが 1 台の場合 | SSD やハードディスクが複数台搭載されている場合 |
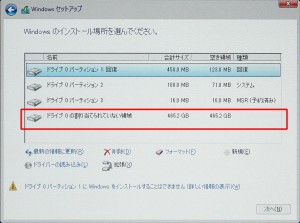 |
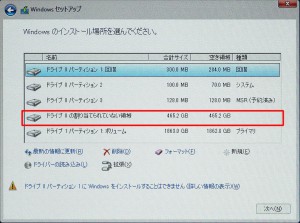 |
23.「20」~「22」の手順で残りのパーティションをすべて削除します。
「ドライブ 0」が「割り当てられていない領域」のみになるとパーティションの削除は完了です。
| 搭載されたドライブが 1 台の場合 | SSD やハードディスクが複数台搭載されている場合 |
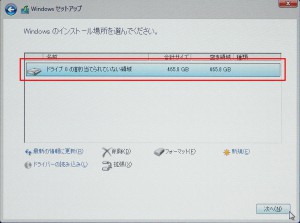 |
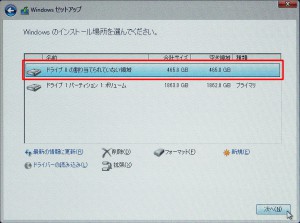 |
24.「次へ(N)」ボタンを選択します。
| 搭載されたドライブが 1 台の場合 | SSD やハードディスクが複数台搭載されている場合 |
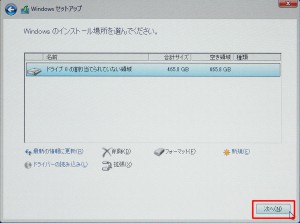 |
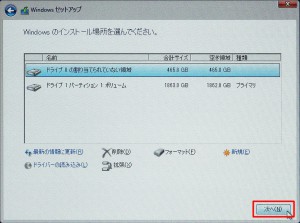 |
25.Windpws 8.1 のインストールが開始されます。
この処理には時間がかかります。
「パーソナル設定」が表示されるまで待ちます。
26.「パーソナル設定」が表示されます。
「PC 名(A)」のフィールドに任意の PC 名を入力します。
| 【補足】 「コンピューター名」には、インターネット標準の文字のみを使用することをお勧めします。 数字のみで構成することや、スペースを含めることはできません。 標準的な文字列 使用できない文字列 |
27.「次へ(N)」ボタンを選択します。
28.「設定」が表示されます。
「簡単設定を使う(E)」ボタンを選択します。
29.「次にアカウントをセットアップします」が表示されます。
コンピューターがインターネットに接続できる場合
「Microsoft アカウント」か「ローカル アカウント」で使用することができます。
コンピューターがインターネットに接続できない場合は「ローカル アカウント」で設定を行います。
—————————————————————————————–
—————————————————————————————–
30.「Microsoft アカウントへのサインイン」が表示されます。
「メールアドレスまたは電話番号」のフィールドに Microsoft アカウントのメール アドレスを入力します。
31.「パスワード」のフィールドに「30」で入力したメール アドレスのパスワードを入力します。
32.「次へ(N)」ボタンを選択します。
33.「情報の保護にご協力ください」が表示されます。
「コードの受け取り方法」に一部が表示されているメール アドレスを赤枠のフィールドに正しく入力します。
34.「次へ(N)」ボタンを選択します。
35.「33」で入力したメール アドレスにセキュリティ コードが送信されます。
「受け取ったコードを入力してください」が表示されるまで待ちます。
36.「受け取ったコードを入力してください」が表示されます。
別の端末を使い、「33」で入力したメールアドレスに送信されているセキュリティ コードを
「コード」フィールドに入力します。
37.「次へ(N)」ボタンを選択します。
38.「PC の設定を選びます」が表示されるまで待ちます。
39.「PC の設定を選びます」が表示されます。
「代わりに新しい PC としてセットアップ」を選択します。
40.「代わりに新しい PC としてセットアップ」が選択されていることを確認して
「次へ(N)」ボタンを選択します。
41.「OneDrive をお使いになれます」が表示されます。
「次へ(N)」ボタンを選択します。
42.Windows 8.1 が起動するまで待ちます。
「52」に進みます。
—————————————————————————————–
—————————————————————————————–
—————————————————————————————–
43.「お使いのアカウント」が表示されます。
「ユーザー名(U)」のフィールドに任意のユーザー名を入力します。
44.「パスワード(P)」のフィールドに任意のパスワードを入力します。
「44」~「46」の操作をスキップして「47」に進むと、
Windows 8.1 の起動時にパスワードの入力が表示されません。
45.「パスワードの確認入力(R)」のフィールドに
「44」で入力したパスワードをもう一度入力します。
46.「パスワードのヒント(H)」のフィールドに
任意のパスワードのヒントを入力します。
51.Windows 8.1 が起動するまで待ちます。
「52」に進みます。
—————————————————————————————–
52.デスクトップが表示されると Windows 8.1 のセットアップは完了です。
| ・デバイス ドライバーのインストール手順は、 製品に付属しているドライバー ディスクによって異なります。 |
| ラベルに「Part No.90863」と記載されている ドライバー ディスクのインストール手順は コチラをご確認ください。 |
ラベルに「Part No.92283」と記載されている ドライバー ディスクのインストール手順は コチラをご確認ください。 |
 |
 |
■ CyberLink Media Suite をインストールします
| ・CyberLink Media Suiteのインストール手順は、 製品に搭載されている光学ドライブの種類によって異なります。 |
| DVD ドライブが搭載されている製品の場合は コチラをご確認ください |
DVD ドライブが搭載されている製品の場合は コチラをご確認ください |
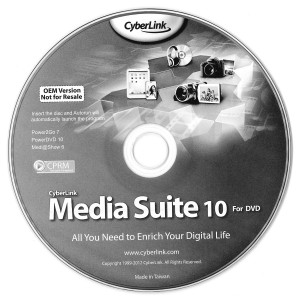 |
 |
以上で、Windows 8.1 のセットアップは完了です。