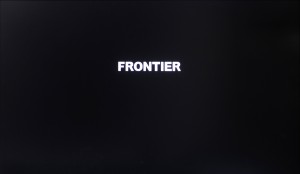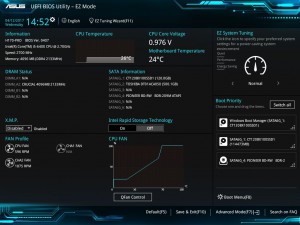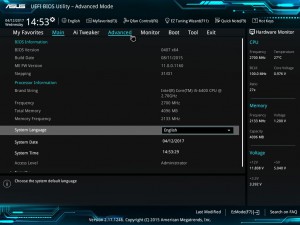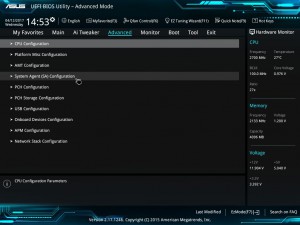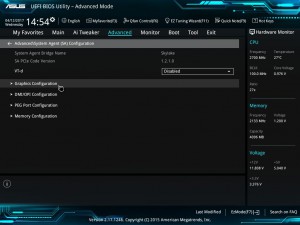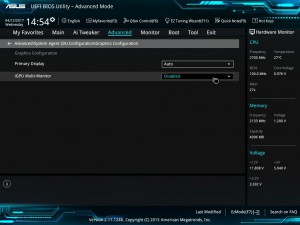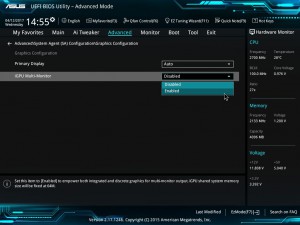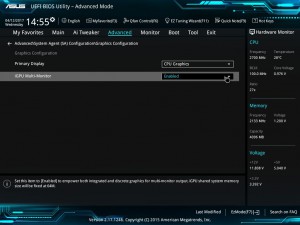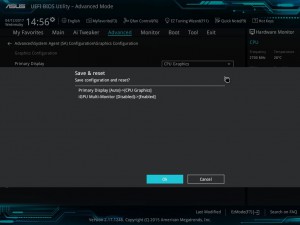ここでは FRGRシリーズで、グラフィックス カードとオンボード ビデオの機能を
同時に使用するための UEFI の設定を説明します。
| ご注意ください |
・この作業では、UEFI の設定を変更します。
指示されていない項目の値を変更すると、製品が正しく動作しなくなる可能性があります。
・製品の背面、マザーボードの DVD-D 端子や HDMI 端子には、
「使用禁止シール」が貼り付けられています。
これらの端子を使用する場合は「使用禁止シール」をはがす必要があります。
・本設定を行った後、Windows 上でインテルⓇ グラフィックス・ドライバーを
インストールする必要があります。
・この作業はお客様の自己責任で行ってください。
弊社では、この作業を行ったことで発生した破損・損害など一切の責任を負いません。
・この作業を行ったことで発生した故障や破損は、弊社保証の範囲外となります。
■ 対象製品
 |
FRGRシリーズ
「リカバリー情報」に下記のコードが表示される製品が該当します。 CD:93854 ■モデル名コード 1165 ■GR(H170-PRO/DVD_CMS) 「リカバリー情報」は、弊社「仕様検索サービス」からご確認いただけます。 |
■ 設定手順
1.Windows 10 上で再起動を選択し、画面が暗くなったら、キーボードの「Del」キーを押し続けます。
| ・コンピューターの電源を入れてから、 キーボードの「Del」キーを押しても UEFI 画面は表示されません。 必ず Windows 10 を起動させて、Windows 10 上で再起動を選択する必要があります。 |
2.UEFI 画面が表示されます。
キーボードの「F7」キーを押すか、画面右下の「Advanced Mode(F7)」に
マウスカーソルを合わせてマウスをクリックします。
3.「Advanced Mode」が表示されます。
キーボードの「→」キーで「Advanced」を選択してキーボードの「Enter」キーを押すか、
画面上部の「Advanced」マウスカーソルを合わせてマウスをクリックします。
4.「Advanced」メニューが表示されます。
キーボードの「↓」キーで「System Agent (SA) Configuration」を選択して
キーボードの「Enter」キーを押すか、マウスカーソルを「System Agent (SA) Configuration」
に合わせてマウスをクリックします。
5.「System Agent (SA) Configuration」が表示されます。
キーボードの「↓」キーで「Graphics Configuration」を選択して
キーボードの「Enter」キーを押すか、マウスカーソルを「Graphics Configuration」
に合わせてマウスをクリックします。
6.「Graphics Configuration」が表示されます。
キーボードの「↓」キーで「iGPU Multi-Monitor」を選択して
キーボードの「Enter」キーを押すか、マウスカーソルを「iGPU Multi-Monitor」
に合わせてマウスをクリックします。
7.「iGPU Multi-Monitor」にリストが表示されます。
キーボードの「↓」キーで「Enabled」を選択してキーボードの「Enter」キーを押すか、
「Enabled」にマウスカーソルを合わせてマウスをクリックします。
8.「iGPU Multi-Monitor」の値が「Enabled」に変更されたことを確認して、
キーボードの「F10」キーを押します。
9.「Save & reset」が表示されます。
「Ok」が選択されていることを確認してキーボードの「Enter」キーを押すか、
マウスカーソルを「Ok」に合わせてマウスをクリックします。
コンピューターが再起動すると、UEFI の設定は完了です。
続いて、Windows 10 上で「インテルⓇ グラフィックス・ドライバー」の
インストールを行ってください。