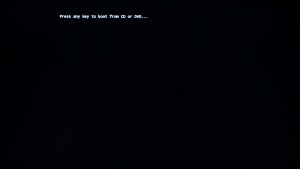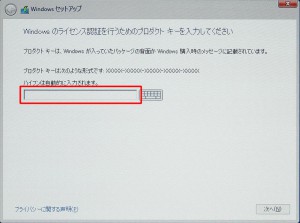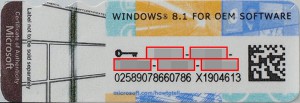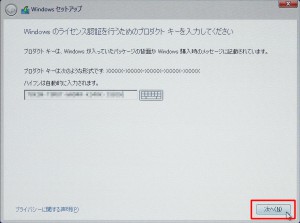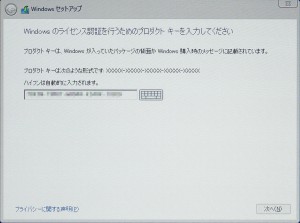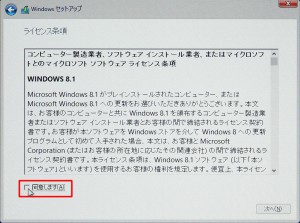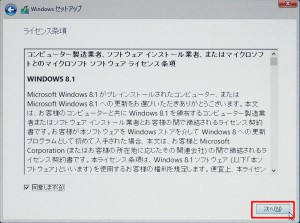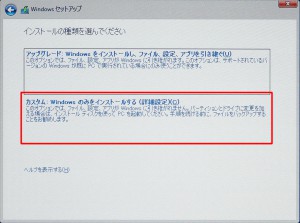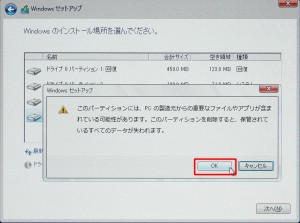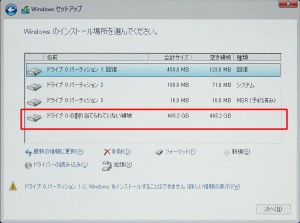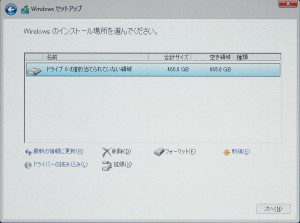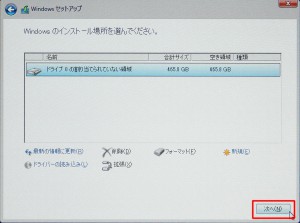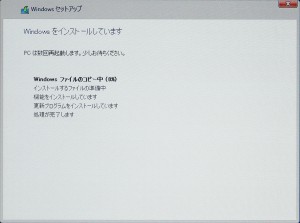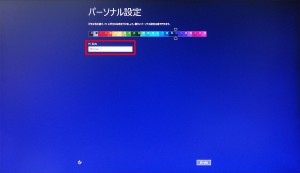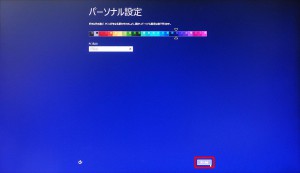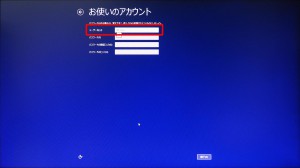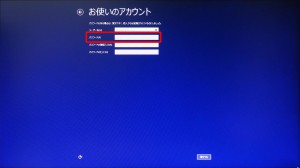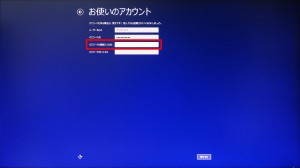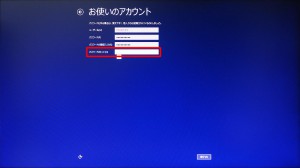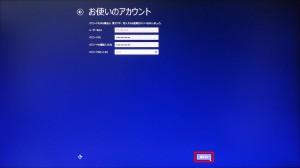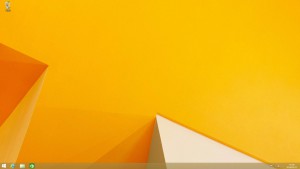ここでは、FRGBシリーズに Windows 8.1 を再セットアップする手順を説明します。
本作業につきましては、弊社にて有償で実施することも可能です。
ご依頼の際は、Web修理受付からご連絡ください。
■ ご注意ください
・この作業を行うと、作業の過程でハードディスクの内容がすべて消去されます。
重要なデータは、あらかじめバックアップをとってから作業を開始してください。
・インストールされたアプリケーションや、作成されたドライバーはすべて消去されます。
この作業が完了した後に、再度インストールしていただく必要があります。
・SSD とハードディスクなど、複数の記憶装置が搭載されている場合、
Windows は SSD や mSATA、M.2 などの高速な記憶装置にインストールします。
作業を始める前に製品に搭載されている記憶装置の種類、容量をあらかじめご確認ください。
・この作業はお客様の自己責任で行ってください。
弊社では、この作業を行ったことで発生した破損・損害など一切の責任を負いません。
・この作業を行ったことで発生した故障や破損は、弊社保証の範囲外となります。
■ 該当機種
 |
FRGBシリーズ「リカバリー情報」に下記のコードが表示される製品が該当します。
CD:92620 ■モデル名コード 1152 ■GB(Z170-A/DVD_CMS) 「リカバリー情報」は、弊社「仕様検索サービス」からご確認いただけます。 |
■ ご用意ください
ディスクやケースのデザインは、販売時期によって異なる場合があります。
| ・Windows 8.1 インストールディスク | ・ケース(厚紙でできています) |
 |
 |
| ・ドライバーディスク ラベルのデザインは製品によって異なります。 |
・CyberLink Media Suite 10 搭載されている光学ドライブによって、 「CyberLink Media Suite」は異なります。 |
 |
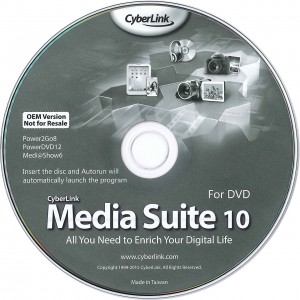 |
■ 作業手順
1.インストールディスクから Windows 8.1 をセットアップします。
3.CyberLink Media Suite をインストールします。
4.ローカルアカウントを Microsoft アカウントに変更します。
■ インストールディスクから Windows 8.1 をセットアップします
1.Windows 8.1 が起動できる場合は、Windows 8.1 を起動させてから、
コンピューターを再起動させる必要があります。
| シャットダウンしている状態から電源を入れてもブート マネージャーを起動させることはできません。 |
—————————————————————————————–
—————————————————————————————–
2.マウスカーソルを画面右端に移動させて「チャーム」を表示させて「設定」アイコンを選択します。
3.表示されたメニューから「電源」アイコンを選択します。
4.表示されたメニューから「再起動」を選択して「8」に進みます。
—————————————————————————————–
—————————————————————————————–
—————————————————————————————–
5.「スタート」ボタンにマウスカーソルを合わせて、マウスを右クリックします。
6.表示されたメニューから「シャットダウンまたはサインアウト(U)」を選択します。
7.「再起動(R)」を選択して「8」に進みます。
—————————————————————————————–
8.コンピューターが再起動します。
光学ドライブに Windows 8.1 インストール ディスクをセットし、
キーボードの「F8」キーを押しつづけて「ブート マネージャー」を表示させます。
| Windows 8.1 が起動した場合は、「2」~「7」の手順でコンピューターを再起動させます。 |
9.「ブート マネージャー」が表示されます。
選択されている項目は青い枠で囲まれています。
キーボードの「↑」「↓」キーで光学ドライブを選択して、キーボードの「Enter」キーを押します。
| ・光学ドライブに Windows 8.1 インストール ディスクがセットされていないと、 ブート マネージャーに光学ドライブは表示されません。 ・「ブート マネージャー」のデザインや、「ブート マネージャー」に表示される |
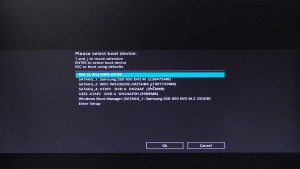 |
 |
10.コンピューターが再起動します。
11.Windows 8.1 がインストールされているコンピューターに Windows 8.1 を再インストールする場合には、
「Press any key to boot from CD or DVD…」のメッセージが表示されます。
このメッセージが表示されている間に、キーボードの「Enter」キーを押します。
12.光学ドライブからの起動が開始されます。
「Windows セットアップ」が表示されるまで待ちます。
13.「Windows セットアップ」が表示されます。
「インストールする言語(E)」が「日本語(日本)」、「自国と通貨の形式(T)」が「日本語(日本)」、
「キーボードまたは入力方式(K)」が「Microsoft IME」、
「キーボードの種類(Y)」が「日本語キーボード(106/109キー)」
になっていることを確認して「次へ(N)」ボタンを選択します。
14.「今すぐインストール(I)」ボタンを選択します。
15.「Windows のライセンス認証を行うためにプロダクト キーを入力して下さい」が表示されるまで待ちます。
16.「Windows のライセンス認証を行うためにプロダクト キーを入力して下さい」が表示されます。
「プロダクト キー」を入力します。
【補足】
「プロダクト キー」は、左図「COA ラベル」の赤枠部分に、
5 桁 5 群の 25 文字で 3 段にわたって記載されています。
「COA ラベル」は製品の側面に貼り付けられています。
17.「プロダクト キー」を入力して「次へ(N)」ボタンを選択します。
18.入力した「プロダクト キー」の確認が開始されます。
「ライセンス条項」が表示されるまで待ちます。
19.「ライセンス条項」が表示されます。
「同意します(A)」のチェックボックスにチェックを入れます。
20.「次へ(N)」ボタンを選択します。
21.「インストールの種類を選んで下さい」が表示されます。
「カスタム:Windows のみをインストールする(詳細設定)(C)」を選択します。
22.「Windows のインストール場所を選んでください。」が表示されます。
右の画像(パーティションなし)のように表示された場合には、「次へ(N)」ボタンを選択して「28」に進んでください。
左の画像(パーティションあり)の用に表示された場合は次の操作を行います。
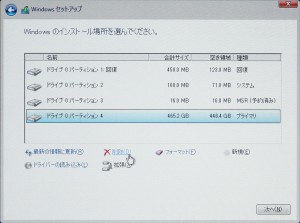 |
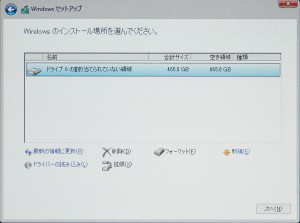 |
| ・Windows 8.1 は「ドライブ 0」に割り当てられた記憶装置にインストールします。
・画面に表示されているドライブやパーティションの容量は製品の構成によって異なります。 |
■ ご注意ください ■
これ以降の操作を行うと、ハードディスク内のすべてのデータが消去されます。
必要なデータはあらかじめバックアップをお取りください。
| 搭載されている記憶装置が1台の場合 | 搭載されている記憶装置が2台以上の場合 |
| 「名前」に「ドライブ 0」のみが表示されます。 以下の手順で作業を進めます。 |
「名前」に「ドライブ 0」「ドライブ 1」のように 複数のドライブが表示されます。 2 台以上の記憶装置が搭載されている場合の手順は コチラを参照してください。 |
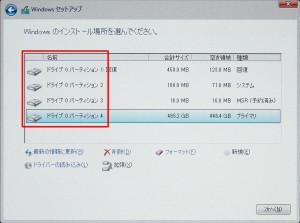 |
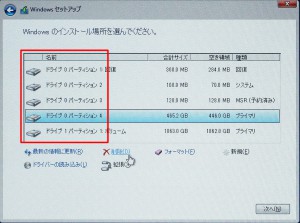 |
| 「ドライブ 1」のパーティションは削除する必要はありません。この作業では「ドライブ 0」のみを削除します。 |
—————————————————————————————–
搭載されている記憶装置が1台の場合
—————————————————————————————–
23.「ドライブ 0 パーティション 4」が選択されていることを確認して「削除(D)」を選択します。
24.すべてのデータが失われる旨のメッセージが表示されます。
「OK」ボタンを選択します。
25.パーティションが削除されると、表示が「ドライブ 0 パーティション 4」から
「ドライブ 0 の割り当てられていない領域」に変更され、先頭のパーティションが選択された状態になります。
26.「23」~「25」の手順で残りのパーティションをすべて削除します。
「ドライブ 0」が「割り当てられていない領域」のみになるとパーティションの削除は完了です。
—————————————————————————————–
28.Windpws 8.1 のインストールが開始されます。
この処理には時間がかかります。
「パーソナル設定」が表示されるまで待ちます。
29.「パーソナル設定」が表示されます。
「PC 名(A)」のフィールドに任意の PC 名を入力します。
30.「次へ(N)」ボタンを選択します。
31.「設定」が表示されます。
「簡単設定を使う(E)」ボタンを選択します。
32.「お使いのアカウント」が表示されます。
「ユーザー名(U)」のフィールドに任意のユーザー名を入力します。
33.「パスワード(P)」のフィールドに任意のパスワードを入力します。
| ユーザー名だけを設定して「次へ(N)」ボタンを選択すると、 Windows 8.1 の起動時にパスワードの入力が省略されます。 |
34.「パスワードの確認入力(R)」のフィールドに「33」で入力したパスワードをもう一度入力します。
35.「パスワードのヒント(H)」のフィールドにパスワードのヒントを入力します。
36.「次へ(N)」ボタンを選択します。
37.Windows 8.1 のセットアップが開始されます。
デスクトップ画面が表示されるまで待ちます。
38.デスクトップ画面が表示されると Windows 8.1 のセットアップは完了です。
続いて、デバイス ドライバーのセットアップを行います。
デバイス ドライバーの再セットアップ手順は、製品に付属しているドライバー ディスクによって異なります。
ラベルに「Part No.94586」と記載されているドライバー ディスクのインストール手順はコチラをご確認ください。
■ 「CyberLink Media Suite」 をインストールします
「CyberLink Media Suite」のインストール手順は、
製品に付属している「CyberLink Media Suite」によって異なります。
製品に付属している「CyberLink Media Suite」を選択して、
CyberLink Media Suite」のインストール手順を確認してください。
| 「リカバリー情報」 CD:94600 モデル名コード 1170■GB(Z170-A/DVD_CMS) と表示される製品の場合は コチラ |
「リカバリー情報」 CD:92621 ■モデル名コード 1153 ■GB(Z170-A/BD_CMS) と表示される製品の場合 コチラ |
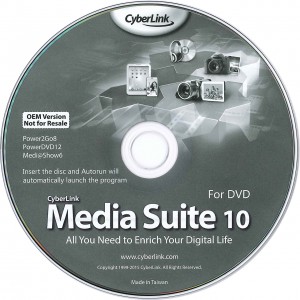 |
 |
| 「リカバリー情報」 CD:92620 ■モデル名コード 1152 ■GB(Z170-A/DVD_CMS) と表示される製品の場合は コチラ |
|
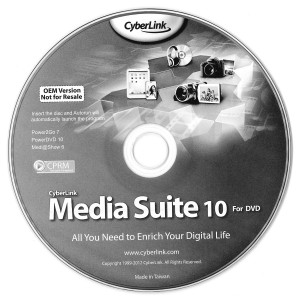 |
■ ローカルアカウントを Microsoft アカウントに変更します
本製品は Windows 8.1 のセットアップ時に、
ネットワーク接続ができないために「ローカル アカウント」で初期設定を行います。
Microsoft アカウントに切り替えるにはコチラを参照してください。
以上で再セットアップは完了です。