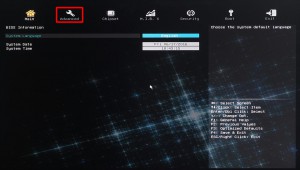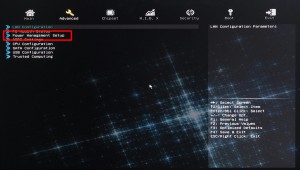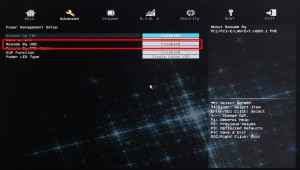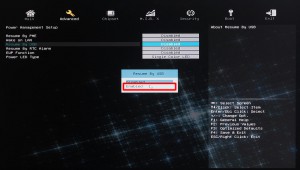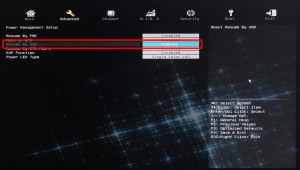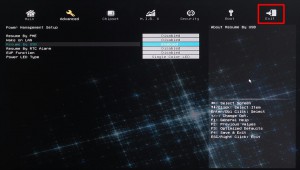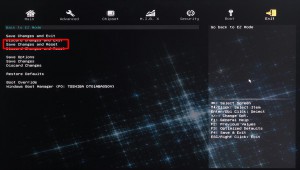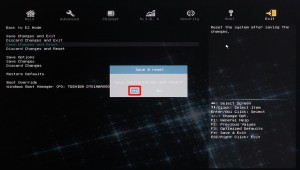ここでは、キーボードやマウスを使ってスリープから復帰するための設定を説明します。
以下の対象製品は、スリープから復帰する際に本体の電源ボタンを押す必要があります。
ここでの設定を行うことで、キーボードのキーを押したり、
マウスのボタンをクリックすることでもスリープから復帰することができるようになります。
■ ご注意ください
・この作業では BIOS の設定を変更します。
指示している項目以外の設定を変更すると製品が正常に起動しなくなる場合があります。
・この作業はお客様の自己責任で行ってください。
弊社では、この作業を行ったことで発生した破損・損害など一切の責任を負いません。
・この作業を行ったことで発生した故障や破損は、弊社保証の範囲外となります。
■ 対象製品
「リカバリー情報」に下記のコードが表示される製品が該当します。
「リカバリー情報」は、弊社「仕様検索サービス」からご確認いただけます。
■ 設定手順
1.コンピューターの電源を入れてから「F7」キーを連打して BIOS 画面を表示させます。
| ・Windows 10 又は Windows 8.1 がインストールされている製品の場合は、 一度 Windows を起動させてから、コンピューターを再起動させた後に「F7」キーを連打する必要があります。 シャットダウンした後に電源を入れても BIOS 画面を表示させることはできません。 |
2.BIOS 画面 (EZ Mode) が表示されます。
選択されている項目は白色で表示されます。
キーボードの「←」「→」キーで「Advanced」を選択して、キーボードの「Enter」キーを押します。
3.BIOS 画面 (Advanced Mode) が表示されます。
選択されている項目は黄色で表示されます。
キーボードの「←」「→」キーで「Advanced」を選択して、キーボードの「Enter」キーを押します。
4.「Advanced」メニューが表示されます。
選択されている項目は水色で表示されます。
キーボードの「↑」「↓」キーで「Power Management Setup」を選択して、キーボードの「Enter」キーを押します。
5.「Power Management Setup」メニューが表示されます。
キーボードの「↑」「↓」キーで「Resume By USB」を選択して、キーボードの「Enter」キーを押します。
6.画面中央にメニューが表示されます。
選択されている値は水色の枠で囲まれています。
キーボードの「↑」「↓」キーで「Enabled」を選択して、キーボードの「Enter」キーを押します。
7.「Resume By USB」の値が「Disabled」から「Enabled」に変更されていることを確認します。
8.キーボードの「←」「→」キーで「Exit」を選択して、キーボードの「Enter」キーを押します。
9.「Exit」メニューが表示されます。
キーボードの「↑」「↓」キーで「Save Changes and Reset」を選択して、キーボードの「Enter」キーを押します。
10.画面中央にメニューが表示されます。
「Yes」が選択されていることを確認して、キーボードの「Enter」キーを押します。
コンピューターが再起動すると作業は完了です。