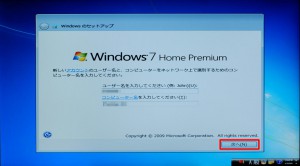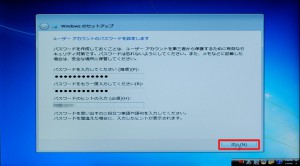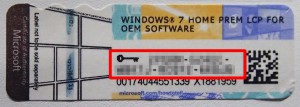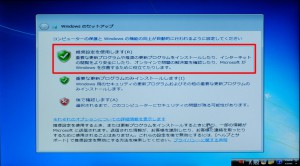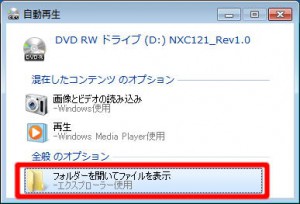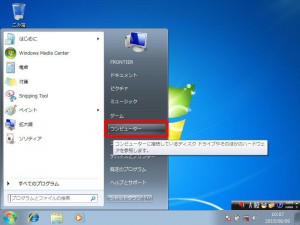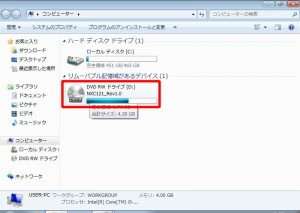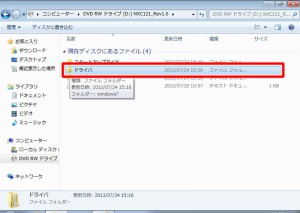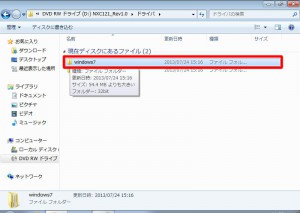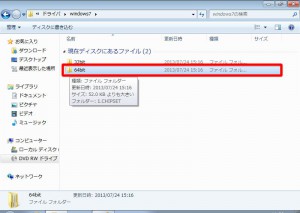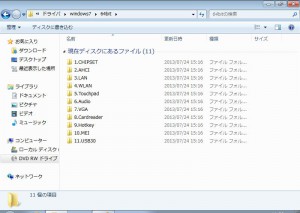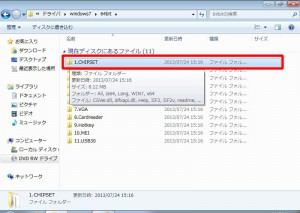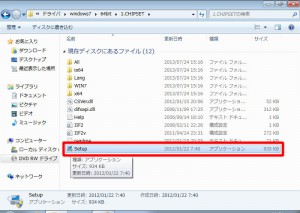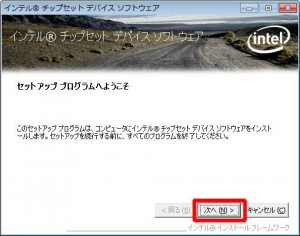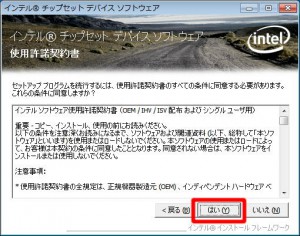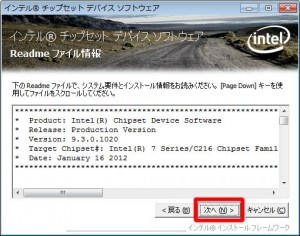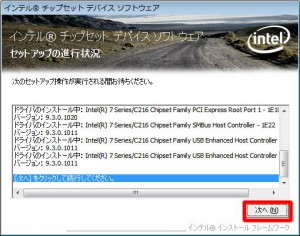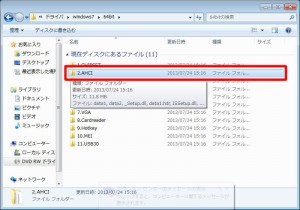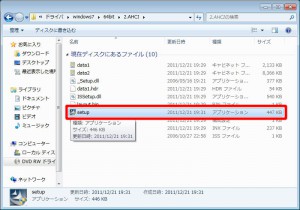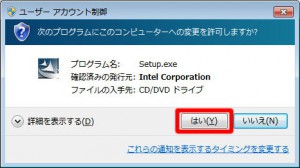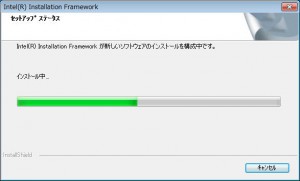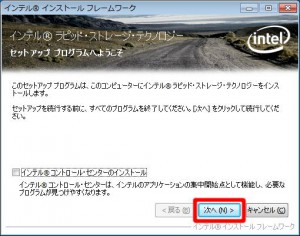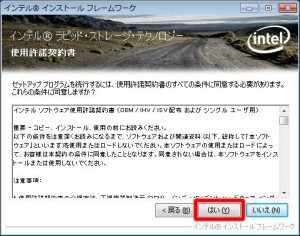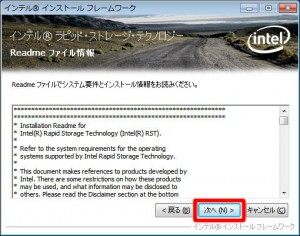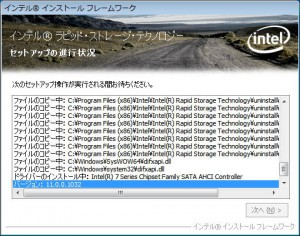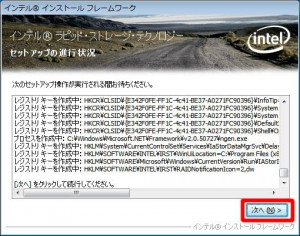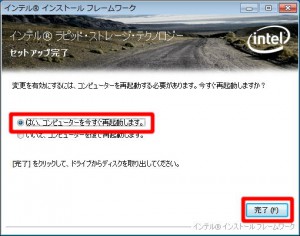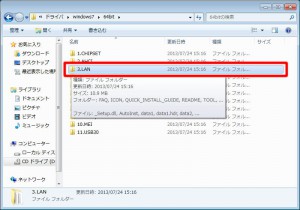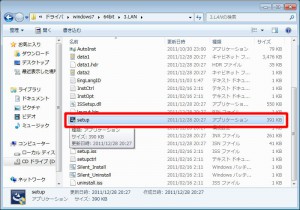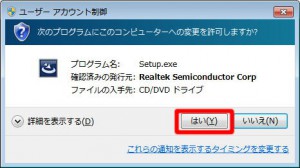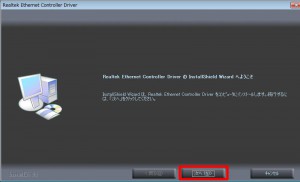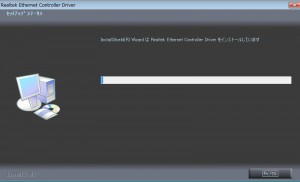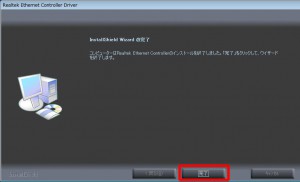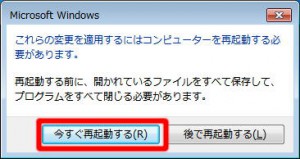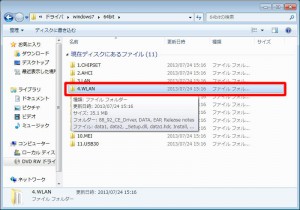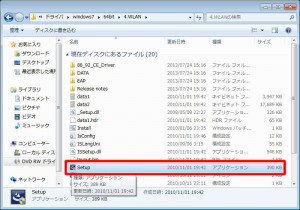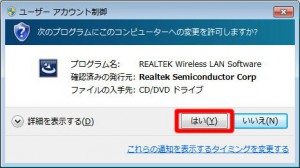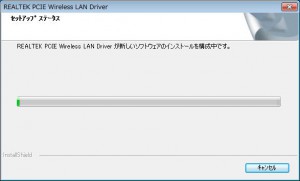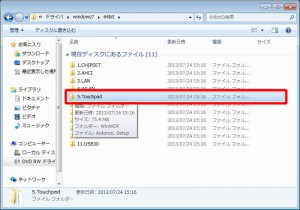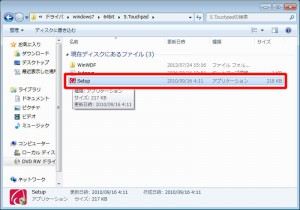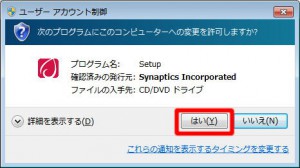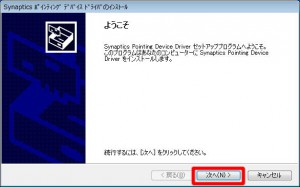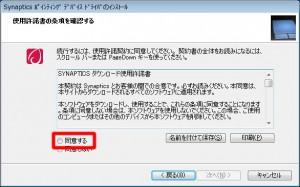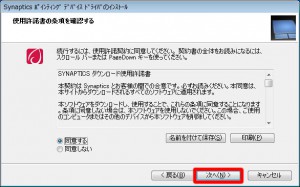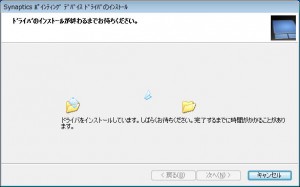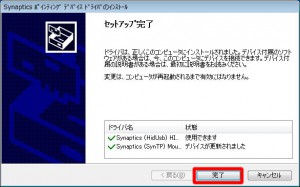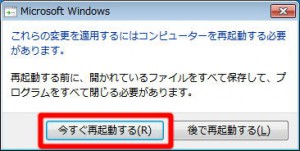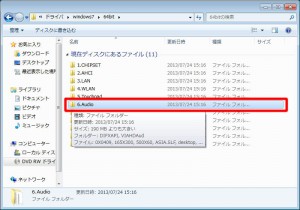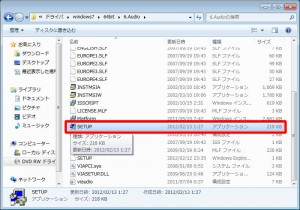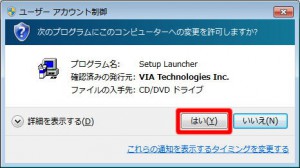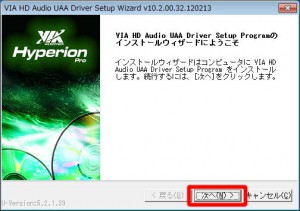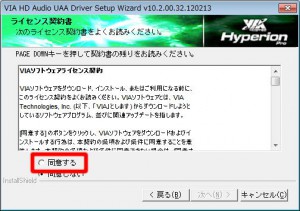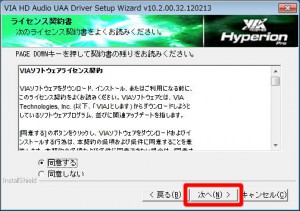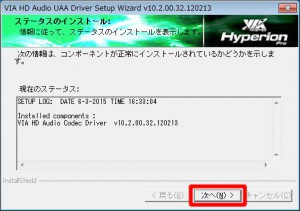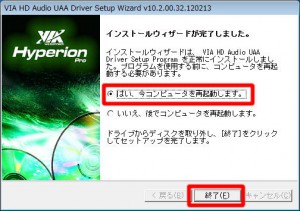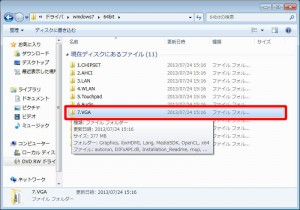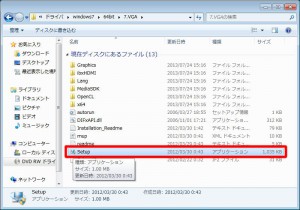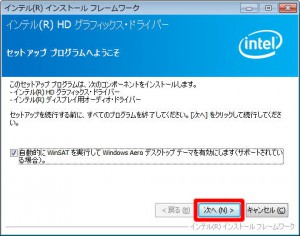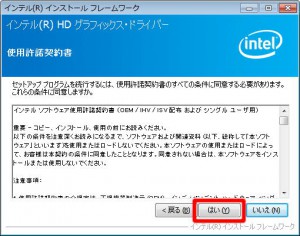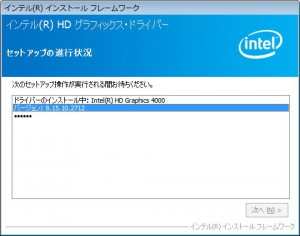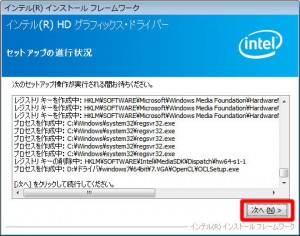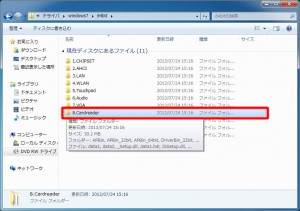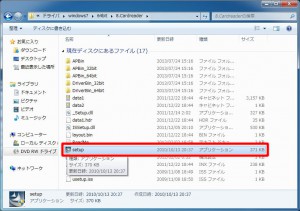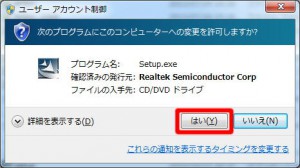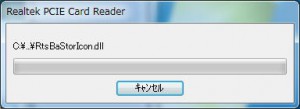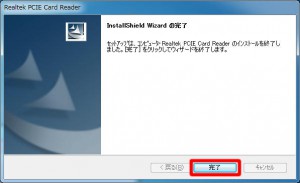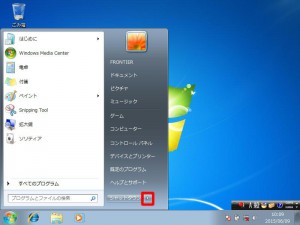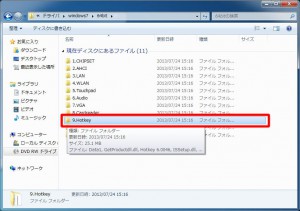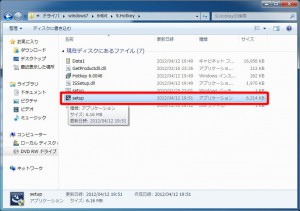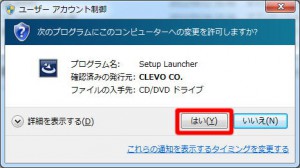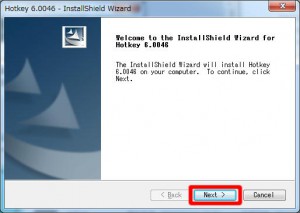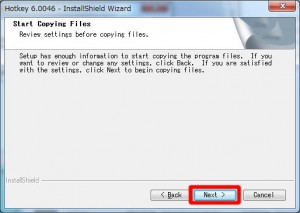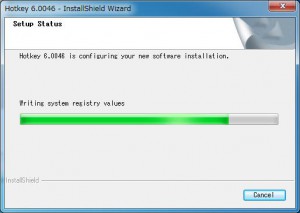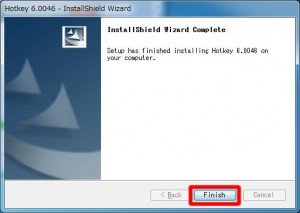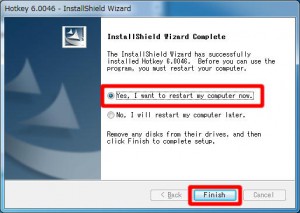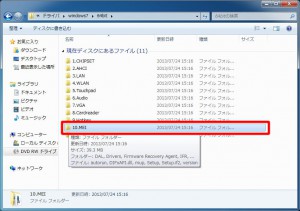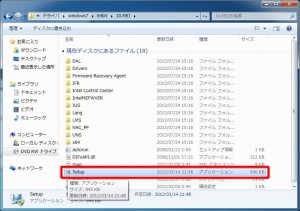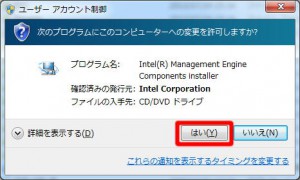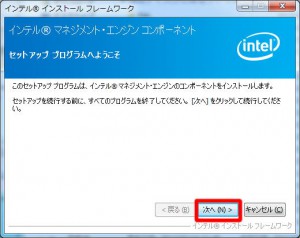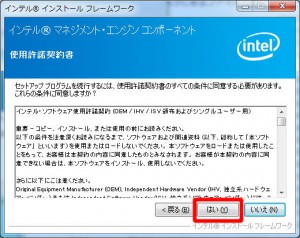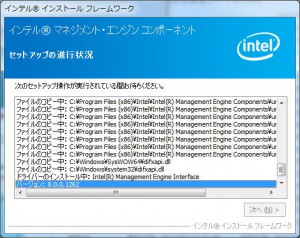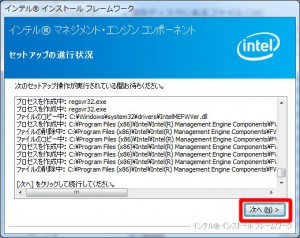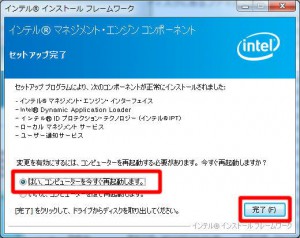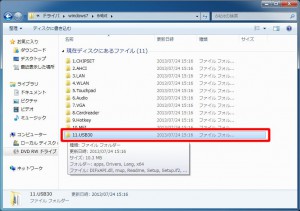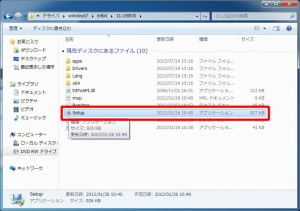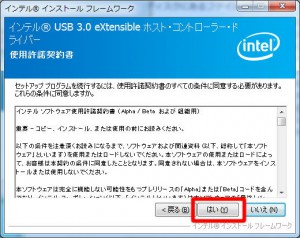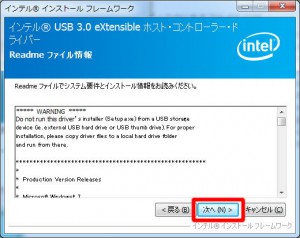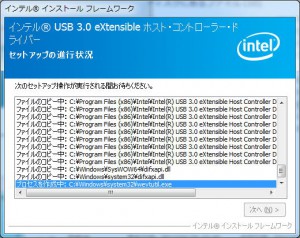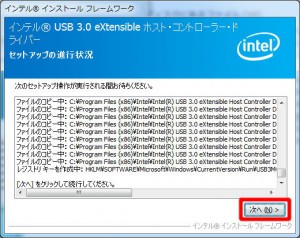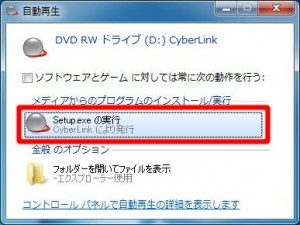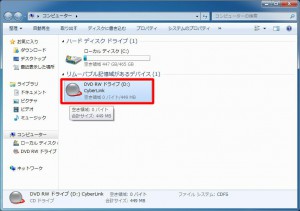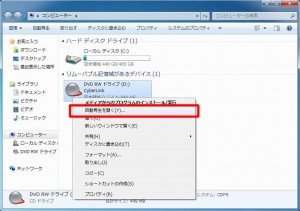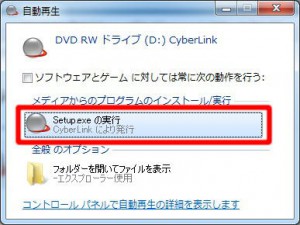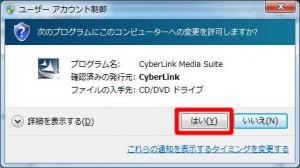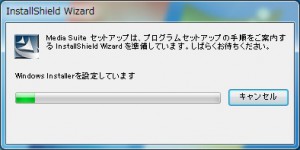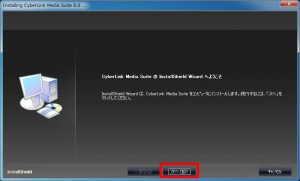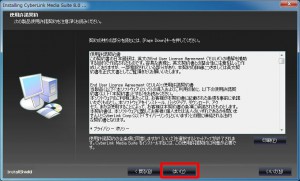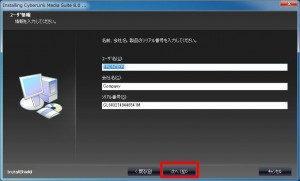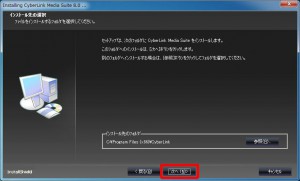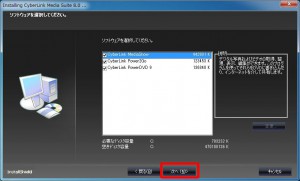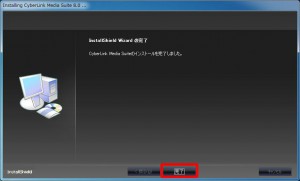ここでは、FRNXシリーズに Windows 7 を再セットアップする手順を説明します。
本作業につきましては、弊社にて有償で実施することも可能です。
ご依頼の際は、Web修理受付からご連絡ください。
■ ご注意ください
・この作業を行うと、作業の過程でハードディスクの内容がすべて消去されます。
重要なデータは、あらかじめバックアップをとってから作業を開始してください。
・インストールされたアプリケーションや、作成されたドライバーはすべて消去されます。
この作業が完了した後に、再度インストールしていただく必要があります。
・この作業はお客様の自己責任で行ってください。
弊社では、この作業を行ったことで発生した破損・損害など一切の責任を負いません。
・この作業を行ったことで発生した故障や破損は、弊社保証の範囲外となります。
■ 該当機種
 |
FRNXシリーズ
「リカバリー情報」に下記のコードが表示される製品が該当します。
CD:86613 ■モデル名コード 5122 ■NX(W258EUQ/DVD_CMS)
「リカバリー情報」は、弊社「仕様検索サービス」からご確認いただけます。 |
■ ご用意ください
ディスクやケースのデザインは、販売時期によって異なる場合があります。
| ・Windows 7 インストールディスク | ・ケース(厚紙でできています) |
 |
 |
| ・ドライバーディスク | ・CyberLink Media Suite 8 |
 |
 |
■ 作業手順
1.インストールディスクから Windows 7 をセットアップします。
3.CyberLink Media Suite をインストールします。
■ インストールディスクから Windows 7 をセットアップします
1.パソコン本体の電源を入れて、内蔵されている光学ドライブに「インストールディスク」をセットし、
「F7」キーを押し続けます。Windowsが起動してしまったり、メッセージが表示されて停止した場合には、
パソコンを再起動させます。
2.「ブートマネージャー」が表示されます。
選択されている項目は黒枠で囲まれています。
キーボードの「↑」「↓」キーで光学ドライブを選択して、キーボードの「Enter」キーを押します。
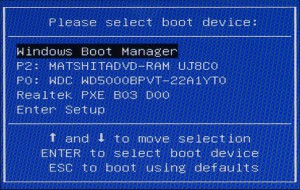 |
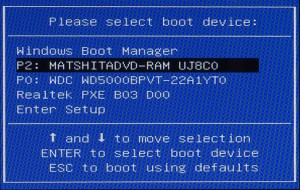 |
3.既に Windows がインストールされているパソコンに Windows を再インストールする場合には、
「Press any key to boot from CD or DVD…」のメッセージが表示されます。
このメッセージが表示されている間に、キーボードの「スペース」キーを押します。
4.ファイルの読み込みが始まります。
5.「インストールする言語(E)」が「日本語」、「時刻と通貨の形式(T)」が「日本語」、
「キーボードまたは入力方式(K)」が「Microsoft IME」、
「キーボードの種類(Y)」が「日本語キーボード(106/109キー)」に
設定されていることを確認して「次へ(N)」ボタンをクリックします。
6.「今すぐインストール(I)」をクリックします。
7.Windows のインストールが始まります。
「ライセンス条項をお読みください。」が表示されるまで待ちます。
8.「ライセンス条項をお読みください。」が表示されます。
Windows のインストールを続けるには、ライセンス条項に同意する必要があります。
「同意します(A)」のチェックボックスにチェックを入れます。
9.「次へ(N)」ボタンをクリックします。
10.「インストールの種類」が表示されます。
「新規インストール(カスタム)(C)」をクリックします。
11.「Windows のインストール場所を選択してください。」が表示されます。
右の画像(パーティションなし)のように表示された場合には「25」に進んでください。
左の画像(パーティションあり)の用に表示された場合には「12」からの操作を行います。
 |
 |
■ ご注意ください ■
これ以降の操作を行うと、ハードディスク内のすべてのデータが消去されます。
必要なデータはあらかじめバックアップをお取りください。
12.「ドライブオプション(詳細)(A)」をクリックします。
13.「ディスク 0 パーティション 2」を選択して「削除(D)」をクリックします。
14.「データが失われる」旨のメッセージが表示されます。
「OK」ボタンをクリックします。
15.パーティションが削除されると、表示が「ディスク 0 パーティション 2」から
「ディスク 0 未割り当て領域」に変更されます。
16.「13」~「14」の手順で、残りのパーティションを削除します。
「ディスク 0」が「未割り当て領域」のみになると削除は完了です。
17.すべてのパーティションが削除されたことを確認して「次へ(N)」ボタンをクリックします。
18.ファイルのコピーが開始されます。
「ユーザー名」と「コンピューター名」の入力が表示されるまで待ちます。
19.「新しいアカウント上のユーザー名と、コンピューターをネットワーク上で
識別するためのコンピューター名を入力してください。」が表示されます。
「ユーザー名を入力してください(例:john)(U):]に任意のユーザー名を入力します。
20.「ユーザー名」を入力すると「コンピューターを入力してください(T):」に「ユーザー名-PC」と表示されます。
「コンピューター名」は任意に変更することも可能です。
「ユーザー名」「コンピューター名」を入力したら「次へ(N)」ボタンをクリックします。
21.「ユーザーアカウントのパスワードを設定します」が表示されます。
22.「パスワードを入力してください(推奨)(P):」に任意のパスワードを、
「パスワードをもう一度入力してください(R):」にもう一度パスワードを入力します。
「パスワードのヒントの入力(必須)(H):」にはパスワードのヒントを入力します。
これらを入力したら「次へ(N)」ボタンをクリックします。
何も入力せずに「次へ(N)」ボタンをクリックすると、Windows 起動時のログインパスワードの入力が省略されます。
23.「Windows プロダクトキーを入力してください」が表示されます。
24.「プロダクトキー」は製品に貼り付けてある「コアラベル」の赤枠部分に
「XXXXX-XXXXX-XXXXX-XXXXX-XXXXX」のように5組5桁の英数字で記載されています。
25.「プロダクトキー」を入力して「次へ(N)」ボタンをクリックします。
26.「コンピューターの保護と Windows の機能の向上が自動的に行われるように設定してください」が
表示されます。「推奨設定を使用します(R)」をクリックします。
27.「日付と時刻の設定を確認します」が表示されます。
「タイムゾーン(Z)」が「(UTC+09:00)大阪、札幌、東京」に設定されていて、
「日付(D)」と「時刻(T)」が正しいことを確認して「次へ(N)」ボタンをクリックします。
28.Windows のインストールが開始されます。
「デスクトップ」画面が表示されるまでしばらく待ちます。
29.「デスクトップ」画面が表示されます。
以上で、Windows の再セットアップは完了です。
続いて、デバイスドライバーのインストールを行います。
30.光学ドライブに「ドライバディスク」をセットします。
31.「自動再生」が表示されます。
32. 「自動再生」が表示されない場合には、「スタート」ボタンを選択します。
33.表示された「スタートメニュー」から「コンピューター」を選択します。
34.「コンピューター」が表示されます。
光学ドライブのアイコンを選択します。
35.「ドライバーディスク」の中身が表示されます。
「ドライバ」フォルダーを選択します。
| 【補足】 「スタートアップガイド」フォルダーには、 PDF 版スタートアップガイドが収録されています。 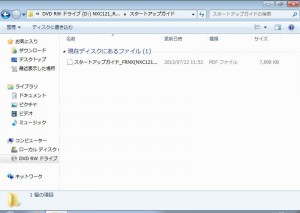 |
【補足】 「ユーザーズマニュアル」フォルダーには、 PDF 版ユーザーズマニュアルが収録されています。 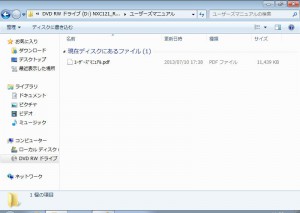 |
36.「ドライバ」フォルダーが表示されます。
「Windows7」フォルダーを選択します。
37.「Windows7」フォルダーが表示されます。
インストールされている Windows と同じフォルダーを選択します。
「32bit」と「64bit」のどちらも、デバイスドライバーのインストール手順は同じです。
※例では 64bit で説明します。
38.「37」で選択したフォルダーが表示されます。
表示されているすべてのフォルダーをインストールしていきます。
39.チップセット ドライバーをインストールします。
「1.Chipset」フォルダーを選択します。
40.「1.Chipset」フォルダーが表示されます。
「Setup」ファイルを選択します。
41.「ユーザーアカウント制御」が表示された場合は「はい(Y)」ボタンを選択します。
42.「セットアップ プログラムへようこそ」が表示されます。
「次へ(N)>」ボタンを選択します。
43.「使用許諾契約書」が表示されます。
「はい(Y)」ボタンを選択します。
44.「Readme ファイル情報」が表示されます。
「次へ(N)>」ボタンを選択します。
45.チップセット ドライバーのインストールが開始されます。
「[次へ]をクリックして続行してください。」が表示されるまで待ちます。
46,「[次へ]をクリックして続行してください。」が表示されます。
「次へ(N)>」ボタンを選択します。
47.「セットアップ完了」が表示されます。
「はい、コンピュータを今すぐ再起動します。」が選択されていることを確認して「完了(F)」ボタンを選択します。
48.パソコンが再起動します。
「32」~「37」の手順でドライバーのフォルダーを表示させます。
「2.AHCI」フォルダーを選択します。
49.「インテルⓇ ラピッド・ストレージ・テクノロジー」をインストールします。
「2.AHCI」フォルダーが表示されます。
「setup」ファイルを選択します。
50.「ユーザーアカウント制御」が表示された場合は「はい(Y)」ボタンを選択します。
51.セットアップ プログラムが起動します。
「セットアップ プログラムへようこそ」が表示されるまで待ちます。
52.「セットアップ プログラムへようこそ」が表示されます。
「次へ(N)>」ボタンを選択します。
53.「使用許諾契約書」が表示されます。
「はい(Y)」ボタンを選択します。
54.「Readme ファイル情報」が表示されます。
「次へ(N)>」ボタンを選択します。
55.「インテルⓇ ラピッド・ストレージ・テクノロジー」のインストールが開始されます。
「[次へ]をクリックして続行してください。」が表示されるまで待ちます。
56.「[次へ]をクリックして続行してください。」が表示されます。
「次へ(N)>」ボタンを選択します。
57.「セットアップ完了」が表示されます。
「はい、コンピューターを今すぐ再起動します。」が
選択されていることを確認して「完了(F)」ボタンを選択します。
58.パソコンが再起動します。
「32」~「37」の手順でドライバーのフォルダーを表示させます。
「3.LAN」フォルダーを表示させます。
59.LAN ドライバーをインストールします。
「3.LAN」フォルダーが表示されます。
「setup」フォルダーを選択します。
60.「ユーザーアカウント制御」が表示された場合は「はい(Y)」ボタンを選択します。
61.「Realtek Ethernet Controller Driver の InstallShield Wizard へようこそ」が表示されます。
「次へ(N)>」ボタンを選択します。
62.「[インストール]をクリックしてインストールを開始してください。」が表示されます。
「インストール」をクリックします。
63.LAN ドライバーのインストールが開始されます。
「InstallShield Wizard の完了」が表示されるまで待ちます。
64.「InstallShield Wizard の完了」が表示されます。
「完了」ボタンを選択します。
65.「これらの変更を適用するにはコンピューターを再起動する必要があります。」が表示されます。
「今すぐ再起動(R)」ボタンを選択します。
66.パソコンが再起動します。
「32」~「37」の手順でドライバーのフォルダーを表示させます。
「4.WLAN」フォルダーを選択します。
67.ワイヤレス LAN ドライバーをインストールします。
「4.WLAN」フォルダーが表示されます。
「Setup」ファイルを選択します。
68.「ユーザーアカウント制御」が表示された場合は「はい(Y)」ボタンを選択します。
69.「設定言語の選択」が表示されます。
「日本語」が選択されていることを確認して「次へ(N)」ボタンを選択します。
70.「REALTEK PCIE Wireless LAN Driver」が表示されます。
「次へ(N)>」ボタンを選択します。
71.ワイヤレス LAN ドライバーのインストールが開始されます。
「InstallShield Wizard の完了」が表示されるまで待ちます。
72.「InstallShield Wizard の完了」が表示されます。
「はい、今すぐコンピュータを再起動します。」が選択されていることを確認して「完了」ボタンを選択します。
73.パソコンが再起動します。
「32」~「37」の手順でドライバーのフォルダーを表示させます。
「5.Touchpad」フォルダーを選択します。
74.タッチパッドのドライバーをインストールします。
「5.Touchpad」フォルダーが表示されます。
「Setup」ファイルを選択します。
75.「ユーザーアカウント制御」が表示された場合は「はい(Y)」ボタンを選択します。
76.「ようこそ」が表示されます。
「次へ(N)>」ボタンを選択します。
77.「使用許諾書の条項を確認する」が表示されます。
「同意する」のラジオボタン(左側の丸印)を選択します。
78.「次へ(N)>」ボタンを選択します。
79.タッチパッドのドライバーのインストールが開始されます。
「セットアップ完了」が表示されるまで待ちます。
80.「セットアップ完了」が表示されます。
「完了」ボタンを選択します。
81.「これらの変更を適用するにはコンピューターを再起動する必要があります。」が表示されます。
「今すぐ再起動する(R)」ボタンを選択します。
82.パソコンが再起動します。
「32」~「37」の手順でドライバーのフォルダーを表示させます。
「6.Audio」フォルダーを選択します。
83.「VIA HD Sudio UAA Driver」をインストールします。
「6.Audio」フォルダーが表示されます。
「SETUP」ファイルを選択します。
84.「ユーザーアカウント制御」が表示された場合は「はい(Y)」ボタンを選択します。
85.「VIA HD Audio UAA Driver Setup Programのインストールウィザードへようこそ」が表示されます。
「次へ(N)>」ボタンを選択します。
86.「ライセンス契約書」が表示されます。
「同意する」のラジオボタン(左側の丸印)を選択します。
87.「次へ(N)>」ボタンを選択します。
88.「リストのインストール」が表示されます。
「VIA HD Audio Codec Driver」が選択されていることを確認して「次へ(N)」ボタンを選択します。
89.「VIA HD Audio UAA Driver」のインストールが開始されます。
「ステータスのインストール」が表示されるまで待ちます。
90.「ステータスのインストール」が表示されます。
「次へ(N)>」ボタンを選択します。
91.「インストールウィザードが完了しました。」が表示されます。
「はい、今コンピュータを再起動します。」が選択されていることを確認して「終了(F)」ボタンを選択します。
92.パソコンが再起動します。
「32」~「37」の手順でドライバーのフォルダーを表示させます。
「7.VGA」フォルダーを選択します。
93.「インテル(R) HD グラフィックス・ドライバー」をインストールします。
「7.VGA」フォルダーが表示されます。
「Setup」ファイルを選択します。
94.「ユーザーアカウント制御」が表示された場合は「はい(Y)」ボタンを選択します。
95.「セットアップ プログラムへようこそ」が表示されます。
「次へ(N)>」ボタンを選択します。
96.「使用許諾契約書」が表示されます。
「はい(Y)」ボタンを選択します。
97.「Readme ファイル情報」が表示されます。
「次へ(N)>」ボタンを選択します。
98.「インテル(R) HD グラフィックス・ドライバー」のインストールが開始されます。
「[次へ]をクリックして続行してください。」が表示されるまで待ちます。
99.「[次へ]をクリックして続行してください。」が表示されます。
「次へ(N)>」ボタンを選択します。
100.「セットアップ完了」が表示されます。
「はい、コンピューターを今すぐ再起動します。」が選択されていることを確認して「完了(F)」ボタンを選択します。
101.パソコンが再起動します。
「32」~「37」の手順でドライバーのフォルダーを表示させます。
「8.Cardreader」フォルダーを選択します。
102.カードリーダーのドライバーをインストールします。
「8.Cardreader」フォルダーが表示されます。
「setup」ファイルを選択します。
103.「ユーザーアカウント制御」が表示された場合は「はい(Y)」ボタンを選択します。
104.カードリーダーのドライバーのインストールが開始されます。
「InstallShield Wizard の完了」が表示されるまで待ちます。
105.「InstallShield Wizard の完了」が表示されます。
「完了」ボタンを選択します。
106.設定を反映させるためにパソコンを再起動させます。
「スタート」ボタンを選択します。
107.「スタートメニュー」が表示されます。
「シャットダウン」ボタンの右側にある「▶」ボタンを選択します。
108.表示されたメニューから「再起動(R)」を選択します。
109.パソコンが再起動します。
「32」~「37」の手順でドライバーのフォルダーを表示させます。
「9.Hotkey」フォルダーを選択します。
110.ホットキーのドライバーをインストールします。
「9.Hotkey」フォルダーが表示されます。
「setup」ファイルを選択します。
111.「ユーザーアカウント制御」が表示された場合は「はい(Y)」ボタンを選択します。
112.「Welcome to the InstallShield Wizard for Hotkey 6.0046」が表示されます。
「NEXT >」ボタンを選択します。
113.「Start Copying files.」が表示されます。
「NEXT >」ボタンを選択します。
114.ホットキーのドライバーのインストールが開始されます。
「InstallShield Wizard Complete」が表示されるまで待ちます。
115.「InstallShield Wizard Complete」が表示されます。
「Finish」ボタンを選択します。
116.「Yes, I want restart my computer now.」が選択されていることを確認して「Finish」ボタンを選択します。
117.パソコンが再起動します。
「32」~「37」の手順でドライバーのフォルダーを表示させます。
「10.MEI」フォルダーを選択します。
118.「インテルⓇ マネジメント・エンジン」をインストールします。
「10.MEI」フォルダーが表示されます。
「Setup」ファイルを選択します。
119.「ユーザーアカウント制御」が表示された場合は「はい(Y)」ボタンを選択します。
120.「セットアップ プログラムへようこそ」が表示されます。
「次へ(N)>」ボタンを選択します。
121.「使用許諾契約書」が表示されます。
「次へ(N)>」ボタンを選択します。
122.「インテルⓇ マネジメント・エンジン」のインストールが開始されます。
「[次へ]をクリックして続行してください。」が表示されるまで待ちます。
123.「[次へ]をクリックして続行してください。」が表示されます。
「次へ(N)>」ボタンを選択します。
124.「セットアップ完了」が表示されます。
「はい、コンピューターを今すぐ再起動します。」が選択されていることを確認して「完了(F)」ボタンを選択します。
125.パソコンが再起動します。
「32」~「37」の手順でドライバーのフォルダーを表示させます。
「11.USB30」フォルダーを選択します。
126.「インテルⓇ USB 3.0 extensible ホスト・コントローラー・ドライバー」をインストールします。
「11.USB30」フォルダーが表示されます。
「setup」ファイルを選択します。
127.「ユーザーアカウント制御」が表示された場合は「はい(Y)」ボタンを選択します。
128.「セットアップ プログラムへようこそ」が表示されます。
「次へ(N)>」ボタンを選択します。
129.「使用許諾契約書」が表示されます。
「はい(Y)」ボタンを選択します。
130.「Readme ファイル情報」が表示されます。
「次へ(N)>」ボタンを選択します。
131.「インテルⓇ USB 3.0 extensible ホスト・コントローラー・ドライバー」のインストールが開始されます。
「[次へ]をクリックして続行してください。」が表示されるまで待ちます。
132.「[次へ]をクリックして続行してください。」が表示されます。
「次へ(N)>」ボタンを選択します。
133.「セットアップ完了」が表示されます。
「はい、コンピューターを今すぐ再起動します。」が選択されていることを確認して「完了(F)」ボタンを選択します。
パソコンが再起動すると、デバイスドライバーのインストールは完了です。
続いて CyberLink Media Suite をインストールします。
■ 「CyberLink Media Suite」 をインストールします
134.「CyberLink Media Suite」のディスクを光学ドライブにセットします。
135.「自動再生」が表示されます。
「Setup.exe の実行」を選択して「141」に進みます。
「自動再生」が表示されない場合には「136」に進みます。
136.「自動再生」が表示されない場合には「スタート」ボタンを選択します。
137.「スタートメニュー」が表示されます。
「コンピューター」を選択します。
138.「コンピューター」が表示されます。
光学ドライブのアイコンにマウスカーソルを合わせて、マウスを右クリックします。
139.表示されたメニューから「自動再生を開く(Y)」を選択します。
140.「自動再生」表示されます。
「Setup.exe の実行」を選択します。
141.「ユーザーアカウント制御」が表示された場合は「はい(Y)」ボタンを選択します。
142.「セットアップ言語の選択」が表示されます。
「OK」ボタンを選択します。
143.セットアップ プログラムが起動します。
「CyberLink Media Suite の InstallShield Wizard へようこそ」が表示されるまで待ちます。
144.「CyberLink Media Suite の InstallShield Wizard へようこそ」が表示されます。
「次へ(N)>」ボタンを選択します。
145.「使用許諾契約」が表示されます。
「はい(Y)」ボタンを選択します。
146.「ユーザ情報」が表示されます。
「次へ(N)>」ボタンを選択します。
任意で「ユーザ名(U)」「会社名(C)」を変更することもできます。
| 「シリアル番号(S)」は変更しないでください。 「CyberLink Media Suite」のインストールが続行できなくなる場合があります。 |
147.「インストール先の選択」が表示されます。
「次へ(N)>」ボタンを選択します。
148.「ソフトウェアを選択してください。」が表示されます。
すべてのソフトウェアが選択されていることを確認して「次へ(N)>」ボタンを選択します。
149.「CyberLink Media Suite」のインストールが開始されます。
「InstallShield Wizard の完了」が表示されるまで待ちます。
150.「InstallShield Wizard の完了」が表示されます。
「完了」ボタンを選択します。
以上で作業は完了です。