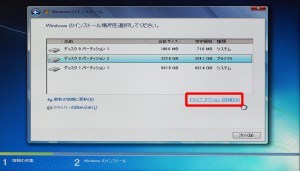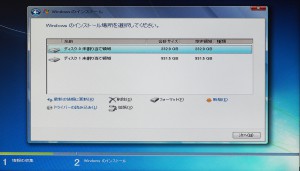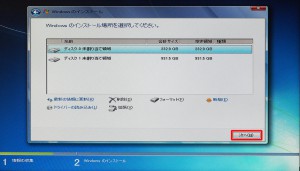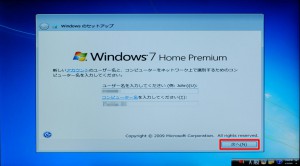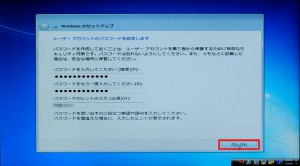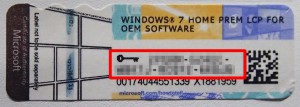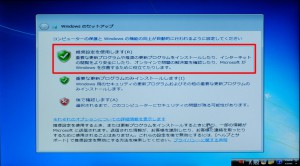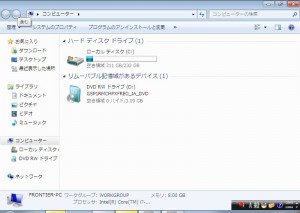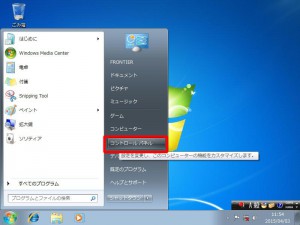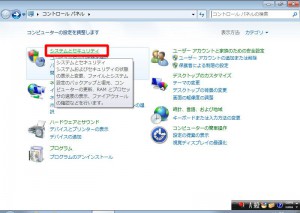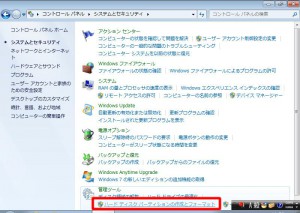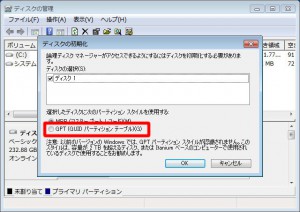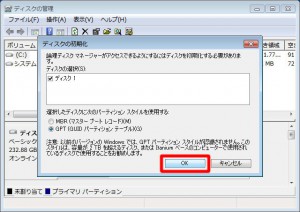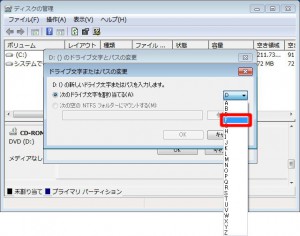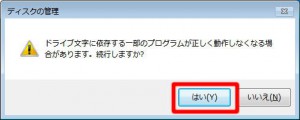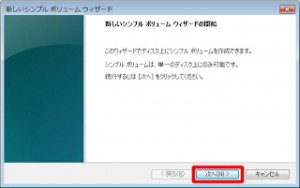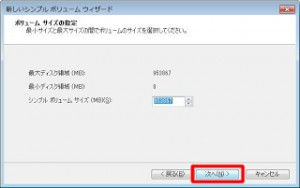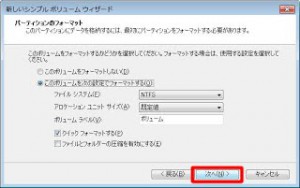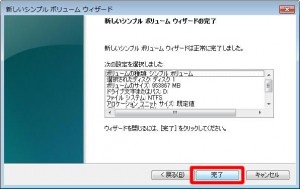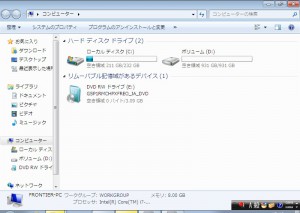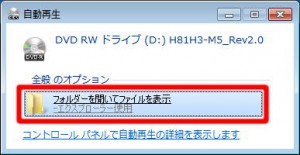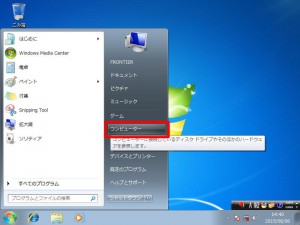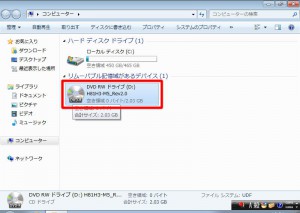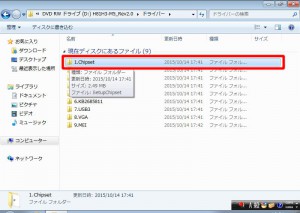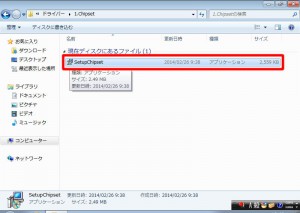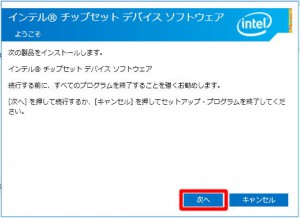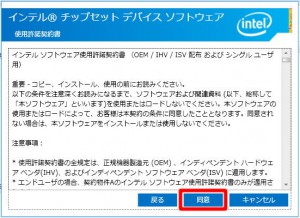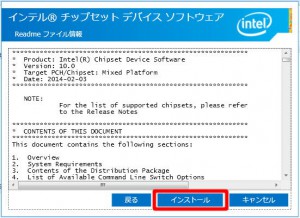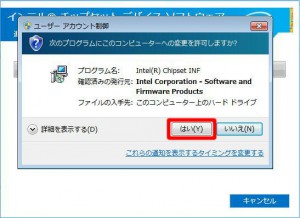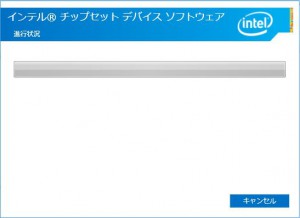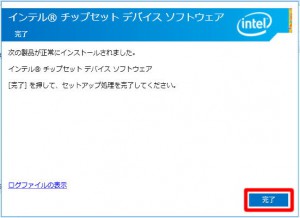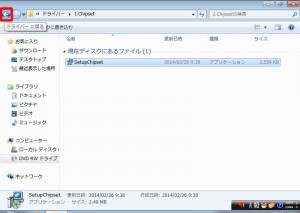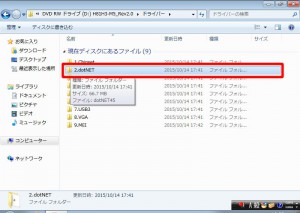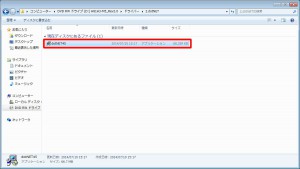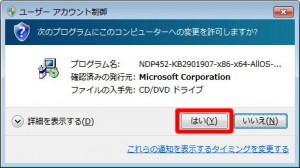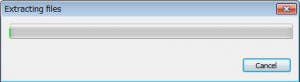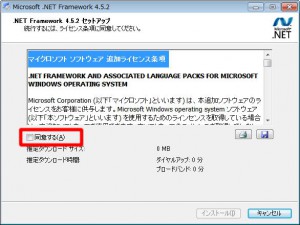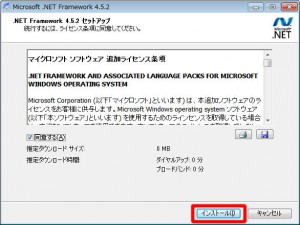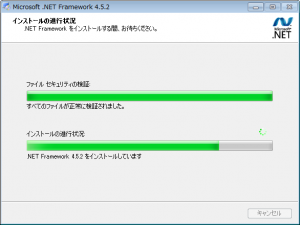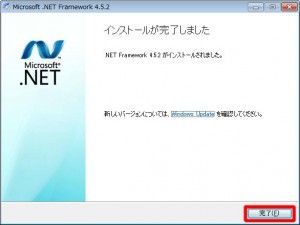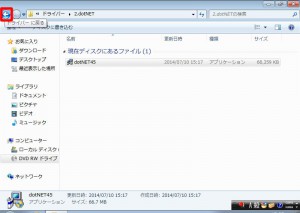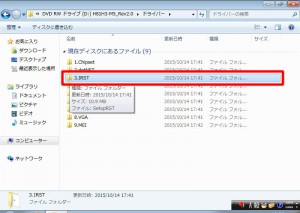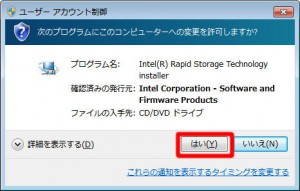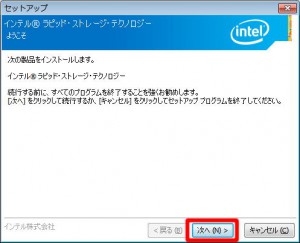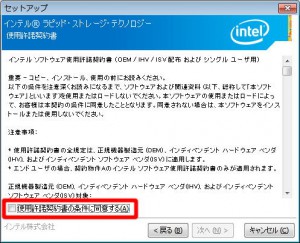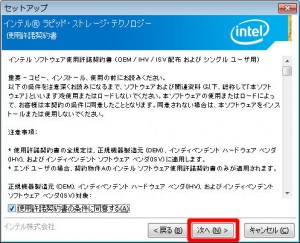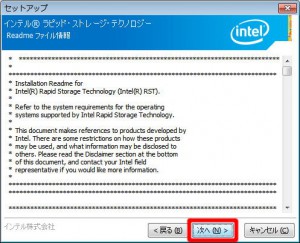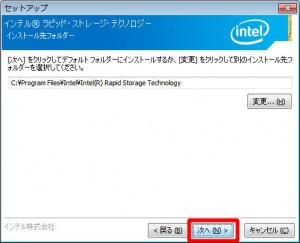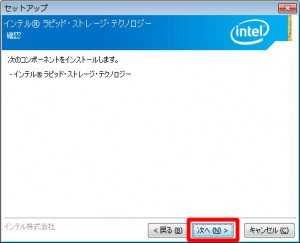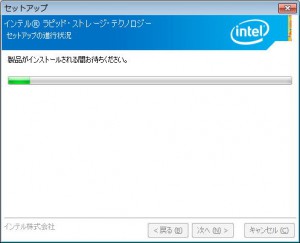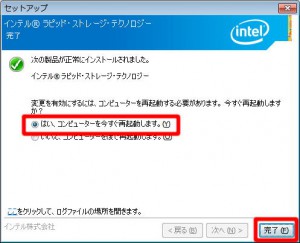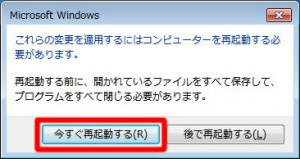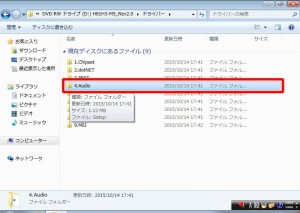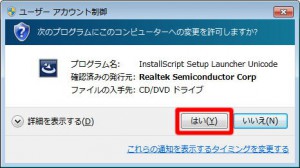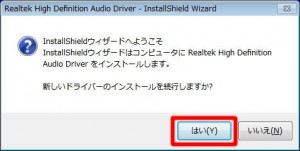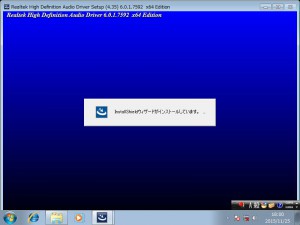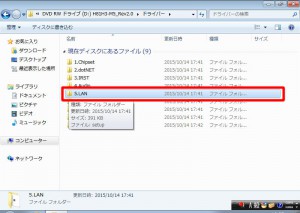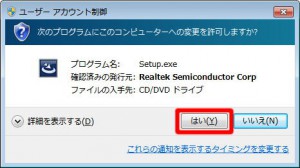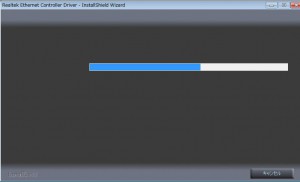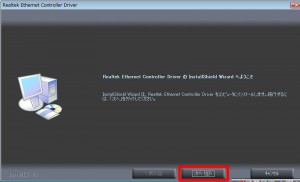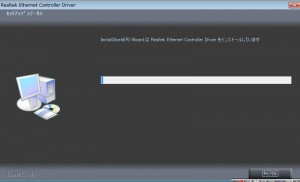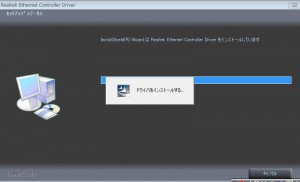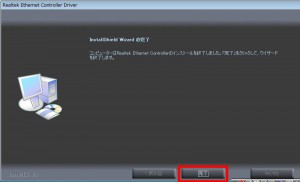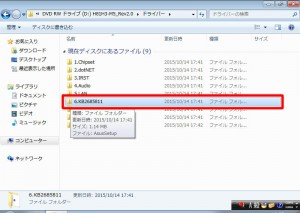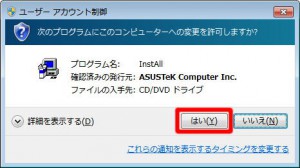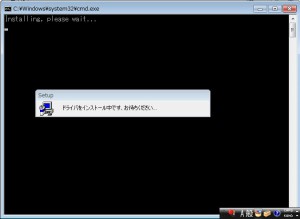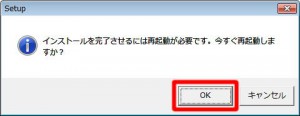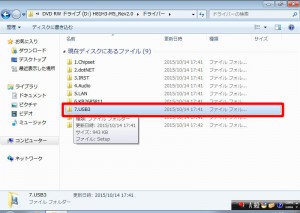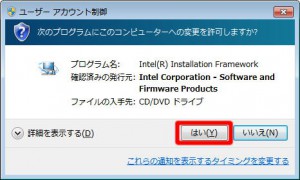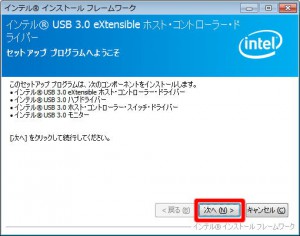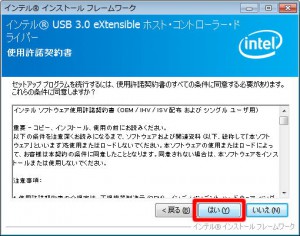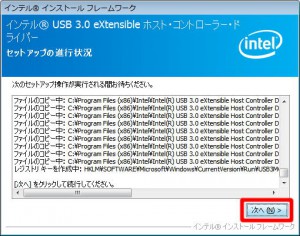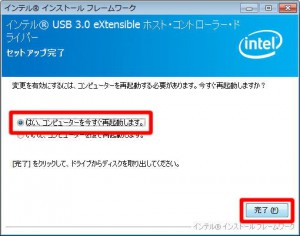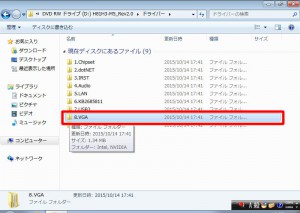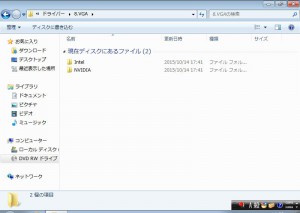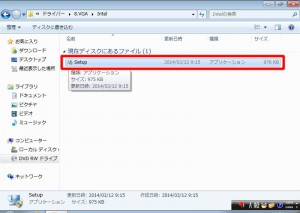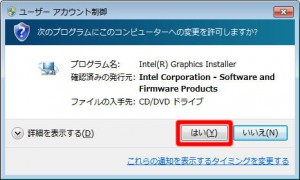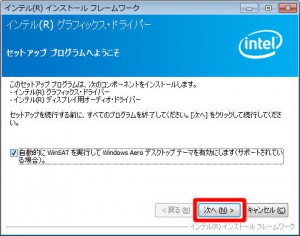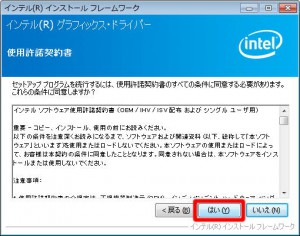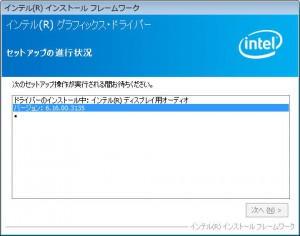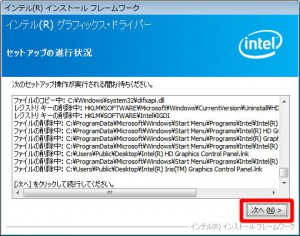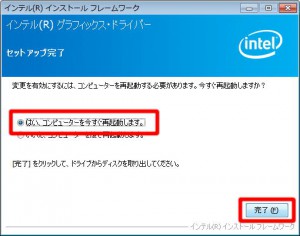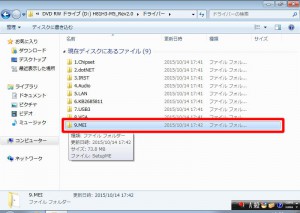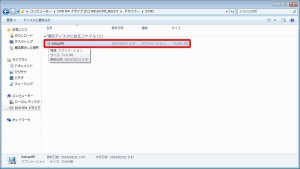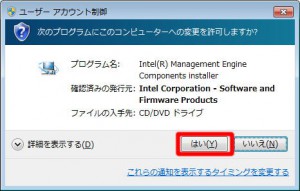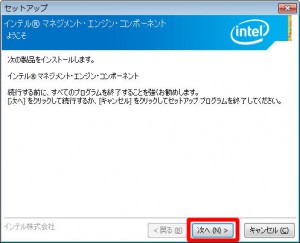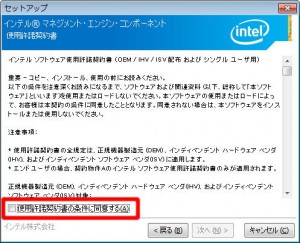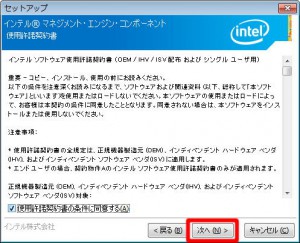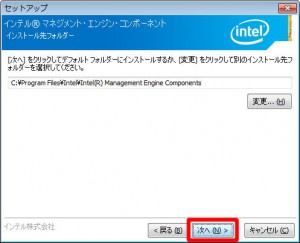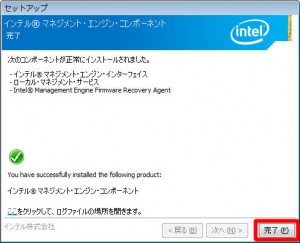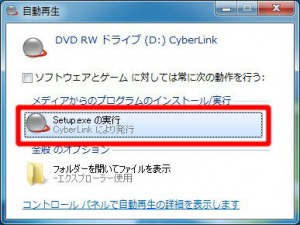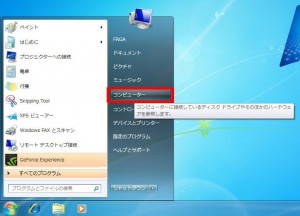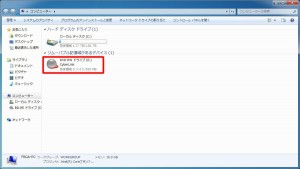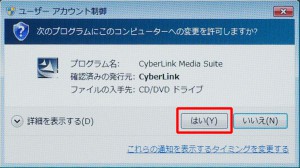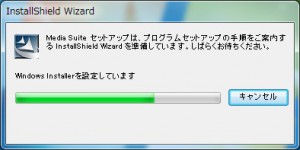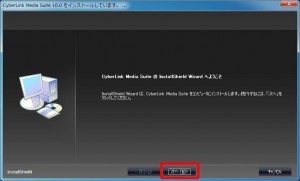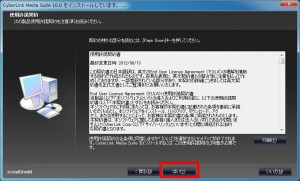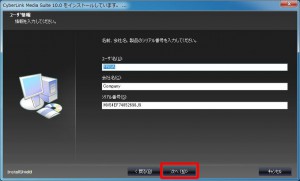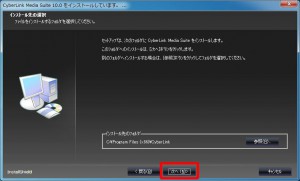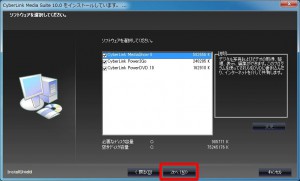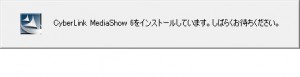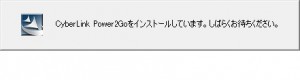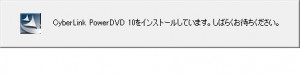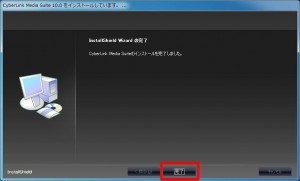ここでは、FRFSシリーズに Windows 7 を再セットアップする手順を説明します。
本作業につきましては、弊社にて有償で実施することも可能です。
ご依頼の際は、Web修理受付からご連絡ください。
■ ご注意ください
・この作業を行うと、作業の過程でハードディスクの内容がすべて消去されます。
重要なデータは、あらかじめバックアップをとってから作業を開始してください。
・インストールされたアプリケーションや、作成されたドライバーはすべて消去されます。
この作業が完了した後に、再度インストールしていただく必要があります。
・SSD とハードディスクなど、複数の記憶装置が搭載されている場合、
Windows は SSD や mSATA、M.2 などの高速な記憶装置にインストールします。
作業を始める前に製品に搭載されている記憶装置の種類、容量をあらかじめご確認ください。
・この作業はお客様の自己責任で行ってください。
弊社では、この作業を行ったことで発生した破損・損害など一切の責任を負いません。
・この作業を行ったことで発生した故障や破損は、弊社保証の範囲外となります。
■ 該当機種
 |
FRFSシリーズ「リカバリー情報」に下記のコードが表示される製品が該当します。
CD:93171 ■モデル名コード3191■FS(H81H3-M5/DVD_CMS) 「リカバリー情報」は、弊社「仕様検索サービス」からご確認いただけます。 |
■ ご用意ください
・Windows 7 インストールディスク
ディスクやケースのデザインは、販売時期によって異なる場合があります。
| ・インストールディスク | ・ケース(厚紙でできています) |
 |
 |
| ・ドライバーディスク ラベルに「PartNo.93229」と 記載されたディスクが対象です。 |
・CyberLink Media Suite 10 搭載されている光学ドライブによって、 「CyberLink Media Suite」は異なります。 |
 |
 |
注:「ドライバーディスク」「CyberLink Media Suite」は「OS無しモデル」には付属していません。
■ 作業手順
1.インストールディスクから Windows 7 をセットアップします。
3.CyberLink Media Suite をインストールします。
■ インストールディスクから Windows 7 をセットアップします
1.コンピューターの電源を入れて、内蔵されている光学ドライブに
「インストールディスク」をセットして、キーボードの「F7」キーを押し続けます。
Windows が起動してしまったり、メッセージが表示されて停止した場合には、コンピューターを再起動させます。
2.ブートマネージャーが表示されます。
選択している項目は水色で囲まれています。
キーボードの「↑」「↓」キーで光学ドライブを選択して、キーボードの「Enter」キーを押します。
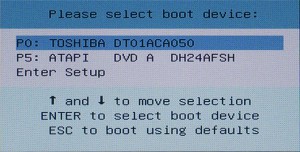 |
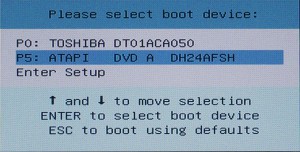 |
3.既に Windows がインストールされているコンピューターに、Windows を再インストールする場合には
「Press any key to boot from CD or DVD…」のメッセージが表示されます。
このメッセージが表示されている間に、キーボードの「スペース」キーを押します。
4.ファイルの読み込みが開始されます。
5.「インストールする言語(E)」が「日本語」、「時刻と通貨の形式(T)」が「日本語」、
「キーボードまたは入力方式(K)」が「Microsoft IME」、「キーボードの種類(Y)」が
「日本語キーボード(106/109キー)」に設定されていることを確認して「次へ(N)」ボタンを選択します。
6.「今すぐインストール(I)」を選択します。
7.Windows のインストールが始まります。
「ライセンス条項をお読みください。」が表示されるまで待ちます。
8.「ライセンス条項をお読みください。」が表示されます。
Windows のインストールを続けるには、ライセンス条項に同意する必要があります。
「同意します(A)」のチェックボックスにチェックを入れます。
9.「次へ(N)」ボタンを選択します。
10.「インストールの種類」が表示されます。
「新規インストール(カスタム)(C)」を選択します。
11.「Windows のインストール場所を選択してください。」が表示されます。
右の画像(パーティションなし)のように表示された場合には「24」に進んでください。
左の画像(パーティションあり)の用に表示された場合には次の操作を行います。
 |
 |
・Windows をインストールする場所は構成によって異なります。
■ ご注意ください ■
これ以降の操作を行うと、ハードディスク内のすべてのデータが消去されます。
必要なデータはあらかじめバックアップをお取りください。
—————————————————————————————–
—————————————————————————————–
「名前」に「ディスク 0」のみが表示されます。
12.「ドライブオプション(詳細)(A)」を選択します。
13.「ディスク 0 パーティション 2」を選択して「削除(D)」を選択します。
14.データが失われる旨のメッセージが表示されます。「OK」ボタンを選択します。
15.パーティションが削除されると、表示が「ディスク 0 パーティション 2」から
「ディスク 0 未割り当て領域」に変更されます。
16.「13」~「14」の手順で、残りのパーティションを削除します。
「ディスク 0」が「未割り当て領域」のみになると削除は完了です。
17.すべてのパーティションが削除されたことを確認して
「次へ(N)」ボタンをクリックし「24」に進みます。
—————————————————————————————–
—————————————————————————————–
—————————————————————————————–
「名前」に「ディスク 0」「ディスク 1」など複数のディスク名が表示されます。
あらかじめ容量を確認した SSD や、mSATA 、M.2 などの
高速な記憶装置に Windows をインストールします。
ハードディスクが複数台搭載されている場合は「ディスク 0」に
割り当てられてるハードディスクに Windows をインストールします。
【補足】
通常、SSD、mSATA、M.2 などの高速な記憶装置は「ディスク 0」に割り当てられますが、
Intel 製の SSD は「ディスク 1」に割り当てられてる場合があります。
あらかじめ確認した容量に近いディスクを選択します。
19.「ディスク 0 パーティション 2」を選択して「削除(D)」を選択します。
20.データが失われる旨のメッセージが表示されます。「OK」ボタンを選択します。
21.パーティションが削除されると、表示が「ディスク 0 パーティション 2」から
「ディスク 0 未割り当て領域」に変更されます。
22.「18」~「20」の手順で、「ディスク 0」「ディスク 1」のすべてのパーティションを削除します。
※ Windows をインストールしないディスクは、パーティションを削除しなくても、
Windows のインストールを続行することができます。
23.すべてのパーティションが削除されたことを確認して
「次へ(N)」ボタンをクリックし「24」に進みます。
—————————————————————————————–
24.ファイルのコピーが開始されます。
「ユーザー名」と「コンピューター名」の入力が表示されるまで待ちます。
25.「新しいアカウント上のユーザー名と、コンピューターをネットワーク上で
識別するためのコンピューター名を入力してください。」が表示されます。
「ユーザー名を入力してください(例:john)(U):]に任意のユーザー名を入力します。
26.「ユーザー名」を入力すると「コンピューターを入力してください(T):」に「ユーザー名-PC」と表示されます。
「コンピューター名」は任意に変更することも可能です。
「ユーザー名」「コンピューター名」を入力したら「次へ(N)」ボタンを選択します。
27.「ユーザーアカウントのパスワードを設定します」が表示されます。
28.「パスワードを入力してください(推奨)(P):」に任意のパスワードを、
「パスワードをもう一度入力してください(R):」にもう一度パスワードを入力します。
「パスワードのヒントの入力(必須)(H):」にはパスワードのヒントを入力します。
これらを入力したら「次へ(N)」ボタンを選択します。
何も入力せずに「次へ(N)」ボタンを選択すると、Windows 起動時のログインパスワードの入力が省略されます。
29.「Windows プロダクトキーを入力してください」が表示されます。
30.「プロダクトキー」は製品に貼り付けてある「コアラベル」の赤枠部分に
「XXXXX-XXXXX-XXXXX-XXXXX-XXXXX」のように5組5桁の英数字で記載されています。
31.「プロダクトキー」を入力して「次へ(N)」ボタンを選択します。
32.「コンピューターの保護と Windows の機能の向上が
自動的に行われるように設定してください」が表示されます。
「推奨設定を使用します(R)」を選択します。
33.「日付と時刻の設定を確認します」が表示されます。
「タイムゾーン(Z)」が「(UTC+09:00)大阪、札幌、東京」に設定されていて、
「日付(D)」と「時刻(T)」が正しいことを確認して「次へ(N)」ボタンを選択します。
34.Windows のインストールが開始されます。
「デスクトップ」画面が表示されるまでしばらく待ちます。
35.「デスクトップ」画面が表示されます。
搭載されている記憶装置が1台の場合や、「22」の作業で
「ディスク 0」以外のパーティションを削除していない場合、
「57」に進み、デバイスドライバーのインストールを行います。
複数台の記憶装置が搭載されていて、すべてのパーティションを削除している場合には以下の作業を行います。
■ 未割り当ての記憶装置を設定します
・これまでの作業では、Windows がインストールされた記憶装置以外が使用できない状態です。
2台目以降の記憶装置を使用できるように設定します。
36.「スタート」ボタンを選択します。
37.「スタートメニュー」が表示されます。
「コントロールパネル」を選択します。
38.「コントロールパネル」が表示されます。
「システムとセキュリティ」を選択します。
39.「システムとセキュリティ」が表示されます。
「ハードディスク パーティションの作成とフォーマット」を選択します。
40.「ディスクの管理」が表示されます。
ここでは、光学ドライブのドライブ文字の変更と未割り当ての記憶装置を
「D」ドライブとして登録する作業を行います。
「ディスクの初期化」が表示された場合は「41」~「42」の作業を行います。
「ディスクの初期化」が表示されない場合は「43」に進みます。
41.「GPT (GUID パーティション テーブル)(G)」のラジオボタン(左側の丸印)を選択します。
「GPT」を選択することで、2 TB 以上の容量を使用することができるようになります。
| この画面は、2 TB 以上のハードディスクが搭載されている製品で表示される場合があります。 必ず表示されるものではありません。 |
43.ウインドウを下側にスクロールさせて、光学ドライブを表示させます。
44.光学ドライブのドライブ文字を変更します。
光学ドライブにマウスカーソルを合わせて、マウスを右クリックします。
45.表示されたメニューから「ドライブ文字とパスの変更(C)」を選択します。
46.「D:() のドライブ文字とパスの変更」が表示されます。
「変更(C)」ボタンを選択します。
47.「D:() の新しいドライブ文字またはパスを入力します。」が表示されます。
ドライブ文字を選択します。
48.表示されたプルダウンメニューから「F」を選択します。
49.ドライブ文字が「F」に変更されていることを確認して「OK」ボタンを選択します。
50.「ドライブ文字に依存する一部のプログラムが正しく動作しなくなる場合があります。続行しますか?」が
表示されます。「はい(Y)」ボタンを選択します。
51.光学ドライブのドライブ文字が「F」に変更されていることを確認します。
52.ウインドウを上側にスクロールさせて「ディスク 1」を表示させます。
53.「ディスク 1」の赤枠部分にマウスカーソルを合わせて、マウスを右クリックします。
54.表示されたメニューから「新しいシンプル ボリューム(I)」を選択します。
55.「新しいシンプル ボリューム ウィザードの開始」が表示されます。
「次へ(N)>」ボタンを選択します。
56.「ボリューム サイズの確定」が表示されます。
「次へ(N)>」ボタンを選択します。
57.「ドライブ文字またはパスの割り当て」が表示されます。
「次のドライブ文字を割り当てる(A)」に「D」が表示されていることを確認して「次へ(N)」ボタンを選択します。
58.「パーティションのフォーマット」が表示されます。
「次へ(N)>」ボタンを選択します。
59.「新しいシンプル ボリューム ウィザードの完了」が表示されます。
「完了」ボタンを選択します。
60.「ディスク 1」が「D」ドライブに設定されていることを確認します。
61.画面右上の「☓」ボタンを選択します。
62.「コンピューター」に「D」ドライブが表示されます。
続いて、デバイスドライバーをインストールします。
63.光学ドライブに「ドライバーディスク」をセットします。
64.「自動再生」が表示されます。
「フォルダーを開いてファイルを表示」を選択して「70」に進みます。
「自動再生」が表示されない場合には「59」に進みます。
65.「自動再生」が表示されない場合には、「スタート」ボタンを選択します。
66.表示された「スタートメニュー」から「コンピューター」を選択します。
67.「コンピューター」が表示されます。
光学ドライブのアイコンを選択します。
68.「ドライバーディスク」の中身が表示されます。 「ドライバー」フォルダーを選択します。
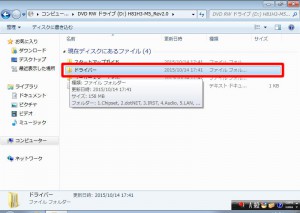 |
【補足】「スタートアップガイド」フォルダーには、 PDF 版スタートアップガイドが収録されています。 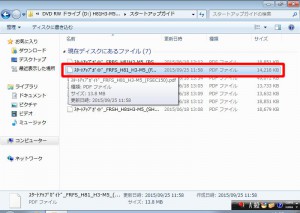 |
69.「ドライバ」フォルダーが表示されます。
表示されているフォルダーのすべてをインストールしていきます。
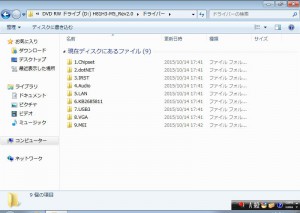 |
【補足】「ユーザーズマニュアル」フォルダーには、 PDF 版ユーザーズマニュアルが収録されています。 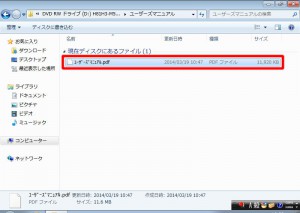 |
70.「インテルⓇ チップセット デバイス ソフトウェア」をインストールします。
「1.Chipset」フォルダーを選択します。
71.「1.Chipset」フォルダーが表示されます。
「SetupChipset」ファイルを選択します。
72.「ようこそ」が表示されます。
「次へ」ボタンを選択します。
73.「使用許諾契約書」が表示されます。
「同意」ボタンを選択します。
74.「Readme ファイル情報」が表示されます。
「インストール」ボタンを選択します。
75.「ユーザーアカウント制御」が表示された場合は「はい(Y)」ボタンを選択します。
76.「インテルⓇ チップセット デバイス ソフトウェア」のインストールが開始されます。
「完了」が表示されるまで待ちます。
77.「完了」が表示されます。
「完了」ボタンを選択します。
78.「コンピューター」に戻ります。
画面左上の「←」ボタンを選択します。
79.「ドライバー」フォルダーが表示されます。
「2.dotNET」フォルダーを選択します。
80.「.NET Framework 4.5.2」をインストールします。
「2.dotNET」フォルダーが表示されます。
「dotNET45」ファイルを選択します。
81.「ユーザーアカウント制御」が表示された場合は「はい(Y)」ボタンを選択します。
82.セットアップ プログラムが起動します。
「.NET Framework 4.5.2 セットアップ」が表示されるまで待ちます。
83.「.NET Framework 4.5.2 セットアップ」が表示されます。
「同意する(A)」のチェックボックスにチェックを入れます。
84.「インストール」ボタンを選択します。
85.「.NET Framework 4.5.2」のインストールが開始されます。
「インストールが完了しました」が表示されるまで待ちます。
86.「インストールが完了しました」が表示されます。
「完了(F)」ボタンを選択します。
87.「コンピューター」が表示されます。
画面左上の「←」ボタンを選択します。
88.「ドライバー」フォルダーが表示されます。
「3.IRST」フォルダーを選択します。
89.「インテルⓇ ラピッド・ストレージ・テクノロジー」をインストールします。
「2.IRST」フォルダーが表示されます。
「SetupRST」ファイルを選択します。
90.「ユーザーアカウント制御」が表示された場合は「はい(Y)」ボタンを選択します。
91.「ようこそ」が表示されます。
「次へ(N)>」ボタンを選択します。
92.「使用許諾契約書」が表示されます。
「使用許諾契約書の条件に同意します(A)」のチェックボックスにチェックを入れます。
93.「次へ(N)>」ボタンを選択します。
94.「Readme ファイル情報」が表示されます。
「次へ(N)>」ボタンを選択します。
95.「インストール先フォルダー」が表示されます。
「次へ(N)>」ボタンを選択します。
96.「確認」が表示されます。
「次へ(N)>」ボタンを選択します。
97.「インテルⓇ ラピッド・ストレージ・テクノロジー」のインストールが開始されます。
「完了」が表示されるまで待ちます。
98.「完了」が表示されます。
「はい、コンピューターを今すぐ再起動します。(Y)」が選択されていることを確認して「完了(F)」ボタンを選択します。
99.コンピューターが再起動します。
100.「デスクトップ」画面が表示されてしばらくすると
「これらの変更を適用するにはコンピューターを再起動する必要があります。」が表示されます。
「今すぐ再起動する(R)」ボタンを選択します。
101.コンピューターが再起動します。
「65」~「69」の手順で「ドライバー」フォルダーを表示させます。
「4.Audio」フォルダーを選択します。
102.「Realtek High DefinitionAudio Driver」をインストールします。
「4.Audio」フォルダーが表示されます。
「Setup」ファイルを選択します。
103.「ユーザーアカウント制御」が表示された場合は「はい(Y)」ボタンを選択します。
104.「Realtek High DefinitionAudio Driver の InstallShieldウィザード」が起動します。
「InstallShieldウィザードへようこそ」が表示されるまで待ちます。
105.「InstallShieldウィザードへようこそ」が表示されます。
「はい(Y)」ボタンを選択します。
106.「Realtek High DefinitionAudio Driver」のインストールが開始されます。
「Windows の再起動」が表示されるまで待ちます。
107.「Windows の再起動」が表示されます。
「はい、今すぐコンピュータを再起動します。」が選択されていることを確認して「OK」ボタンを選択します。
108.コンピューターが再起動します。
「65」~「69」の手順で「ドライバー」フォルダーを表示させます。
「5.LAN」フォルダーを選択します。
109.「Realtek Ethernet Controller Driver」をインストールします。
「5.LAN」フォルダーが表示されます。
「setup」ファイルを選択します。
110.「ユーザーアカウント制御」が表示された場合は「はい(Y)」ボタンを選択します。
111.「Realtek Ethernet Controller Driver の InstallShield Wizard」が起動します。
「Realtek Ethernet Controller Driver の InstallShield Wizard へようこそ」が表示されるまで待ちます。
112.「「Realtek Ethernet Controller Driver の InstallShield Wizard へようこそ」が表示されます。
「次へ(N)>」ボタンを選択します。
113.「[インストール]をクリックしてインストールを開始してください。」が表示されます。
「インストール」ボタンを選択します。
114.「Realtek Ethernet Controller Driver」のインストールが開始されます。
「InstallShield Wizard の完了」が表示されるまで待ちます。
115.「InstallShield Wizard の完了」が表示されます。
「完了」ボタンを選択します。
116.「コンピューター」に戻ります。
画面左上の「←」を選択します。
117.「ドライバー」フォルダーが表示されます。
「6.KB2685811」フォルダーを選択します。
118.更新プログラムをインストールします。
「6.KB2685811」フォルダーが表示されます。
「AsusSetup」ファイルを選択します。
119.「ユーザーアカウント制御」が表示された場合は「はい(Y)」ボタンを選択します。
120.更新プログラムのインストールが開始されます。
「インストールを完了させるには再起動が必要です。今すぐ再起動しますか?」が表示されるまで待ちます。
121.「インストールを完了させるには再起動が必要です。今すぐ再起動しますか?」が表示されます。
「OK」ボタンを選択します。
122.コンピューターが再起動します。
「65」~「69」の手順で「ドライバー」フォルダーを表示させます。
「7.USB3」フォルダーを選択します。
123.「インテルⓇ USB 3.0 extensible ホスト・コントローラー・ドライバー」をインストールします。
「7.USB3」フォルダーが表示されます。
「Setup」ファイルを選択します。
124.「ユーザーアカウント制御」が表示された場合は「はい(Y)」ボタンを選択します。
125.「セットアップ プログラムへようこそ」が表示されます。
「次へ(N)>」ボタンを選択します。
126.「使用許諾契約書」が表示されます。
「はい(Y)」ボタンを選択します。
127.「Readme ファイル情報」が表示されます。
「次へ(N)>」ボタンを選択します。
128.「インテルⓇ extensible ホスト・コントローラー・ドライバー」のインストールが開始されます。
「[次へ]をクリックして続行してください。」が表示されるまで待ちます。
129.「[次へ]をクリックして続行してください。」が表示されます。
「次へ(N)>」ボタンを選択します。
130.「セットアップ完了」が表示されます。
「はい、コンピューターを今すぐ再起動します。」が
選択されていることを確認して「完了(F)」ボタンを選択します。
131.コンピューターが再起動します。
「65」~「69」の手順で「ドライバー」フォルダーを表示させます。
「8.VGA」フォルダーを選択します。
【補足】
「8.VGA」フォルダーには「Intel」フォルダーと「NVIDIA」フォルダーがあります。
本製品では「Intel」フォルダーのみを使用します。
132.「インテル(R) グラフィックス・ドライバー」をインストールします。
「6.VGA」フォルダーが表示されます。
「Intel」フォルダーを選択します。
133.「Intel」フォルダーが表示されます。
「Setup」ファイルを選択します。
134.「ユーザーアカウント制御」が表示された場合は「はい(Y)」ボタンを選択します。
135.「セットアップ プログラムへようこそ」が表示されます。「次へ(N)>」ボタンを選択します。
136.「使用許諾契約書」が表示されます。
「はい(Y)」ボタンを選択します。
137.「Readme ファイル情報」が表示されます。
「次へ(N)>」ボタンを選択します。
138.「インテル(R) グラフィックス・ドライバー」のインストールが開始されます。
「[次へ]をクリックして続行してください。」が表示されるまで待ちます。
139.「[次へ]をクリックして続行してください。」が表示されます。
「次へ(N)>」ボタンを選択します。
140.「セットアップ完了」が表示されます。
「はい、コンピューターを今すぐ再起動します。」が選択されていることを確認して「完了(F)」を選択します。
141.コンピューターが再起動します。
「65」~「69」の手順で「ドライバー」フォルダーを表示させます。
「9.MEI」フォルダーを選択します。
142.「インテルⓇ マネジメント・エンジン・コンポーネント」をインストールします。
「9.MEI」フォルダーが表示されます。
「SetupME」ファイルを選択します。
143.「ユーザーアカウント制御」が表示された場合は「はい(Y)」ボタンを選択します。
144.「ようこそ」が表示されます。
「次へ(N)>」ボタンを選択します。
145.「使用許諾契約書」が表示されます。
「使用許諾契約書の条件に同意する(A)」のチェックボックスにチェックを入れます。
146.「次へ(N)>」ボタンを選択します。
147.「インストール先フォルダー」が表示されます。
「次へ(N)>」ボタンを選択します。
148.「インテルⓇ マネジメント・エンジン・コンポーネント」のインストールが開始されます。
「完了」が表示されるまで待ちます。
149.「完了」が表示されます。
「完了」ボタンを選択します。
150.「コンピューター」に戻ります。
画面右上の「☓」ボタンを選択します。
続いて CyberLink Media Suite をインストールします。
■ CyberLink Media Suite をインストールします
151.「CyberLink Media Suite」のディスクを光学ドライブにセットします。
152.「自動再生」が表示されます。
「Setup.exe の実行」を選択して「155」に進みます。
「自動再生」が表示されない場合に「153」に進みます。
153.「デスクトップ」画面左下の「スタート」ボタンを選択します。
154.表示された「スタートメニュー」から「コンピューター」を選択します。
155.「コンピューター」が表示されます。
光学ドライブのアイコンを選択します。
156.「ユーザーアカウント制御」が表示された場合は「はい(Y)」ボタンを選択します。
157.「セットアップ言語の選択」が表示されます。「OK」ボタンを選択します。
158.インストールプログラムが起動します。
「CyberLink Media Suite の InstallShield Wizad へようこそ」が表示されるまで待ちます。
159.「CyberLink Media Suite の InstallShield Wizad へようこそ」が表示されます。
「次へ(N)>」ボタンを選択します。
160.「使用許諾契約」が表示されます。
「はい(Y)」ボタンを選択します。
161.「ユーザ情報」が表示されます。
「次へ(N)>」ボタンを選択します。
任意で「ユーザ名(U)」「会社名(C)」を変更することもできます。
| 「シリアル番号(S)」は変更しないでください。 「CyberLink Media Suite」のインストールが続行できなくなる場合があります。 |
162.「インストール先の選択」が表示されます。
通常は、インストールするフォルダーを変更する必要はありません。
「次へ(N)>」ボタンを選択します。
163.「ソフトウェアを選択してください。」が表示されます。
すべてのソフトウェアが選択されていることを確認して「次へ(N)」ボタンを選択します。
164.「CyberLink Media Suite」のインストールが開始されます。
「InstallShield Wizard の完了」が表示されるまで待ちます。
165.「InstallShield Wizard の完了」が表示されます。
「完了」ボタンを選択します。
以上で再セットアップは完了です。