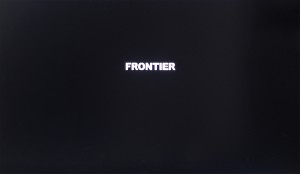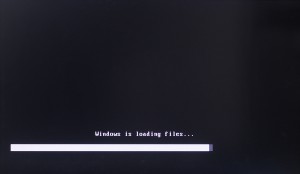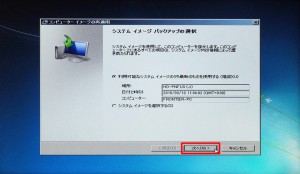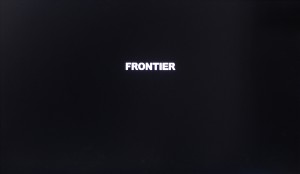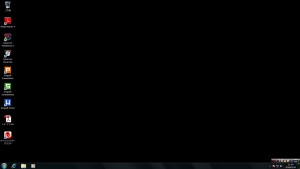ここでは、「システム修復ディスク」からコンピューターを起動させて、
「システム イメージ」を復元する方法を説明します。
■ ご注意ください
| ・この作業を行うと、SSDやハードディスクなど記憶装置の内容はすべて消去されます。 必要なデータは事前にバックアップをお取りください。 ・この作業は、お客様の自己責任で行ってください。 ・この作業を行ったことで発生した故障や破損は、弊社保証の範囲外となります。 ・弊社では、この作業を行ったことで発生した破損・損害など一切の責任を負いません。 |
■ ご用意ください
・事前に作成した「システム修復ディスク」
・事前に作成した「システム イメージ」
■ 作業手順
1.コンピューターの電源を入れて、光学ドライブに「システム修復ディスク」セットし、
キーボードの「F7」又は「F8」キーを連打します。
| コンピューターの電源を入れた後に押すファンクションキーは、製品によって異なります。 |
2.画面右上に「Press any key to boot from CD or DVD」が表示された場合は、
メッセージが表示されている間にキーボードの「スペース」キーを押します。
3.「システム修復ディスク」からの起動が開始されます。
「言語を選択してください」が表示されるまで待ちます。
4.「言語を選択してください」が表示されます。
「次へ(N)>」ボタンを選択します。
5.「Windows インストールを検索しています」が表示されます。
次の画面が表示されるまで待ちます。
6.「Windows の起動に伴う問題の修復用回復ツールを使用します。
修復するオペレーティング システムを選択してください。」が
選択されていることを確認して「次へ(N)」ボタンを選択します。
7.「回復ツールを選択してください」が表示されます。
「システム イメージの回復」を選択します。
8.「システム イメージ ディスクをスキャンしています」が表示されます。
「システム イメージ バックアップの選択」が表示されるまで待ちます。
9.「システム イメージ バックアップの選択」が表示されます。
「次へ(N)>」ボタンを選択します。
10.「他の復元方法を選択してください」が表示されます。
「次へ(N)>」ボタンを選択します。
11.「コンピューターは、以下のシステム イメージから復元されます。」が表示されます。
「完了」ボタンを選択します。
12.「ドライブ内の復元対象のデータはすべて、システム イメージ内のデータに
よって置き換えられます。続行しますか?」が表示されます。
「はい(Y)」ボタンを選択します。
13.「システム イメージ」からの復元が開始されます。
「今すぐコンピューターを再起動しますか?」が表示されるまで待ちます。
14.「今すぐコンピューターを再起動しますか?」
「今すぐ再起動する(R)」ボタンを選択します。
| 「今すく再起動する(R)」ボタンを選択しなくても、 一定時間が経過すると自動でコンピューターは再起動します。 |
15.コンピューターが再起動します。
16.「システム イメージ」を作成した時点での状態に復元されます。
以上で作業は完了です。