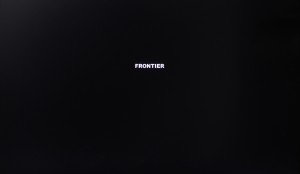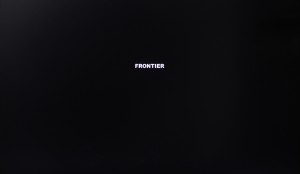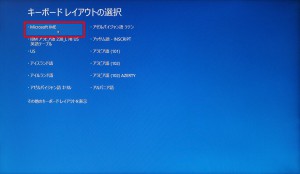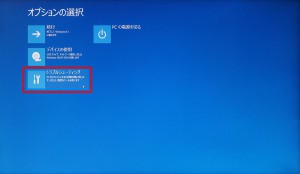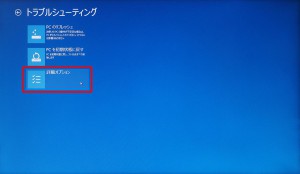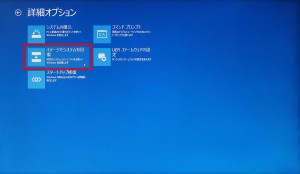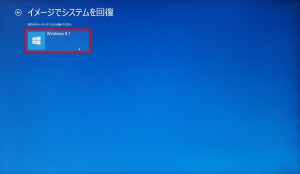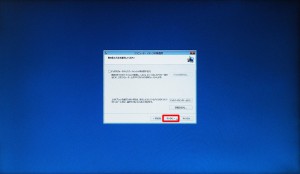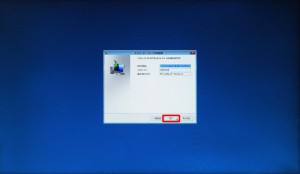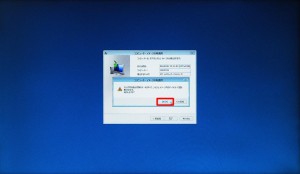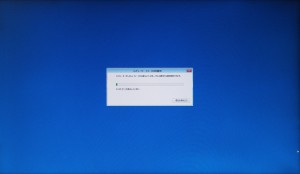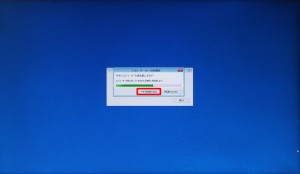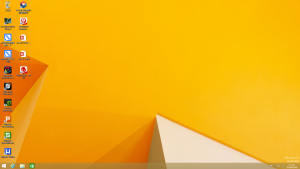ここでは、「回復ドライブ」からコンピューターを起動させて、「システム イメージ」を復元する方法を説明します。
■ ご注意ください
| ・この作業を行うと、SSDやハードディスクなど記憶装置の内容はすべて消去されます。 必要なデータは事前にバックアップをお取りください。 ・この作業は、お客様の自己責任で行ってください。 ・この作業を行ったことで発生した故障や破損は、弊社保証の範囲外となります。 ・弊社では、この作業を行ったことで発生した破損・損害など一切の責任を負いません。 |
■ ご用意ください
・事前に作成した「回復ドライブ」  |
・事前に作成した「システム イメージ」 |
■ 作業手順
1.「回復ドライブ」と「システム イメージ」をコンピュータに接続して、コンピューターの電源を入れます。
コンピューターの電源を入れたら「F7」または「F8」キーを連打して「ブート マネージャー」を表示させます。
| コンピューターの電源を入れた後に押すファンクションキーは、製品によって異なります。 |
2.「ブート マネージャー」が表示されます。
「回復ドライブ」として用意した USBメモリを選択します。
| 「ブートマネージャー」のデザインは製品によって異なります。 |
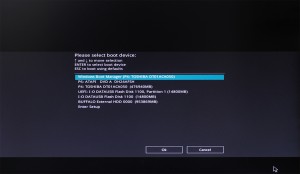 |
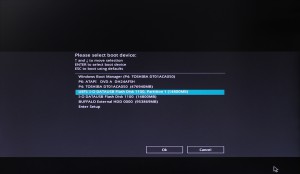 |
3.コンピューターが再起動して、USBメモリから起動します。
4.「キーボード レイアウトの選択」が表示されます。
「Microsoft IME」を選択します。
5.「オプションの選択」が表示されます。
「トラブルシューティング」を選択します。
6.「トラブルシューティング」が表示されます。
「詳細オプション」を選択します。
7.「詳細オプション」が表示されます。
「イメージでシステムを回復」を選択します。
8.「イメージでシステムを回復」が表示されます。
「Windows 8.1」を選択します。
9.「システム イメージ バックアップの選択」が表示されます。
「次へ(N)」ボタンを選択します。
10.「他の復元方法を選択してください」が表示されます。
「次へ(N)>」ボタンを選択します。
11.「コンピューターは、以下のシステム イメージから復元されます」が表示されます。
「完了」ボタンを選択します。
12.「コンピューター イメージの再適用」が表示されます。
「はい(Y)」ボタンを選択します。
13.システム イメージの復元が開始されます。
「今すぐコンピューターを再起動しますか?」が表示されるまで待ちます。
14.「今すぐコンピューターを再起動しますか?」が表示されます。
「今すぐ再起動する(R)」ボタンを選択します。
| 「今すぐ再起動する(R)」ボタンを選択しなくても、 一定時間が経過すると自動でコンピューターは再起動します。 |
15.コンピューターが再起動します。
16.「システム イメージ」を作成した時点での状態に復元されます。
以上で作業は完了です。