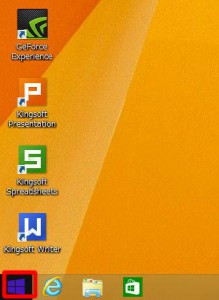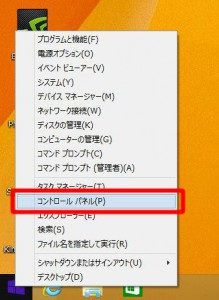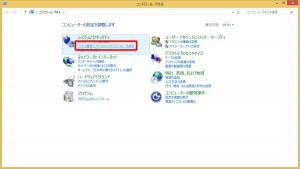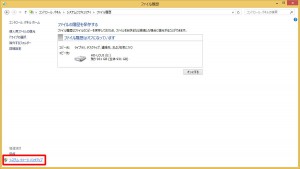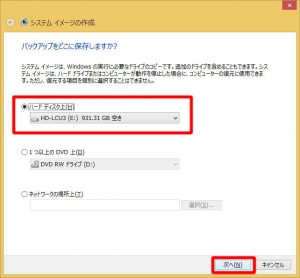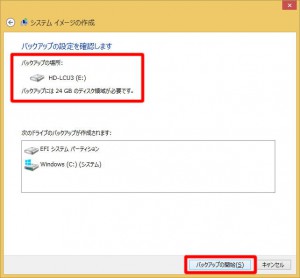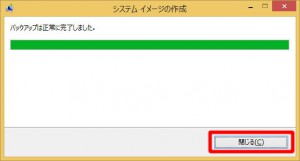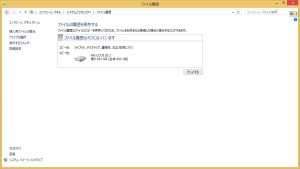ここでは「システム イメージ」を作成する方法を説明します。
「システム イメージ」は指定した記憶装置の内容をすべて保存し、「システム イメージ」から復元することで、
「システム イメージ」を作成した時点での状態まで復元することができます。
| コンピューターの動作に問題がある状態で「システム イメージ」を作成すると、 動作に問題がある状態が復元されます。 「システム イメージ」は、コンピューターが正常に動作している時に作成する必要があります。 |
■ ご用意ください
・外付けハードディスク
「システム イメージ」は DVD などのメディアで作成することも可能ですが、
20 GB 以上の領域が必要となるために、
この説明では、外付けハードディスクを使用して説明をしています。
■ 作成手順
1.コンピューターの電源を入れて、Windows 8.1 を起動させます。
Windows 8.1 が起動したら、あらかじめ用意した外付けハードディスクをコンピューターに接続します。
2.「スタートボタン」にマウスカーソルを合わせて、マウスを右クリックします。
3.表示されたメニューから「コントロール パネル(P)」を選択します。
4.「コントロール パネル」が表示されます。
「システムとセキュリティ」に表示されている
「ファイル履歴でファイルのバックアップ コピーを保存」を選択します。
5.「ファイルの履歴を保存する」が表示されます。
画面左下の「システム イメージ バックアップ」を選択します。
6.「バックアップをどこに保存しますか?」が表示されます。
「1」で接続した外付けハードディスクが選択されていることを確認して
「次へ(N)」ボタンを選択します。
7.「バックアップの設定を確認します」が表示されます。
「バックアップの場所」に、「システム イメージ」を作成するために必要な空き容量が表示されています。
外付けハードディスクに十分な空き容量があることを確認して「バックアップの開始(S)」を選択します。
8.「システム イメージ」の作成が開始されます。
この作業には数十分~ 1 時間以上かかる場合があります。
「バックアップは正常に完了しました。」が表示されるまで待ちます。
9.「バックアップは正常に完了しました。」が表示されます。
「閉じる(C)」ボタンを選択します。
10.「ファイルの履歴を保存する」が表示されます。
画面右上の「×」ボタンを選択します。
以上で「システム イメージ」の作成は完了です。