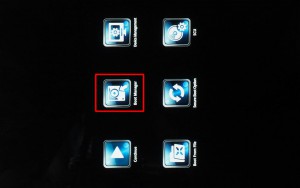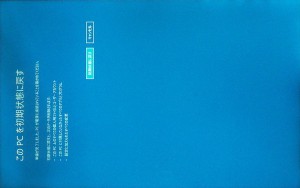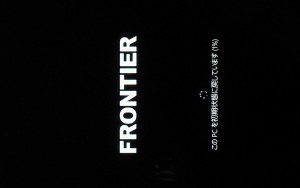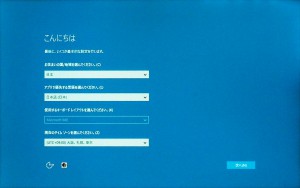ここでは、USB フラッシュメモリに作成した「回復ドライブ」を使って、
FRT102 を初期状態に復元する方法を説明します。
■ 対象製品
■ ご用意ください
・「回復ドライブ」 … 初期化を行う製品で「回復ドライブ」としてセットアップされた USB フラッシュ メモリ。
| ほかの製品で作成した「回復ドライブ」は使用することができません。 |
■ 作業手順
この作業は、製品付属のキーボードを接続した状態で行います。
1.製品側面の USBポート カバーを開きます。
 |
 |
2.用意した USB フラッシュ メモリを製品に接続します。
 |
 |
| USB 端子には向きがあります。 向きを間違えると 製品本体や USBフラッシュ メモリが破損する可能性があります。ご注意ください。 |

3.製品の電源を入れて、キーボードの「Esc」キーを押し連打します。
Windows 10 が起動した場合は、製品を再起動させてから、キーボードの「Esc」キーを連打します。
| ここでは、製品付属のキーボードに接続した状態での操作方法を説明しています。 キーボードに接続しているために、画面は横向きになっています。 |
4.メニューが表示されます。
キーボードのカーソルキーで「Boot Manager」を選択して、キーボードの「Enter」キーを押します。
5.「Boot Manager」が表示されます。
キーボードの「↑」「↓」キーで、「1」~「2」の手順で接続した USB フラッシュ メモリを選択します。
| USB フラッシュ メモリの表示は、使用している USB フラッシュ メモリによって異なります。 |
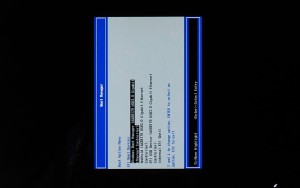 |
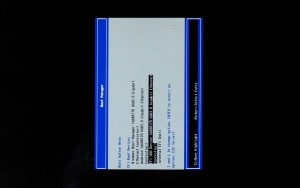 |
6.製品が再起動します。
「キーボード レイアウトの選択」が表示されるまで待ちます。
7.「キーボード レイアウトの選択」が表示されます。
キーボードの「↑」「↓」キーで「Microsoft IME」を選択して、キーボードの「Enter」キーを押します。
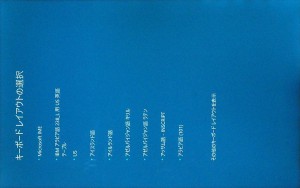 |
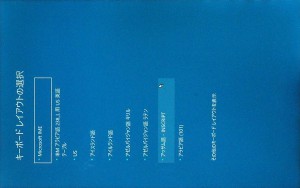 |
8.「オプションの選択」が表示されます。
キーボードの「↑」「↓」キーで「トラブルシューティング」を選択して、キーボードの「Enter」キーを押します。
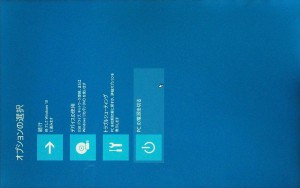 |
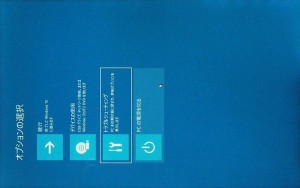 |
9.「トラブルシューティング」が表示されます。
キーボードの「↑」「↓」キーで「この PC を初期状態に戻す」を選択して、キーボードの「Enter」キーを押します。
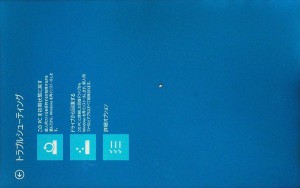 |
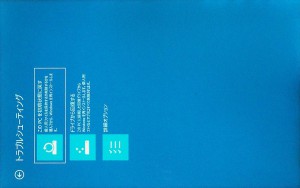 |
10.「この PC を初期状態に戻す」が表示されます。
キーボードの「↑」「↓」キーで「すべて削除する」を選択して、キーボードの「Enter」キーを押します。
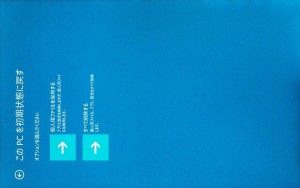 |
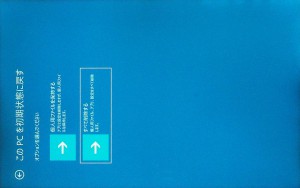 |
11.「目的のオペレーティング システムを選んでください。」が表示されます。
キーボードの「↑」「↓」キーで「Windows 10」を選択して、キーボードの「Enter」キーを押します。
 |
 |
12.「準備しています」が表示されます。
「ファイルの削除だけではく、ドライブを完全にクリーンアップしますか?」が表示されるまで待ちます。
13.「ファイルの削除だけではく、ドライブを完全にクリーンアップしますか?」が表示されます。
キーボードの「↑」「↓」キーで「ファイルの削除のみ行う」を選択して、キーボードの「Enter」jキーを押します。
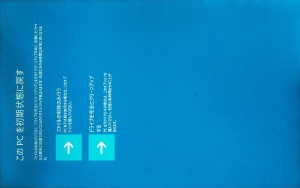 |
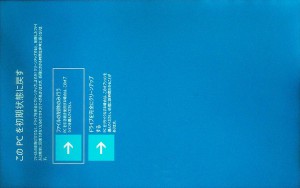 |
14.「準備が完了しました。」が表示されます。
「初期状態に戻す」が選択されていることを確認して、キーボードの「Enter」キーを押します。
15.コンピューターが再起動します。
「オプションの選択」が表示されるまで待ちます。
16.「オプションの選択」が表示されます。
キーボードの「↑」「↓」キーで「続行」を選択して、キーボードの「Enter」キーを押します。
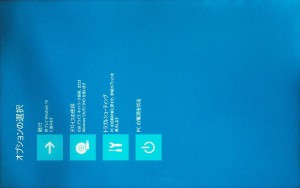 |
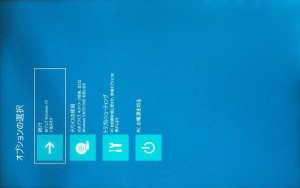 |
17.Windows のインストールが開始されます。
「こんにちは」が表示されるまで待ちます。
 |
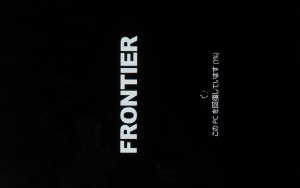 |
 |
 |
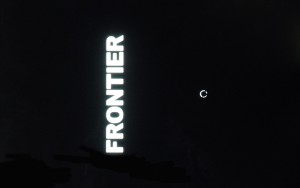 |
 |
18.「こんにちは」が表示されると FRT102 の初期化は完了です。
続いて、初期設定を行ってください。