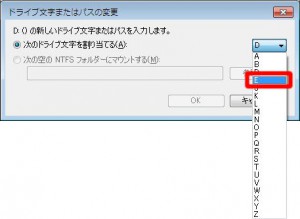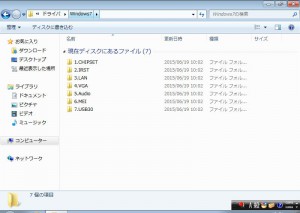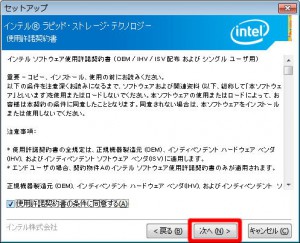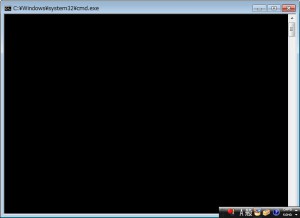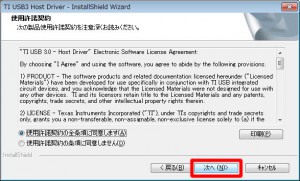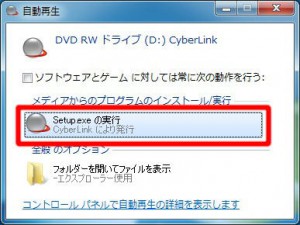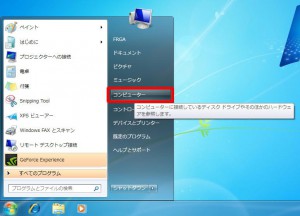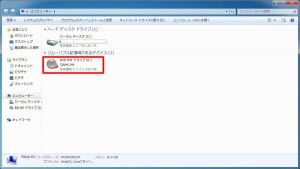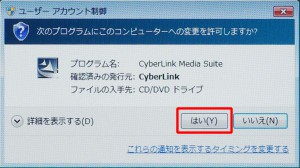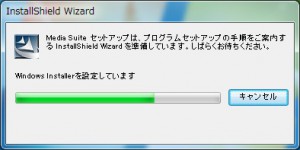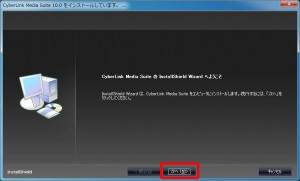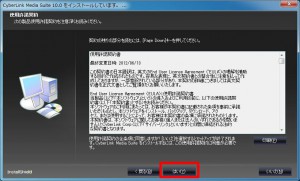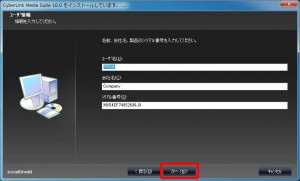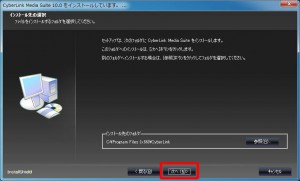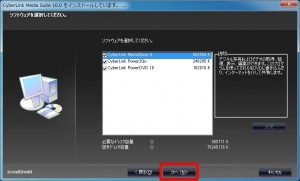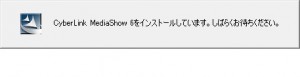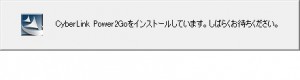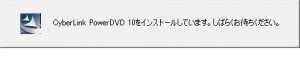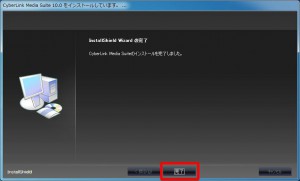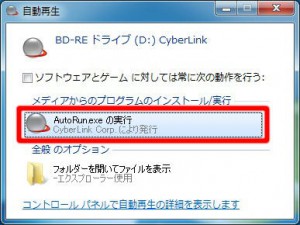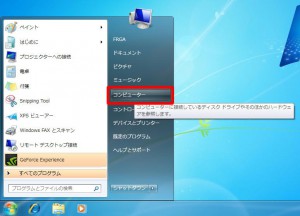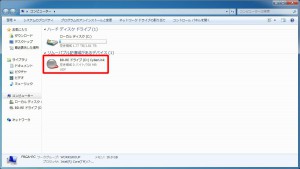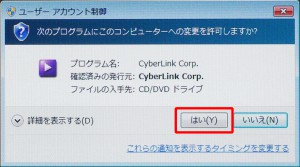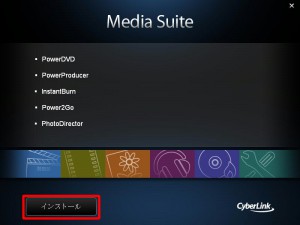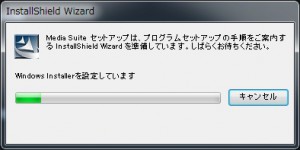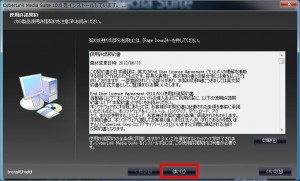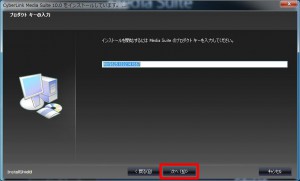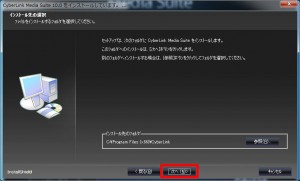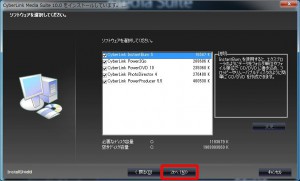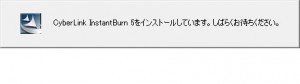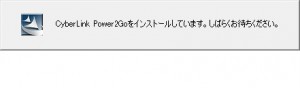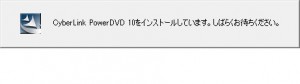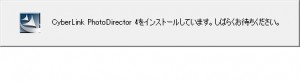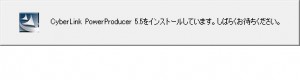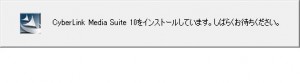ここでは、FRGAシリーズにWindows 7 をディスクからインストールする手順を説明します。
本作業につきましては、弊社にて有償で実施することも可能です。
ご依頼の際は、Web修理受付からご連絡ください。
■ ご注意ください
・この作業を行うと、作業の過程でハードディスクの内容がすべて消去されます。
重要なデーターは、あらかじめバックアップをとってから作業を開始してください。
・インストールされたアプリケーションや、作成されたドライバーはすべて消去されます。
この作業が完了した後に、再度インストールしていただく必要があります。
・SSD とハードディスクなど、複数の記憶装置が搭載されている場合、
Windows は SSD や mSATA、M.2 などの高速な記憶装置にインストールします。
作業を始める前に製品に搭載されている記憶装置の種類、容量をあらかじめご確認ください。
・この作業はお客様の自己責任で行ってください。
弊社では、この作業を行ったことで発生した破損・損害など一切の責任を負いません。
・この作業を行ったことで発生した故障や破損は、弊社保証の範囲外となります。
■ 該当機種
 |
FRGZシリーズ
「内部仕様」に下記のコードが表示される製品が該当します。 CD:91360 ■モデル名コード 1147 ■GA(X79R-AX/DVD_CMS) 「内部仕様」は、弊社「仕様検索サービス」からご確認いただけます。 |
■ ご用意ください
・Windows 7 インストールディスク
ディスクやケースのデザインは、販売時期によって異なる場合があります。
| ・インストールディスク | ・ケース(厚紙でできています) |
 |
 |
| ・ドライバディスク ラベルに「PartNo.92282」と記載されたディスクが対象です。 |
・CyberLink Media Suite 10 搭載されている光学ドライブによって、 「CyberLink Media Suite」は異なります。 |
 |
 |
注:「ドライバディスク」「CyberLink Media Suite」は「OS無しモデル」には付属していません。
■ 作業手順
1.インストールディスクから Windows 7 をセットアップします。
3.CyberLink Media Suite をインストールします。
■ インストールディスクから Windows 7 をセットアップします
1.パソコン本体の電源を入れて、内蔵されている光学ドライブに「インストールディスク」をセットして、キーボードの「F8」キーを押し続けます。
Windows が起動してしまったり、メッセージが表示されて停止した場合には、パソコンを再起動させます。

2.「ブートマネージャー」が表示されます。
選択されている項目は黄色で囲まれています。
キーボードの「↑」「↓」キーで光学ドライブを選択して、キーボードの「Enter」キーを押します。

3.既にWindows 7 がインストールされているパソコンに、Windows 7を再インストールする場合には
「Press any key to boot from CD or DVD…」のメッセージが表示されます。
このメッセージが表示されている間に、キーボードの「スペース」キーを押します。

5.「インストールする言語(E)」が「日本語」に、「時刻と通貨の形式(T)」が「日本語」に、
「キーボードまたは入力方式(K)」が「Microsoft IME」に、「キーボードの種類(Y)」が
「日本語キーボード(106/109キー)」に設定されていることを確認して「次へ(N)」ボタンを選択します。

7.Windows 7 のインストールが始まります。
「ライセンス条項をお読みください。」が表示されるまで待ちます。

8.「ライセンス条項をお読みください。」が表示されます。
Windows 7 のインストールを続けるには、ライセンス条項に同意する必要があります。
「同意します(A)」のチェックボックスにチェックを入れます。

10.「インストールの種類」が表示されます。
「新規インストール(カスタム)(C)」を選択します。

11.「Windows のインストール場所を選択してください。」が表示されます。
右の画像(写真:パーティションなし)のように表示された場合には「24」に進んでください。
左の画像(写真:パーティションあり)のように表示された場合には次の操作を行います。
| ・パーティションあり | ・パーティションなし |
 |
 |
Windows 7 をインストールする場所は構成によって異なります。
■ ご注意ください ■
これ以降の操作を行うと、ハードディスク内のすべてのデーターが消去されます。
必要なデーターはあらかじめバックアップをお取りください。
| ・記憶装置が1台の場合。 「名前」に「ディスク 0」のみが表示されます。 
13.「ディスク 0 パーティション 2」を選択して「削除(D)」を選択します。
14.「データが失われる」旨のメッセージが表示されます。「OK」ボタンを選択します。
15.パーティションが削除されると、表示が「ディスク 0 パーティション 2」から「ディスク 0 未割り当て領域」に変更されます。
16.「13」~「14」の手順で、残りのパーティションを削除します。「ディスク 0」が「未割り当て領域」のみになると削除は完了です。
17.すべてのパーティションが削除されたことを確認して「次へ(N)」ボタンを選択し「24」に進みます。 |
・記憶装置が1台以上の場合。 「名前」に「ディスク 0」「ディスク 1」など複数のディスク名が表示されます。 あらかじめ容量を確認した SSD や、mSATA 、M.2 などの高速な記憶装置に Windows 7 をインストールします。 ハードディスクが複数台搭載されている場合は「ディスク 0」に割り当てられてるハードディスクに Windows 7 をインストールします。 
【補足】
19.「ディスク 0 パーティション 2」を選択して「削除(D)」を選択します。
20.「データが失われる」旨のメッセージが表示されます。「OK」ボタンを選択します。
21.パーティションが削除されると、表示が「ディスク 0 パーティション 2」から「ディスク 0 未割り当て領域」に変更されます。
22.「18」~「20」の手順で、「ディスク 0」「ディスク 1」のすべてのパーティションを削除します。
23.すべてのパーティションが削除されたことを確認して「次へ(N)」ボタンを選択し「24」に進みます。 |
24.ファイルのコピーが開始されます。
「ユーザー名」と「コンピューター名」の入力が表示されるまで待ちます。

25.「新しいアカウント上のユーザー名と、コンピューターをネットワーク上で識別するためのコンピューター名を入力してください。」が表示されます。
「ユーザー名を入力してください(例:john)(U):]に任意のユーザー名を入力します。

26.「ユーザー名」を入力すると「コンピューター名を入力してください(T):」に「ユーザー名-PC」と表示されます。
「コンピューター名」は任意に変更することも可能です。
「ユーザー名」「コンピューター名」を入力したら「次へ(N)」ボタンを選択します。

27.「ユーザーアカウントのパスワードを設定します」が表示されます。

28.「パスワードを入力してください(推奨)(P):」に任意のパスワードを、
「パスワードをもう一度入力してください(R):」にもう一度パスワードを入力します。
「パスワードのヒントの入力(必須)(H):」にはパスワードのヒントを入力します。
これらを入力したら「次へ(N)」ボタンを選択します。
何も入力せずに「次へ(N)」ボタンを選択すると、Windows 起動時のログインパスワードの入力が省略されます。

29.「Windows プロダクトキーを入力してください」が表示されます。

30.「プロダクトキー」は製品に貼り付けてある「コアラベル」の赤枠部分に
「XXXXX-XXXXX-XXXXX-XXXXX-XXXXX」のように5組5桁の英数字で記載されています。

31.「プロダクトキー」を入力して「次へ(N)」ボタンを選択します。

32.「コンピューターの保護と Windows の機能の向上が自動的に行われるように設定してください」が表示されます。
「推奨設定を使用します(R)」を選択します。

33.「日付と時刻の設定を確認します」が表示されます。
「タイムゾーン(Z)」が「(UTC+09:00)大阪、札幌、東京」に設定されていて、「日付(D)」と「時刻(T)」が正しいことを確認して「次へ(N)」ボタンを選択します。

34.Windows のインストールが開始されます。
「デスクトップ」画面が表示されるまでしばらく待ちます。



搭載されている記憶装置が1台の場合や、「22」の作業で「ディスク 0」以外のパーティションを削除していない場合、
Windows 7 の再セットアップは終了です。
「65」に進んで、デバイスドライバーをインストールをします。
複数台の記憶装置が搭載されていて、すべてのパーティションを削除している場合には以下の作業を行います。
■ 未割り当ての記憶装置を設定します。
・これまでの作業では、Windows がインストールされた記憶装置以外が使用できない状態です。
2台目以降の記憶装置を使用できるように設定します。

37.「スタートメニュー」が表示されます。
「コントロールパネル」を選択します。

38.「コントロールパネル」が表示されます。
「システムとセキュリティ」を選択します。

39.「システムとセキュリティ」が表示されます。
「ハードディスク パーティションの作成とフォーマット」を選択します。

40.「ディスクの管理」が表示されます。
ここでは、リムーバブルディスクと光学ドライブのドライブ文字の変更と、
未割り当ての記憶装置を「D」ドライブとして登録する作業を行います。
ウインドウサイズが小さいので、画面右上の「□」ボタンを選択して、ウインドウを最大化します。

41.リムーバブルディスクのドライブ文字を変更します。
ウインドウをスクロールさせて「ディスク 2 リムーバブルディスク(E:)」を表示させます。


42.「ディスク 2」のアイコン部分にマウスカーソルを合わせて、マウスを右クリック右クリックします。
表示されたメニューから「ドライブ文字とパスの変更(C)」を選択します。

43.「E:() のドライブ文字とパスの変更」が表示されています。
「変更(C)」ボタンを選択します。

44.「E:() の新しいドライブ文字またはパスを入力します。」が表示されます。
右側のドライブ文字を選択します。

45.表示されたプルダウンメニューから選択可能な次の文字を選択します。
例では「I」を選択します。
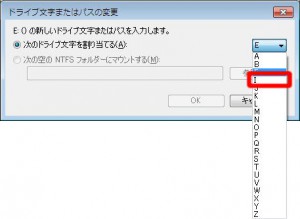
46.ドライブ文字が「I」に変更されたことを確認して「OK」ボタンを選択します。

47.「ディスクの警告」が表示されます。
「はい(Y)」ボタンを選択します。
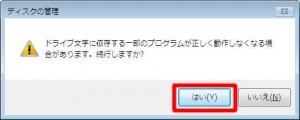
48.「ディスク 2」のドライブ文字が「E」から「I」に変更されていることを確認します。

49.次に光学ドライブのドライブ文字を変更します。
ウインドウをスクロールさせて光学ドライブを表示させます。

50.「CD-ROM」のアイコンにマウスカーソルを合わせて、マウスを右クリックします。
表示されたメニューから「ドライブ文字とパスの変更(C)」を選択します。

51.「D:() のドライブ文字とパスの変更」が表示されます。
「変更(C)」ボタンを選択します。
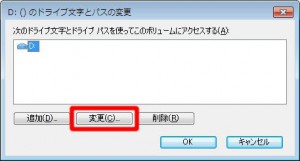
52.「D:() の新しいドライブ文字またはパスを入力します。」が表示されます。
ドライブ文字を選択します。

54.ドライブ文字が「E」に変更されていることを確認して「OK」ボタンを選択します。

55.光学ドライブのドライブ文字が「E」に変更されていることを確認します。

| 56.記憶装置の設定を行います。 「ディスク 1」の画面赤枠部分にマウスカーソルを合わせて、マウスを右クリックします。  |
【補足】 記憶装置が3台搭載されている製品の場合、「ディスク 1」と「ディスク 2」にパーティションが作成されていない記憶装置が割り当てられています。 「44」~「51」の手順を「ディスク 1」と「ディスク 2」に対して行います。 |
57.表示されたメニューから「新しいシンプルボリューム(I)」を選択します。

| 【補足】 2.0 TB 以上の容量のハードディスクの場合、「56」~「63」の手順でパーティションを作成すると、2.0 TB のパーティションと残りの容量のパーティションの2つに分かれる場合があります。これは Windows 7 の仕様によるものです。  |
2.0 TB 以上のパーティションを1つにするには、ディスクを「GPT ディスク」に変換します。変換するディスクのアイコンにマウスカーソルを合わせて、マウスを右クリックします。表示されたメニューから「GPT ディスクに変換(V)」を選択します。 |
初期値の「MBR ディスク」から「GPT ディスク」に変換することで、2.0 TB 以上の容量のハードディスクを1つの領域にすることができます。 |
58.「新しいシンプルボリューム ウィザードの開始」が表示されます。
「次へ(N)>」ボタンを選択します。

59.「ボリューム サイズの指定」が表示されます。
ここではハードディスクを1つのパーティションとして登録します。

60.「次のドライブ文字を割り当てる(A)」が選択されていて、ドライブ文字が「D」に設定されていることを確認して「次へ(N)」ボタンを選択します。

61.「パーティションのフォーマット」が表示されます。 「次へ(N)>」ボタンを選択します。
※「クイックフォーマットする(F)」のチェックボックスのチェックを外すと、フォーマットに数時間かかる場合があります。

62.「新しいシンプル ボリューム ウィザードの完了」が表示されます。
「完了」ボタンを選択します。

63.「ディスク 1」が「D」ドライブに設定されていることを確認します。

64.「コンピューター」に「D」ドライブが表示されていれば、作業は完了です。

以上でWindows 7 の再セットアップは完了です。
続いて、デバイスドライバーのインストールを行います。
66.「自動再生」が表示されます。
「フォルダーを開いてファイルを表示」を選択して「70」に進みます。
「自動再生」が表示されない場合には「67」に進みます。
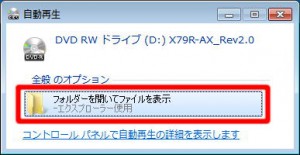
67.「自動再生」が表示されない場合には、「スタート」ボタンを選択します。

68.表示された「スタートメニュー」から「コンピューター」を選択します。
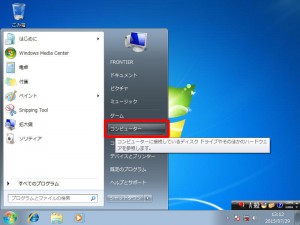
69.「コンピューター」が表示されます。
光学ドライブのアイコンを選択します。
※光学ドライブの名称は製品の構成によって異なります。
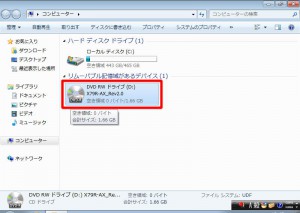
| 70.「ドライバーディスク」の中身が表示されます。「ドライバ」フォルダーを選択します。 | 【補足】 「スタートアップガイド」フォルダーには、PDF 版スタートアップガイドが収録されています。 |
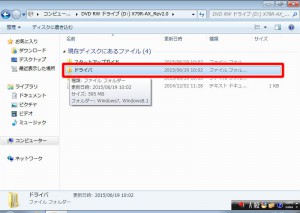 |
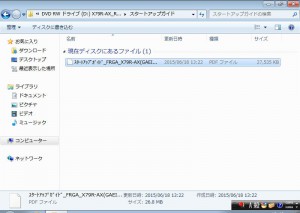 |
| 71.「ドライバ」フォルダーが表示されます。 「Windows7」フォルダーを選択します。 |
【補足】 「ユーザーズマニュアル」フォルダーには、PDF 版ユーザーズマニュアルが収録されています。 |
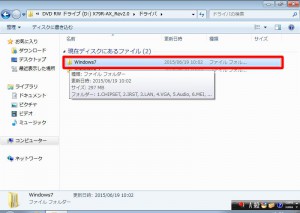 |
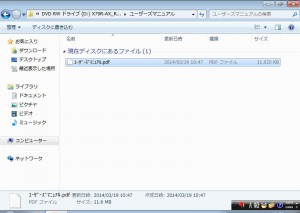 |
73.「インテルⓇ チップセット デバイス ソフトウェア」をインストールします。
「1.CHIPSET」フォルダーを選択します。
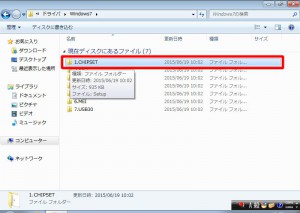
74.「1.CHIPSET」フォルダーが表示されます。
「Setup」ファイルを選択します。

75.「ユーザーアカウント制御」が表示された場合は「はい(Y)」ボタンを選択します。

76.「セットアップ プログラムへようこそ」が表示されます。
「次へ(N)>」ボタンを選択します。
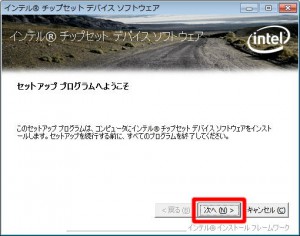
77.「使用許諾契約書」が表示されます。
「はい(Y)」ボタンを選択します。
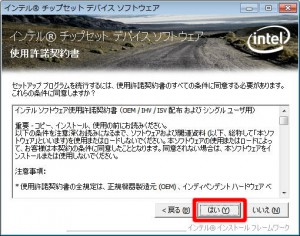
78.「Readme ファイル情報」が表示されます。
「次へ(N)>」ボタンを選択します。
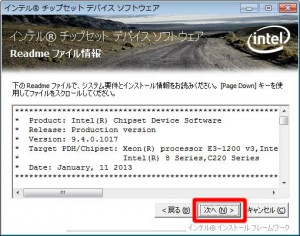
79.「インテルⓇ チップセット デバイス ソフトウェア」のインストールが開始されます。
「[次へ]をクリックして続行してください。」が表示されるまで待ちます。

80.「[次へ]をクリックして続行してください。」が表示されます。
「次へ(N)>」ボタンを選択します。
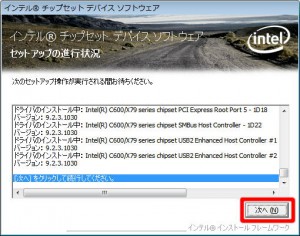
81.「セットアップ完了」が表示されます。
「はい、コンピュータを今すぐ再起動します。」が選択されていることを確認して「完了(F)」ボタンを選択します。

82.コンピューターが再起動します。
「67」~「71」の手順で「Windows7」フォルダーを表示させます。
「2.IRST」フォルダーを選択します。
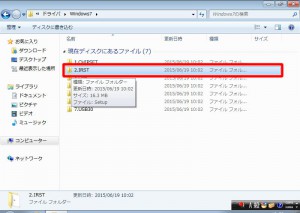
83.「インテルⓇ ラピッド・ストレージ・テクノロジー」をインストールします。
「2.IRST」フォルダーが表示されます。
「Setup」ファイルを選択します。

84.「ユーザーアカウント制御」が表示された場合は「はい(Y)」ボタンを選択します。
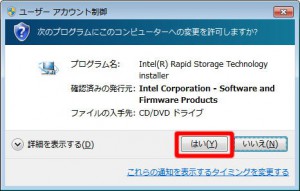
85.「ようこそ」が表示されます。
「次へ(N)>」ボタンを選択します。
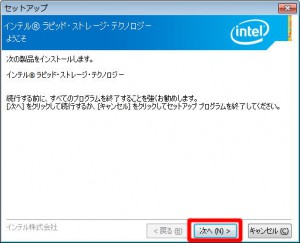
86.「使用許諾契約書」が表示されます。
「使用許諾契約書の条件に同意する(A)」のチェックボックスにチェックを入れます。
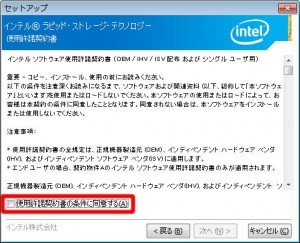
88.「Readme ファイル情報」が表示されます。
「次へ(N)>」ボタンを選択します。
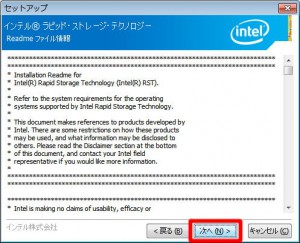
89.「宛先フォルダー」が表示されます。
「次へ(N)>」ボタンを選択します。
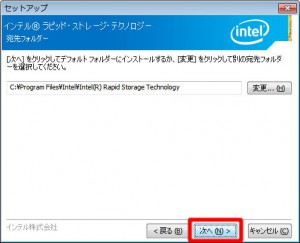
90.「確認」が表示されます。
「次へ(N)>」ボタンを選択します。
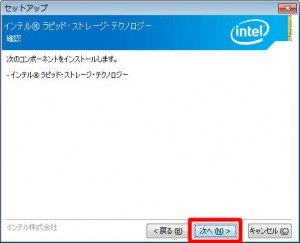
91.「インテルⓇ ラピッド・ストレージ・テクノロジー」のインストールが開始されます。
「完了」が表示されるまで待ちます。

92.「完了」が表示されます。
「はい、コンピューターを今すぐ再起動します。(Y)」が選択されていることを確認して「完了(F)」ボタンを選択します。
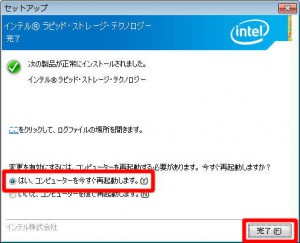
93.コンピューターが再起動します。
「デスクトップ」画面が表示されて、「これらの変更を適用するにはコンピューターを再起動する必要があります。」が表示されるまで待ちます。

94.「これらの変更を適用するにはコンピューターを再起動する必要があります。」が表示されます。
「今すぐ再起動する(R)」ボタンを選択します。
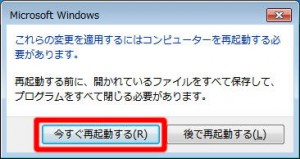
95.コンピューターが再起動します。
「67」~「71」の手順で「Windows7」フォルダーを表示させます。
「3.LAN」フォルダーを選択します。
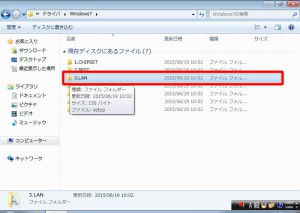
96.LAN ドライバーをインストールします。
「3.LAN」フォルダーが表示されます。
「setup」ファイルを選択します。
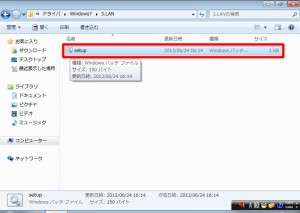
98.「ユーザーアカウント制御」が表示された場合は「はい(Y)」ボタンを選択します。
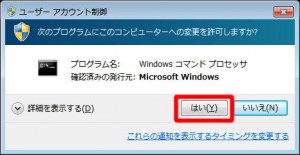
99.LAN ドライバーのインストールが開始されます。
「システム上のデバイスへのドライバーのインストールに成功しました。」が表示されるまで待ちます。
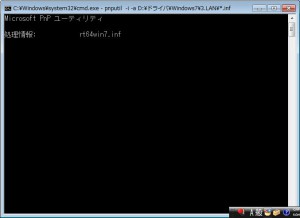
100.「システム上のデバイスへのドライバーのインストールに成功しました。」が表示されます。
画面右上の「×」ボタンを選択します。

101.「コンピューター」が表示されます。
画面左上の「←」ボタンを選択します。
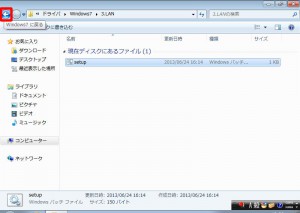
102.「Windows7」フォルダーが表示されます。
「4.VGA」フォルダーを選択します。
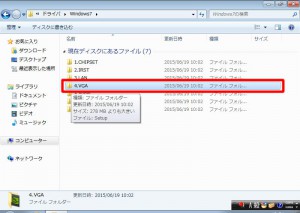
103.「NVIDIA グラフィックス ドライバー」をインストールします。
「4.VGA」フォルダーが表示されます。
「Setup」ファイルを選択します。
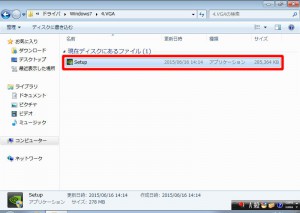
104.「ユーザーアカウント制御」が表示された場合は「はい(Y)」ボタンを選択します。
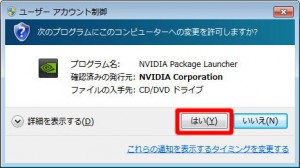
105.「Specify the folder where the driver files are to be saved.」が表示されます。
「OK」ボタンを選択します。
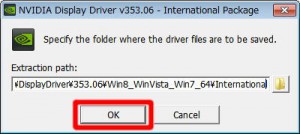
106.「NVIDIA インストーラー」が起動します。
「続行しますか。」が表示されるまで待ちます。
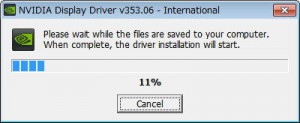
107.「続行しますか。」が表示されます。
「続行(O)」ボタンを選択します。
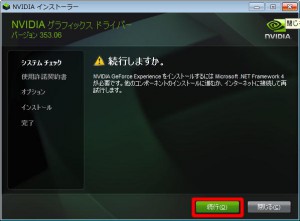
108.「NVIDIA ソフトウェア使用許諾契約書」が表示されます。
「同意して続行する(A)」ボタンを選択します。
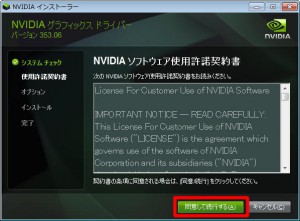
109.「インストール オプション」が表示されます。
「高速(推奨)(E)」が選択されていることを確認して「次へ(N)」ボタンを選択します。
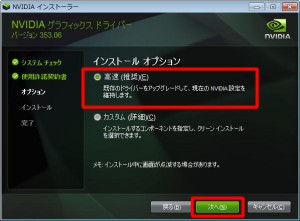
110.「NVIDIA グラフィックス ドライバー」のインストールが開始されます。
「NVIDIA インストーラーが終了しました」が表示されるまで待ちます。

111.「NVIDIA インストーラーが終了しました」が表示されます。
「今すぐ再起動する(R)」ボタンを選択します。
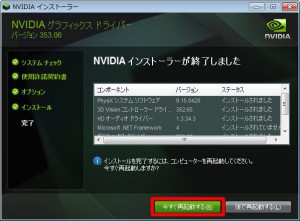
112.コンピューターが再起動します。
「67」~「71」の手順で「Windows7」フォルダーを表示させます。
「5.Audio」フォルダーを選択します。
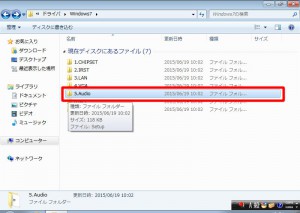
113.「Realtek High Definition Audio Driver」をインストールします。
「5.Audio」フォルダーが表示されます。
「Setup」ファイルを選択します。
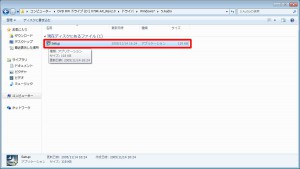
114.「ユーザーアカウント制御」が表示された場合は「はい(Y)」ボタンを選択します。
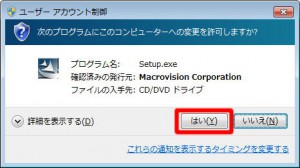
115.「Realtek High Definition Audio Driver の InstallShield Wizard」が起動します。
「Realtek High Definition Audio Driver の InstallShield Wizard へようこそ」が表示されるまで待ちます。
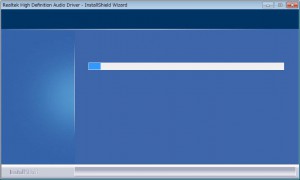
116.「Realtek High Definition Audio Driver の InstallShield Wizard へようこそ」が表示されます。
「次へ(N)」ボタンを選択します。
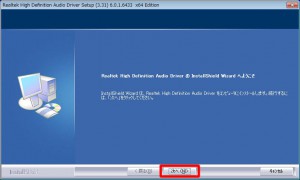
117.「Realtek High Definition Audio Driver」のインストールが開始されます。
「InstallShield Wizard の完了」が表示されるまで待ちます。

118.「InstallShield Wizard の完了」が表示されます。
「はい、今すぐコンピュータを再起動します。」が選択されていることを確認して「完了」ボタンを選択します。

119.コンピューターが再起動します。
「67」~「71」の手順で「Windows7」フォルダーを表示させます。
「6.MEI」フォルダーを選択します。
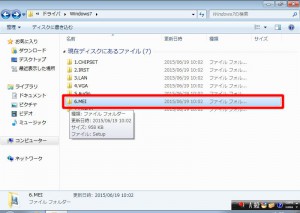
120.「インテルⓇ マネジメント・エンジン・コンポーネント」をインストールします。
「6.MEI」フォルダーが表示されます。
「Setup」ファイルを選択します。
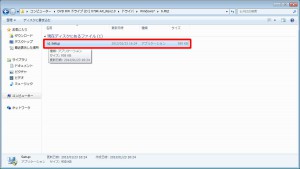
121.「ユーザーアカウント制御」が表示された場合は「はい(Y)」ボタンを選択します。
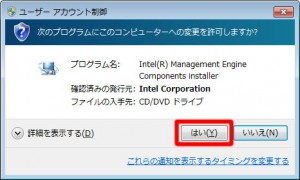
122.「セットアップ プログラムへようこそ」が表示されます。
「次へ(N)>」ボタンを選択します。
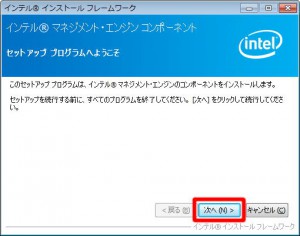
123.「使用許諾契約書」が表示されます。
「はい(Y)」ボタンを選択します。
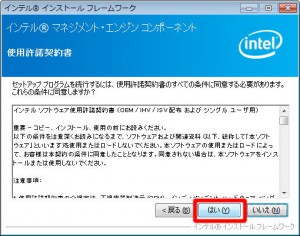
124.「インテルⓇ マネジメント・エンジン・コンポーネント」が表示されます。
「[次へ]をクリックして続行してください。」が表示されるまで待ちます。
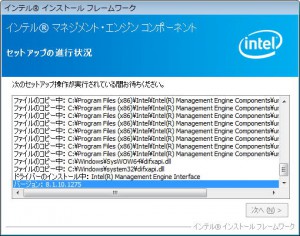
125.「[次へ]をクリックして続行してください。」が表示されます。
「次へ(N)>」ボタンを選択します。
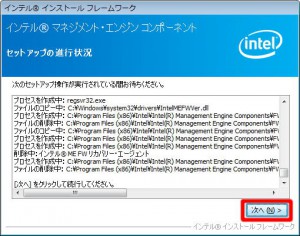
126.「セットアップ完了」が表示されます。
「はい、コンピューターを今すぐ再起動します。」が選択されていることを確認して「完了(F)」ボタンを選択します。
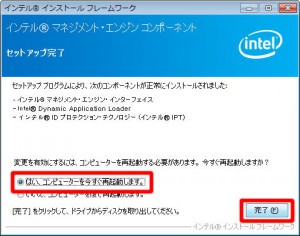
127.コンピューターが再起動します。
「67」~「71」の手順で「Windows7」フォルダーを表示させます。
「7.USB30」フォルダーを選択します。
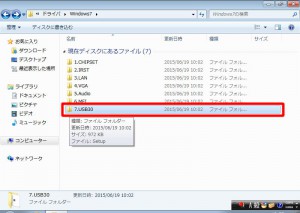
128.「TI USB3 Host Driver」をインストールします。
「7.USB30」フォルダーが表示されます。
「Setup」ファイルを選択します。
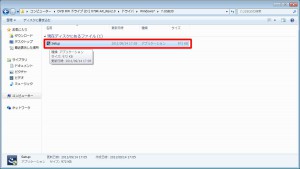
129.「ユーザーアカウント制御」が表示された場合は「はい(Y)」ボタンを選択します。

130.「インストールで使用する言語を次の中から選択して下さい。」が表示されます。
「日本語」が選択されていることを確認して「OK(O)」ボタンを選択します。
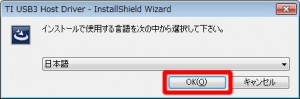
131.「TI USB3 Host Driver InstallShield Wizard」が起動します。
「使用許諾契約書」が表示されるまで待ちます。
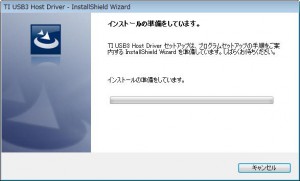
132.「使用許諾契約書」が表示されます。
「使用許諾契約の全条項に同意します(A)」のラジオボタン(左側の丸印)を選択します。
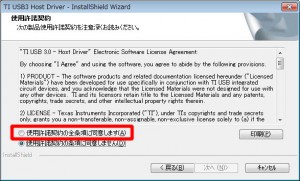
134.「TI USB3 Host Driver」のインストールが開始されます。
「TI USB3 Host Driver」が表示されるまで待ちます。
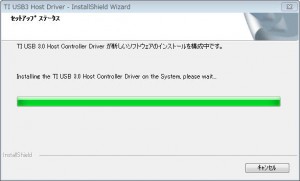
135.「TI USB3 Host Driver」が表示されます。
「完了」ボタンを選択します。
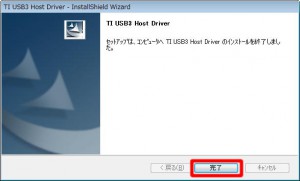
136.「コンピューター」が表示されます。
画面右上の「×」ボタンを選択します。
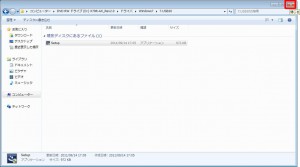
以上で、デバイスドライバーのインストールは完了です。
続いて CyberLink Media Suite をインストールします。
■ CyberLink Media Suite をインストールします
137.「CyberLink Media Suite」のディスクを光学ドライブにセットします。
「CyberLink Media Suite」のディスクは、製品の構成によって異なります。
| ・DVD スーパーマルチドライブ搭載モデルの場合 | ・BD ドライブ搭載モデルの場合 |
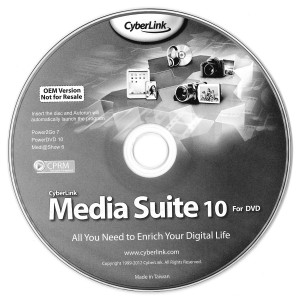
138.「自動再生」が表示されます。
139.「デスクトップ」画面左下の「スタート」ボタンを選択します。
140.表示された「スタートメニュー」から「コンピューター」を選択します。
141.「コンピューター」が表示されます。
142.「ユーザーアカウント制御」が表示された場合は「はい(Y)」ボタンを選択します。
143.「セットアップ言語の選択」が表示されます。「OK」ボタンを選択します。
144.インストールプログラムが起動します。
145.「CyberLink Media Suite の InstallShield Wizad へようこそ」が表示されます。「次へ(N)>」ボタンを選択します。
146.「使用許諾契約」が表示されます。
147.「ユーザ情報」が表示されます。
148.「インストール先の選択」が表示されます。
149.「ソフトウェアを選択してください。」が表示されます。すべてのソフトウェアが選択されていることを確認して「次へ(N)」ボタンを選択します。
150.「CyberLink Media Suite」のインストールが開始されます。「InstallShield Wizard の完了」が表示されるまで待ちます。
|

152.「自動再生」が表示されます。
153.「デスクトップ」画面左下の「スタート」ボタンを選択します。
154.表示された「スタートメニュー」から「コンピューター」を選択します。
155.「コンピューター」が表示されます。
156.「ユーザーアカウント制御」が表示された場合は「はい(Y)」ボタンを選択します。
157.「Media Suite」が表示されます。
158.インストールプログラムが起動します。
159.「使用許諾契約」が表示されます。
160.「プロダクト キーの入力」が表示されます。
161.「インストール先の選択」が表示されます。
162.「ソフトウェアを選択してください。」が表示されます。すべてのソフトウェアが選択されていることを確認して「次へ(N)」ボタンを選択します。
163.「CyberLink Media Suite」のインストールが開始されます。「Windows の再起動」が表示されるまで待ちます。
164.「Windows の再起動」が表示されます。
165.コンピューターが再起動します。 |
以上で作業は終了です。