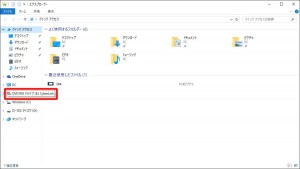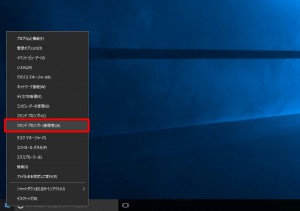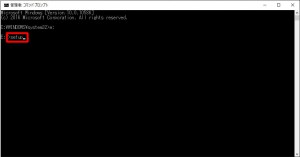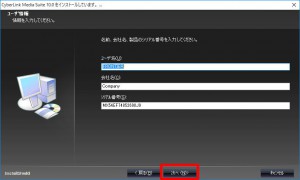Windows 10 搭載モデルで「CyberLink Media Suite」がセットアップできない場合の対処方法を説明します。
■ 対象製品
Windows 10 がインストールされ、CyberLink Media Suite 10 DVD が付属している製品。
■ 発生する現象
「CyberLink Media Suite」をインストールする際、「このアプリは保護のためにブロックされました。」が表示されて「CyberLink Media Suite」のセットアップが続行できなくなります。
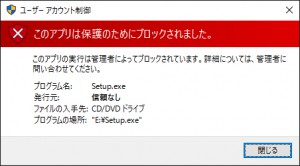
■ 対処方法
1.「コマンド プロンプト(管理者)」から「CyberLink Media Suite」のセットアップを行います。
あらかじめ、光学ドライブに「CyberLink Media Suite」のディスクをセットしておきます。
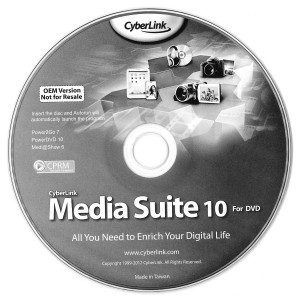
2.光学ドライブのドライブ文字を確認します。
「スタート ボタン」を選択します。
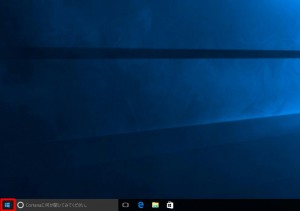
3.「スタートメニュー」が表示されます。
「エクスプローラー」を選択します。
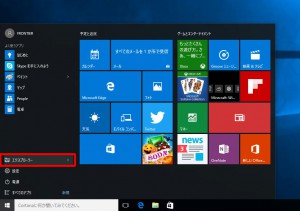
4.光学ドライブのドライブ文字を確認します。
この例では光学ドライブのドライブ文字は「E」になります。
| ・光学ドライブのドライブ文字は、製品の構成によって異なります。 |
5.「スタートボタン」にマウスカーソルを合わせてマウスを右クリックします。
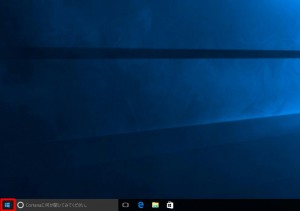
6.表示されたメニューから「コマンド プロンプト(管理者)(A)」を選択します。
| ・「コマンド プロンプト(C)」を選択すると、「CyberLink Media Suite」をセットアップするこはできません。 かならず「コマンド プロンプト(管理者)(A)」を選択してください。 |
| ・Windows 10 のバージョンによっては「コマンド プロンプト(管理者)(A)」ではなく「Windows PowerShell(管理者)(A)」を選択し「8」~「10」の操作は「Windows PowerShell」上で行います。 |
7.「ユーザー アカウント制御」が表示された場合は「はい(Y)」ボタンを選択します。
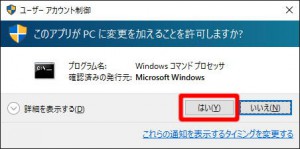
8.「コマンド プロンプト」が表示されます。
赤枠部分でカーソルが点滅しています。
キーボードを使って、「4」で確認したドライブ文字と「:」(コロン)を半角文字で入力して、キーボードの「Enter」キーを押します。
この例では「e:」と入力して、キーボードの「Enter」キーを押します。
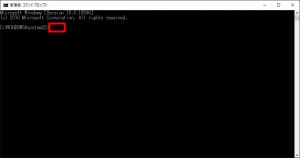
9.赤枠部分でカーソルが点滅しています。
キーボードを使って「setup」と入力します。
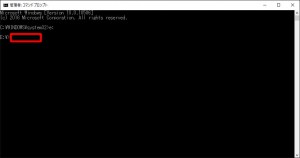
11.「セットアップ言語の選択」が表示されます。「日本語(日本)」が選択されていることを確認して「OK」ボタンを選択します。
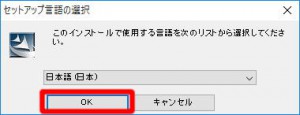
12.「CyberLink Media Suite の InstallShield Wizard」が起動します。
「CyberLink Media Suite の InstallShield Wizard へようこそ」が表示されるまで待ちます。
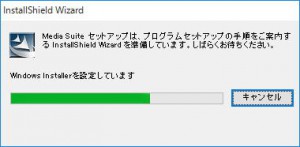
13.「CyberLink Media Suite の InstallShield Wizard へようこそ」が表示されます。
「次へ(N)>」ボタンを選択します。
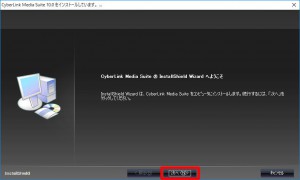
14.「使用許諾契約」が表示されます。
「はい(Y)」ボタンを選択します。
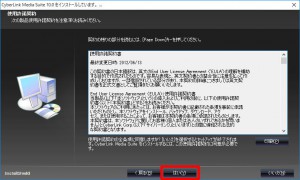
15.ユーザ情報」が表示されます。
「次へ(N)>」ボタンを選択します。
| 「シリアル番号(S)」は変更しないでください。 「CyberLink Media Suite」のインストールが続行できなくなる場合があります。 |
16.「インストール先の選択」が表示されます。
「次へ(N)>」ボタンを選択します。
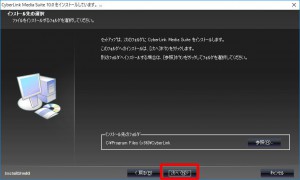
17.「ソフトウェアを選択してください。」が表示されます。
すべてのソフトウェアが選択されていることを確認して「次へ(N)>」ボタンを選択します。

18.「CyberLink Media Suite」のセットアップが開始されます。
「InstallShield Wizard の完了」が表示されるまで待ちます。
![]()

![]()
19.「InstallShield Wizard の完了」が表示されます。
「完了」ボタンを選択します。
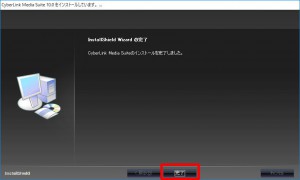
以上で「CyberLink Media Suite」のセットアップは完了です。